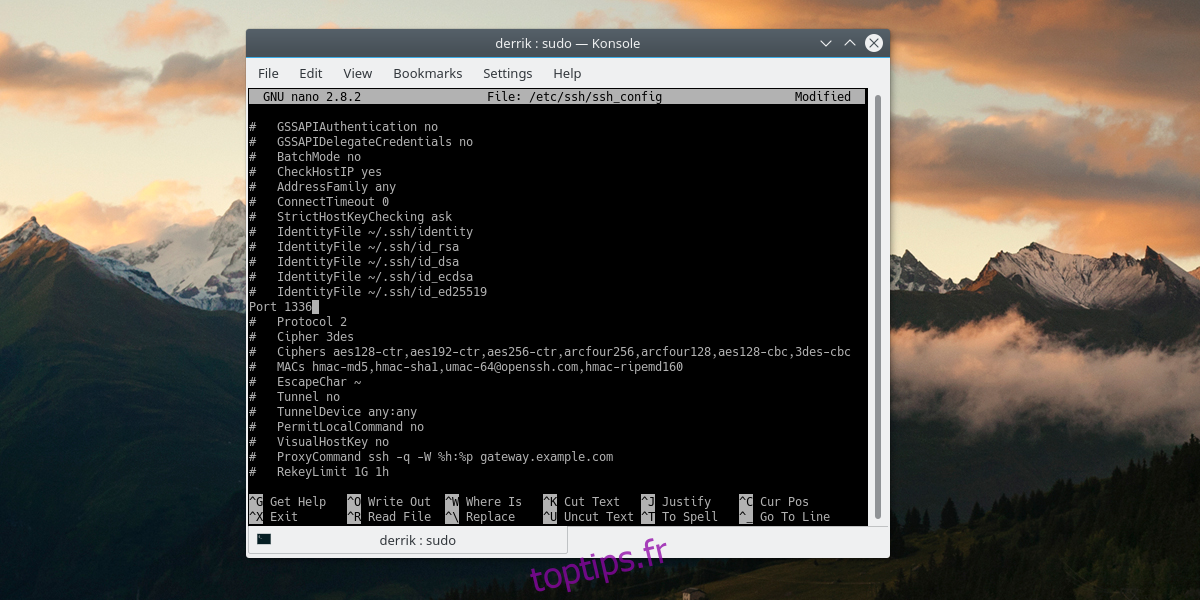Nouveau sur Linux? Vous ne savez pas ce qu’est SSH ou ce que vous pouvez même en faire? Dans cet article, nous allons vous expliquer comment configurer et utiliser SSH sous Linux. Nous verrons comment cela fonctionne et certaines choses utiles que vous pouvez faire avec. Commençons!
SSH est l’un des outils les plus utilisés sur la plate-forme Linux. Malgré cela, ce n’est pas un programme qui est installé sur la plupart des distributions Linux traditionnelles (à l’exception de Fedora et OpenSUSE). La configuration de SSH est simple. Si vous cherchez simplement à vous connecter à un PC Linux distant avec SSH, il est plus simple d’installer simplement l’outil de connexion client. Cet outil est juste SSH lui-même, et rien pour exécuter un serveur de connexion.
Néanmoins, c’est une bonne idée de configurer un serveur SSH sur chaque PC Linux. De cette façon, il peut toujours y avoir une communication bidirectionnelle et n’importe quel PC peut envoyer une connexion et la recevoir également. Voici comment le faire fonctionner.
Table des matières
Installer les outils SSH
Ubuntu
sudo apt install openssh-server
Arch Linux
sudo pacman -S openssh sudo systemctl enable sshd sudo systemctl start sshd
Debian
sudo apt-get install openssh-server
Fedora / OpenSUSE
Bien que SSH soit déjà installé, le serveur peut ne pas être activé. Pour l’activer, ouvrez un terminal et entrez:
sudo systemctl enable sshd sudo systemctl start sshd
Autre
D’autres distributions Linux non mentionnées ici peuvent avoir les outils SSH nécessaires pour que tout fonctionne. Sinon, il est préférable de se référer au manuel officiel de la version de Linux que vous utilisez. Vous pouvez également rechercher à l’endroit où vous installez normalement les programmes et recherchez: openssh-server, ssh, sshd, etc.
Ensuite, ouvrez le fichier de configuration pour SSH et modifiez un ou deux paramètres. Le principal étant le port par défaut. Voyez, hors de la boîte, SSH utilise le port 22. C’est un port très connu. En conséquence, les pirates et autres mauvais acteurs s’en prendront très probablement à ce port et essaieront d’y accéder. Pensez à changer le port en quelque chose de aléatoire. Le port n’a pas vraiment d’importance, assurez-vous simplement que ce n’est pas celui qui est déjà utilisé par d’autres programmes.

Modifiez le fichier de configuration avec: sudo nano / etc / ssh / ssh_config
Faites défiler vers le bas et recherchez # Port 22 dans le fichier. Supprimez le «#» et changez le numéro de «22» au port souhaité. Appuyez sur Ctrl + O pour enregistrer les modifications. Ensuite, redémarrez SSH à l’aide des commandes suivantes.
Ubuntu / Debian:
service ssh restart
Arch / OpenSUSE / Fedora:
sudo systemctl sshd restart
Remarque: si vous ne prévoyez pas de rediriger votre port SSH vers Internet, il n’est pas nécessaire de changer le port SSH. S’il reste sur le réseau local, tout va bien.
Connectez-vous avec SSH à votre serveur avec: ssh -p numéro de port remote @ host
Transfert de fichiers en ligne de commande
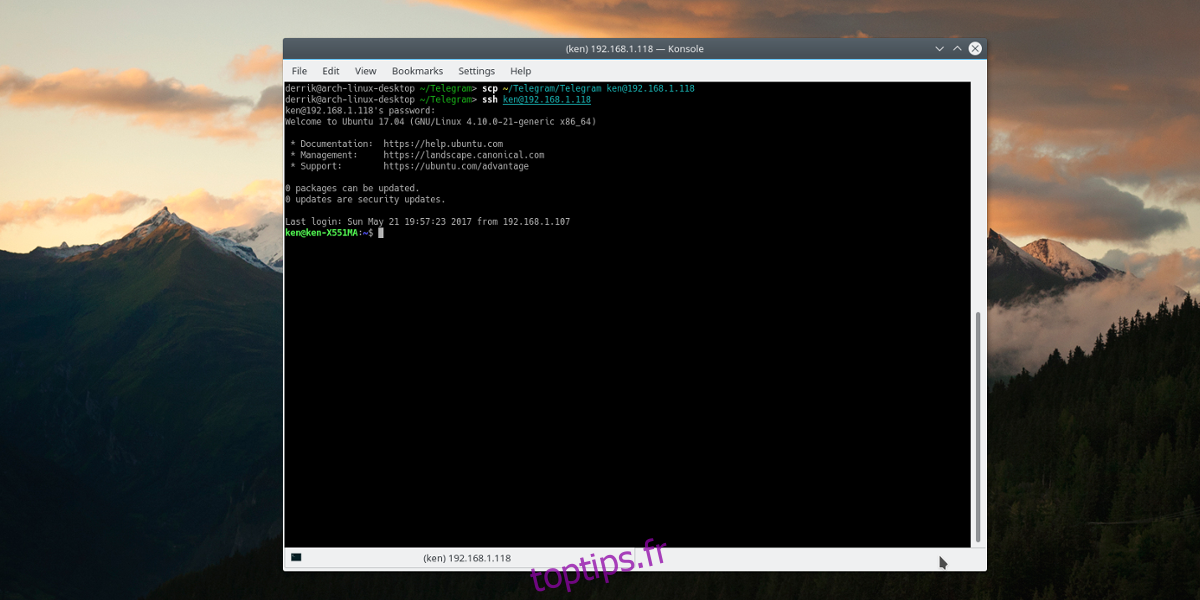
SSH est utile lorsque vous devez accéder à distance à un autre ordinateur. Il peut s’agir d’un ordinateur auquel vous accédez via Internet ou d’un ordinateur assis dans la même pièce. Parfois, lors de l’accès à distance à un PC Linux, vous devrez peut-être accéder aux fichiers. Ce sont peut-être des fichiers de configuration ou des documents importants. Envoyer des fichiers à une machine distante lorsque vous n’avez accès qu’au terminal Linux peut être vraiment fastidieux.
C’est pourquoi SSH est livré avec des fonctionnalités intégrées pour transférer facilement des fichiers dans les deux sens, directement via SSH.
scp / chemin / vers / fichiers-ou-dossiers utilisateur @ adresseip: / chemin / vers / destination
Remplacez / chemin / vers / et etc. pour refléter vos propres besoins. Par exemple, le vôtre pourrait ressembler un peu à ceci;
scp /home/derrik/importantfile.txt derrik@ubuntu-server:/home/derrik-server/files/
Serveur FTP sécurisé n’importe où
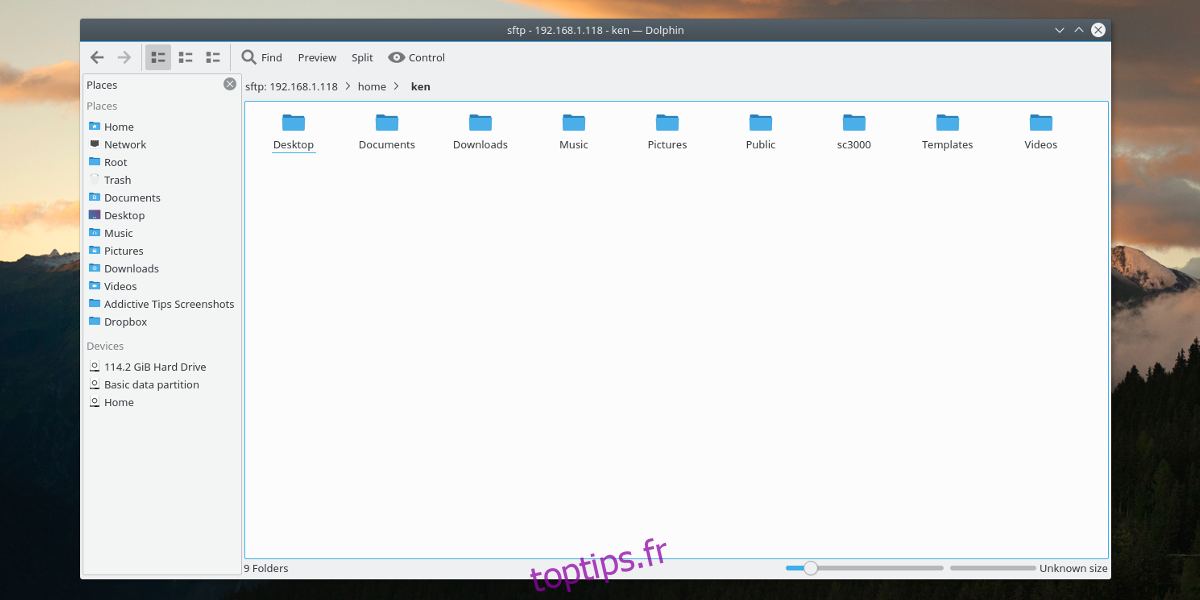
FTP est une technologie ancienne, mais cela ne signifie pas qu’elle n’est plus utile. En fait, FTP est encore beaucoup utilisé en matière de SSH. Pourquoi? Cela facilite l’accès au disque dur d’un PC Linux distant entier directement dans le gestionnaire de fichiers, localement. Il n’est pas nécessaire de configurer SSH pour commencer à utiliser SFTP. Tout PC Linux avec un serveur SSH en cours d’exécution a également SFTP. Pour y accéder, ouvrez le gestionnaire de fichiers de votre choix, recherchez «serveur», «réseau» ou quelque chose du genre. Gardez à l’esprit que chaque gestionnaire de fichiers Linux est différent, il est donc impossible de tous les expliquer.
sftp://username@hostname:portnumber
Lorsque vous entrez l’adresse FTP, vous serez invité à entrer un mot de passe, ainsi qu’à accepter la clé du serveur SSH.
Remarque: vous devrez rediriger le port que vous utilisez pour SSH pour accéder à SFTP en dehors de votre réseau. Reportez-vous au manuel de votre routeur pour savoir comment rediriger le port.
Sauvegarde à distance
SSH a de nombreuses utilisations, y compris la sauvegarde à distance de disques et de partitions. Pour sauvegarder un disque dur à partir d’un PC local et envoyer l’image sur le réseau via SSH, utilisez ceci:
Remarque: dans cet exemple, le disque dur utilisé est / dev / sda. Vous devrez modifier la commande en fonction de vos besoins.
Sauvegarde de partition
dd if=/dev/sda1 | gzip -1 - | ssh remote@host dd of=image.img.gz
Lecteur entier
dd if=/dev/sda | gzip -1 - | ssh remote@host dd of=image.img.gz
Il est également possible de récupérer l’image (ou les partitions) du disque dur du lecteur distant:
Sauvegarde de partition
ssh remote@host "dd if=/dev/sda1 | gzip -1 -" | dd of=image.img.gz
Lecteur entier
Edit the config file with:ssh remote@host "dd if=/dev/sda | gzip -1 -" | dd of=image.img.gz
Extraire l’image avec: gzip -d image.img.gz
Affichage local des programmes distants
Parfois, le terminal ne suffit pas pour accéder à un ordinateur à distance. Heureusement, avec SSH, il est possible de faire un transfert de fenêtre X. Cela signifie que vous pouvez utiliser le serveur GUI x11 pour transférer des fenêtres distantes vers votre machine locale. Par exemple, si vous devez tester un site Web sur le PC Linux distant, vous pourrez démarrer Firefox à distance et transférer la fenêtre Firefox x11 sur votre PC Linux, localement.
Activez le transfert de fenêtre X11 en éditant le fichier de configuration ssh: sudo nano / etc / ssh / ssh_config
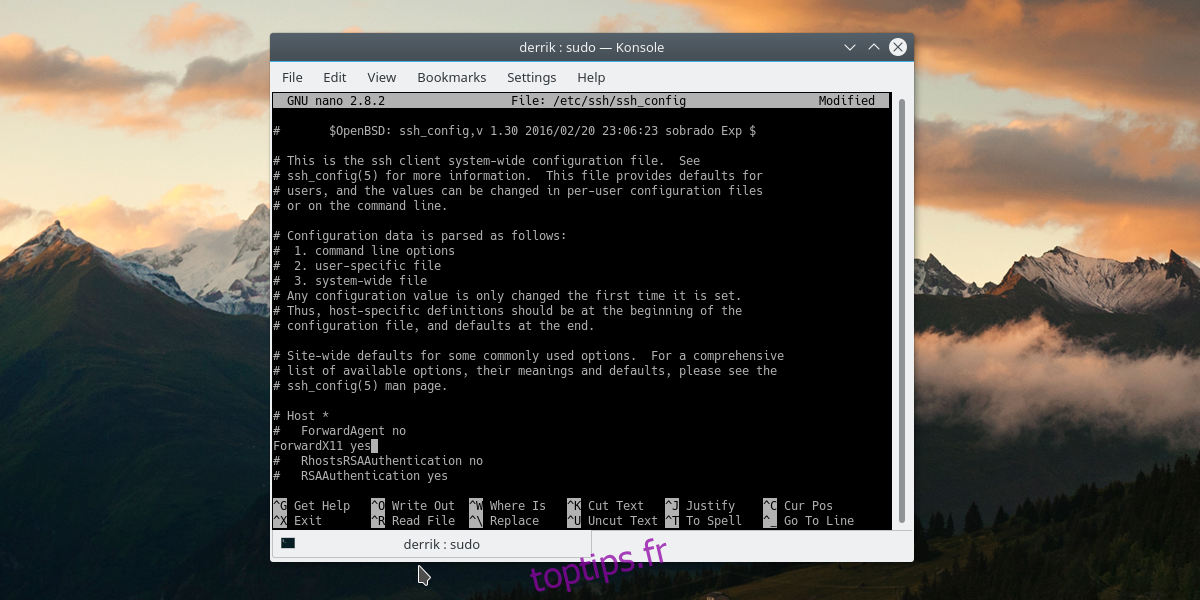
Recherchez # ForwardX11 non, supprimez «#» et remplacez «non» par «oui».
Redémarrez le service SSH.
Ubuntu / Debian:
service ssh restart
Arch / OpenSUSE / Fedora:
sudo systemctl sshd restart
Lors de la connexion via SSH, utilisez le commutateur -X.
ssh -X -p portnumber remote@host
Conclusion
SSH est un outil utile, mais peu d’utilisateurs Linux débutants le savent. C’est dommage, car il y a tellement d’utilisations pour cela. Dans cet article, nous venons de gratter la surface. Quand il s’agit d’utiliser un shell sécurisé, la seule limite est votre propre compétence.