Les anciens ordinateurs Mac sont généralement équipés d’une version de Python qui est désormais dépassée et n’est plus compatible avec les applications récentes. Pour utiliser des scripts Python sur macOS Monterey ou une version ultérieure, il est nécessaire de télécharger et d’installer la version la plus récente de Python adaptée à macOS.
Ce guide détaillé vous expliquera comment télécharger et installer Python sur votre Mac, puis exécuter votre premier script.
Les ordinateurs Mac sont-ils livrés avec Python déjà installé ?
Pendant de nombreuses années, les Mac étaient livrés avec Python 2.7 préinstallé. Ce n’est cependant plus le cas aujourd’hui. Bien qu’il soit toujours possible de télécharger et d’installer Python sur un Mac, comme n’importe quel autre logiciel, Apple a cessé de l’inclure par défaut, car Python 2.7 n’est plus maintenu.
Apple avait déjà annoncé son intention de le supprimer du système d’exploitation dans les notes de publication de macOS Catalina en 2019, avant de finalement le retirer de macOS Monterey 12.3.
Cela étant dit, si votre version de macOS se situe entre 10.8 et 12.3, il est fort probable que Python 2.7 soit toujours préinstallé sur votre Mac. Pour vérifier, le plus simple est d’essayer d’exécuter Python depuis l’application Terminal de macOS.
Comment vérifier la version préinstallée de Python sur votre Mac
Si vous utilisez une ancienne version de macOS, voici comment vérifier quelle version de Python est installée :
- Ouvrez l’application Terminal sur votre Mac. Pour ce faire, allez dans le Launchpad de votre Mac et tapez « Terminal » dans le champ de recherche. Vous pouvez également utiliser la recherche Spotlight.
- Saisissez la commande suivante pour vérifier la version de Python 2.7 et appuyez sur Entrée :
python
Si Python est préinstallé, une réponse contenant des détails sur la version s’affichera.
- Si votre Mac possède plusieurs versions de Python, vous pouvez spécifier la version à vérifier. Pour la version 2.7, utilisez la commande `python –version`. Pour Python 3, utilisez la commande suivante :
python3
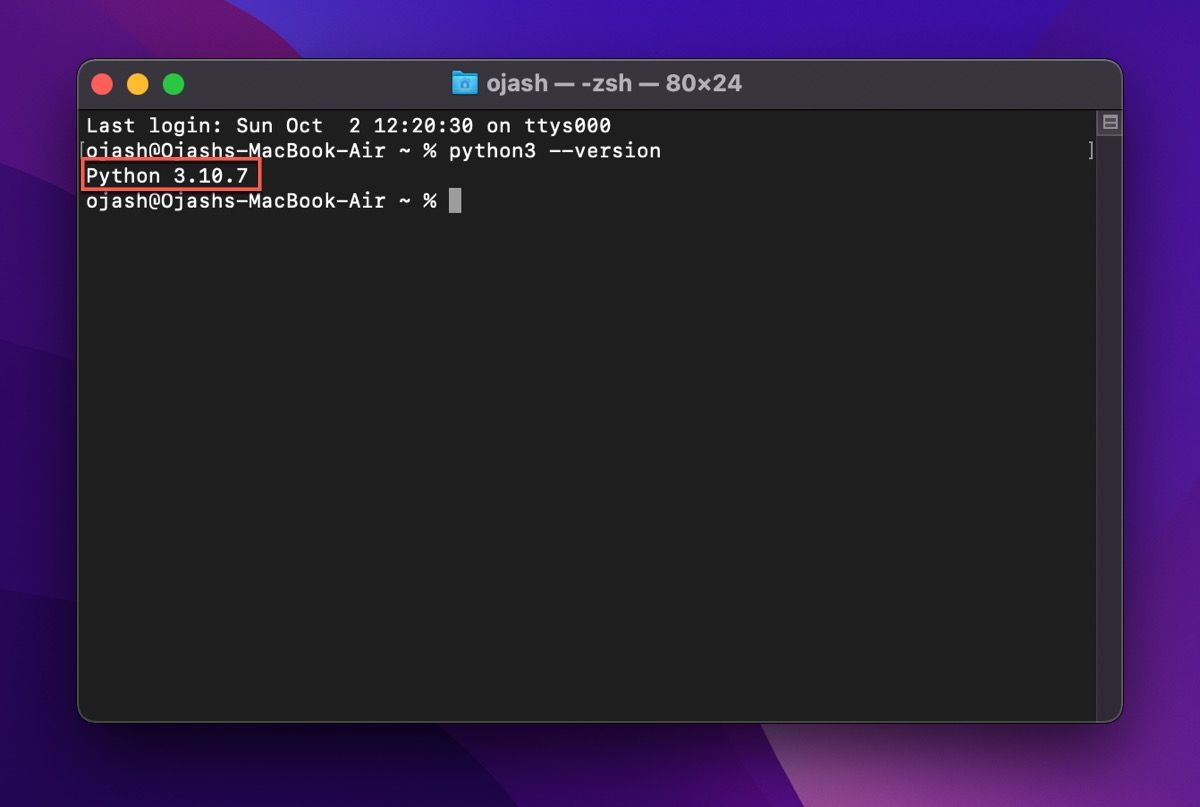
Comment installer Python avec le programme d’installation officiel
Le moyen le plus simple d’obtenir la dernière version de Python est de la télécharger depuis son site officiel. Voici comment procéder :
- Téléchargez le package d’installation depuis le site officiel de Python.
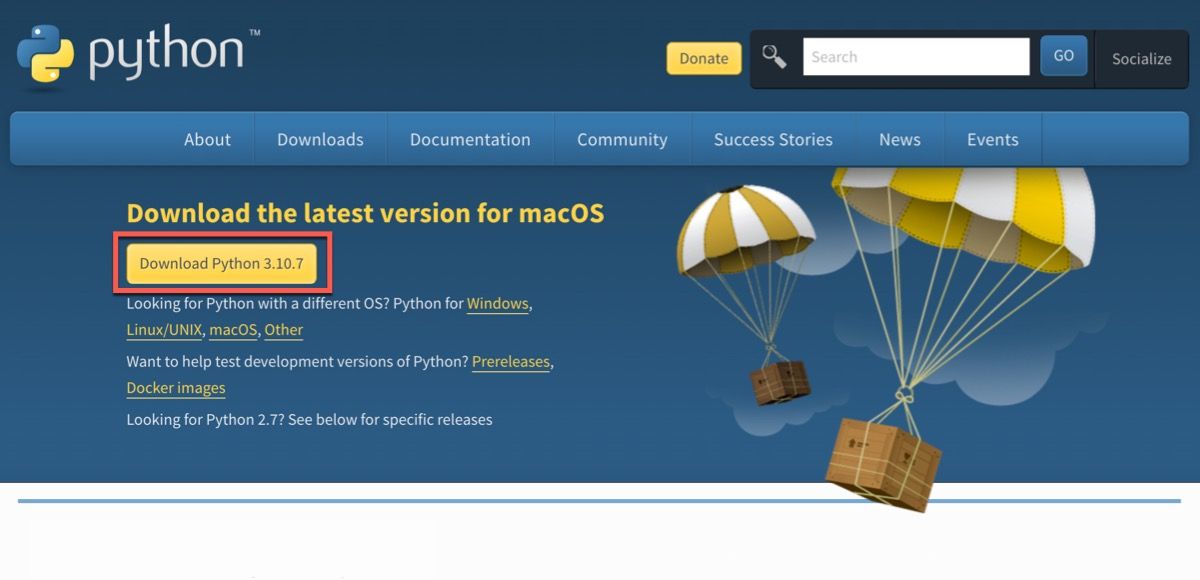
- Attendez la fin du téléchargement. Une fois terminé, double-cliquez sur le fichier pour lancer le processus d’installation. Suivez les instructions à l’écran fournies par le programme d’installation de Python.
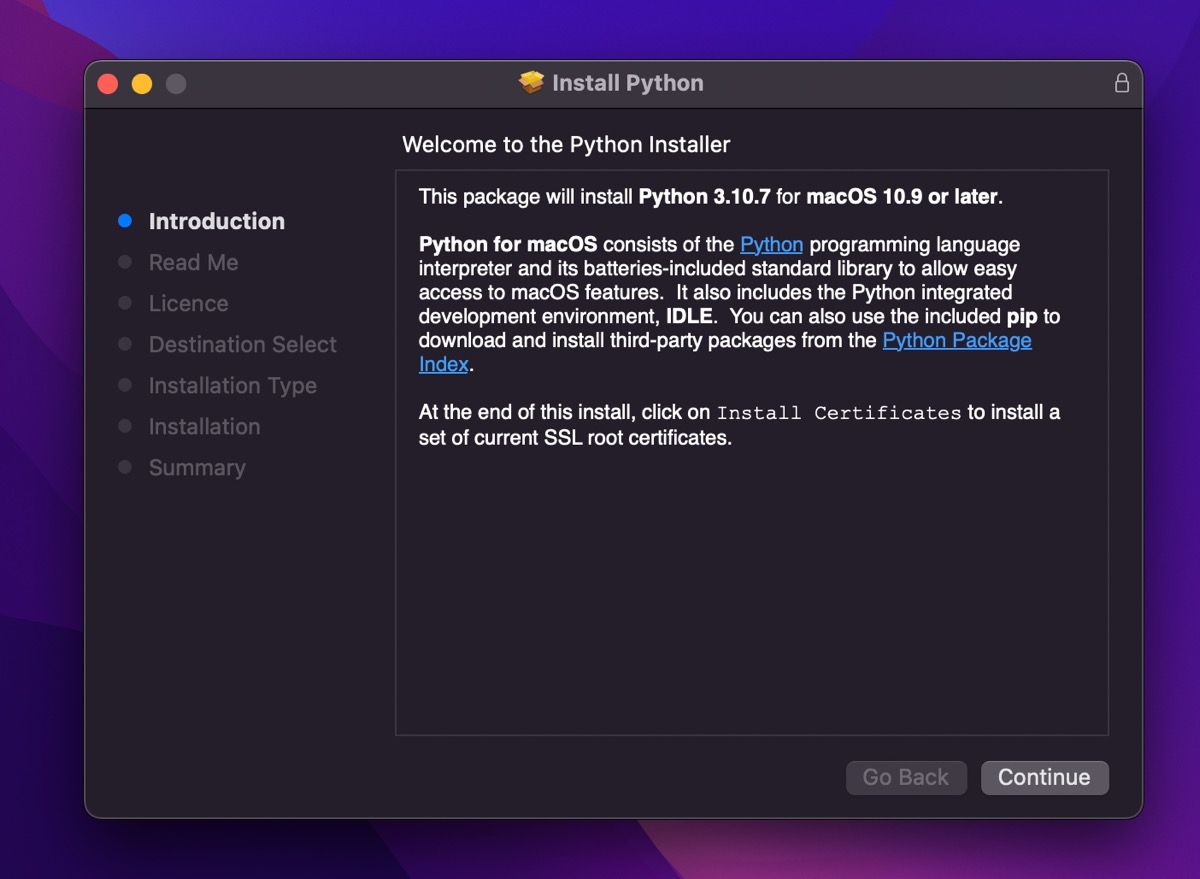
- Une fois l’installation terminée, le programme ouvrira automatiquement le répertoire d’installation de Python dans une nouvelle fenêtre du Finder.
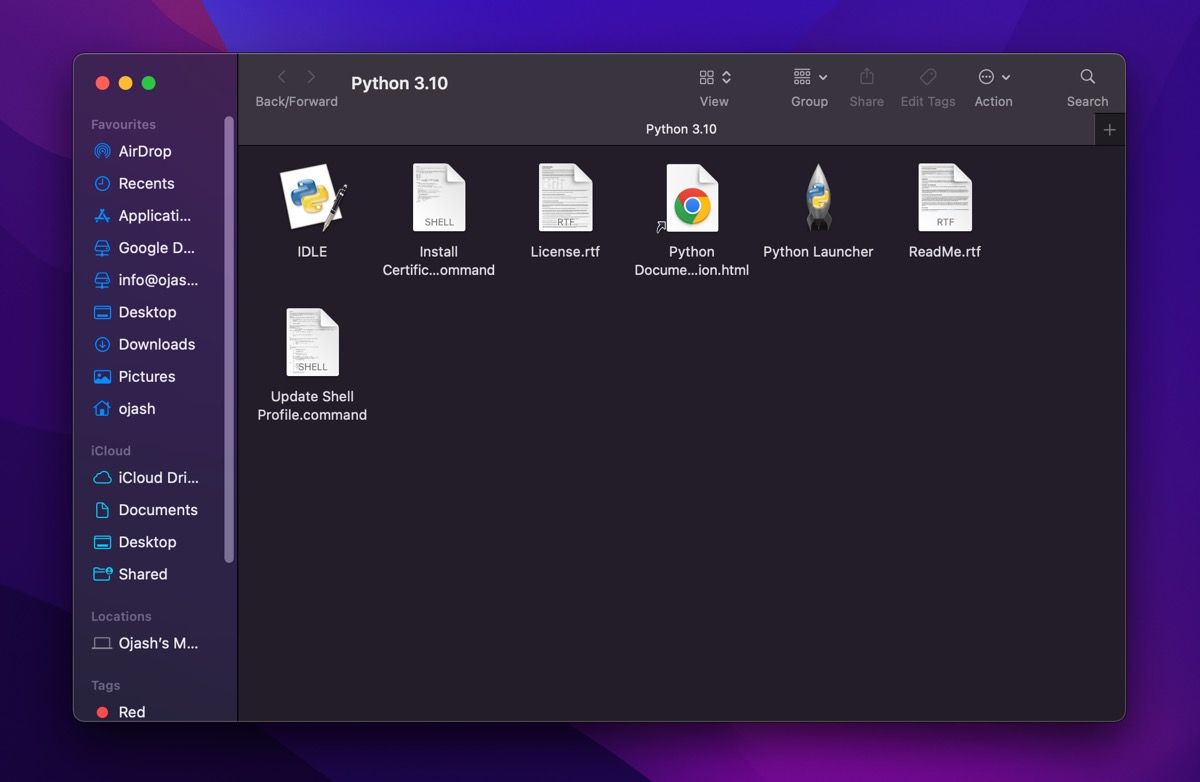
Confirmation de votre installation Python
Il est important de vérifier que Python et IDLE (l’environnement de développement intégré fourni avec Python) sont correctement installés. IDLE est un outil essentiel pour les développeurs Python.
- Dans le répertoire d’installation de Python, double-cliquez sur le fichier nommé IDLE pour le lancer. Si l’installation a réussi, IDLE ouvrira un shell Python.
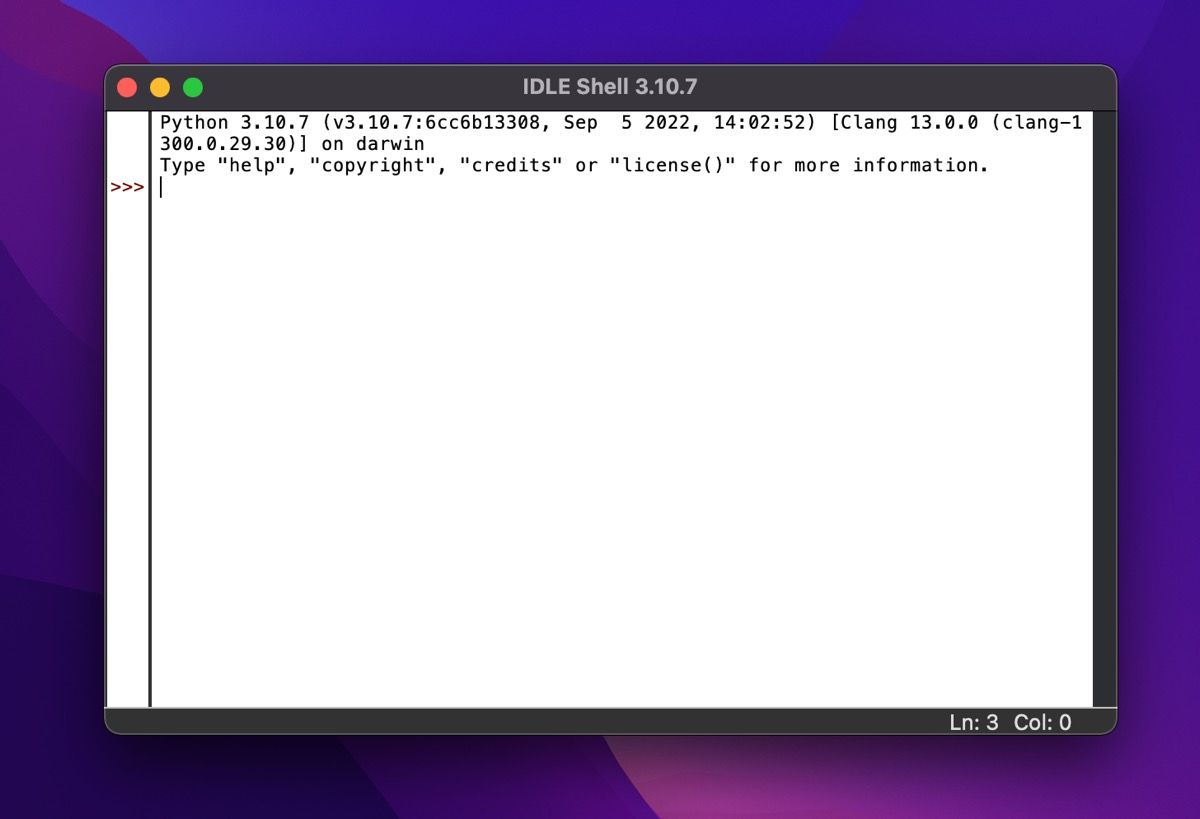
- Pour vérifier que tout fonctionne, saisissez une simple commande d’affichage Python et exécutez-la dans IDLE :
print('Hello, world!') - Appuyez sur la touche Retour (ou Entrée). Si tout fonctionne correctement, le message devrait s’afficher dans l’interface.
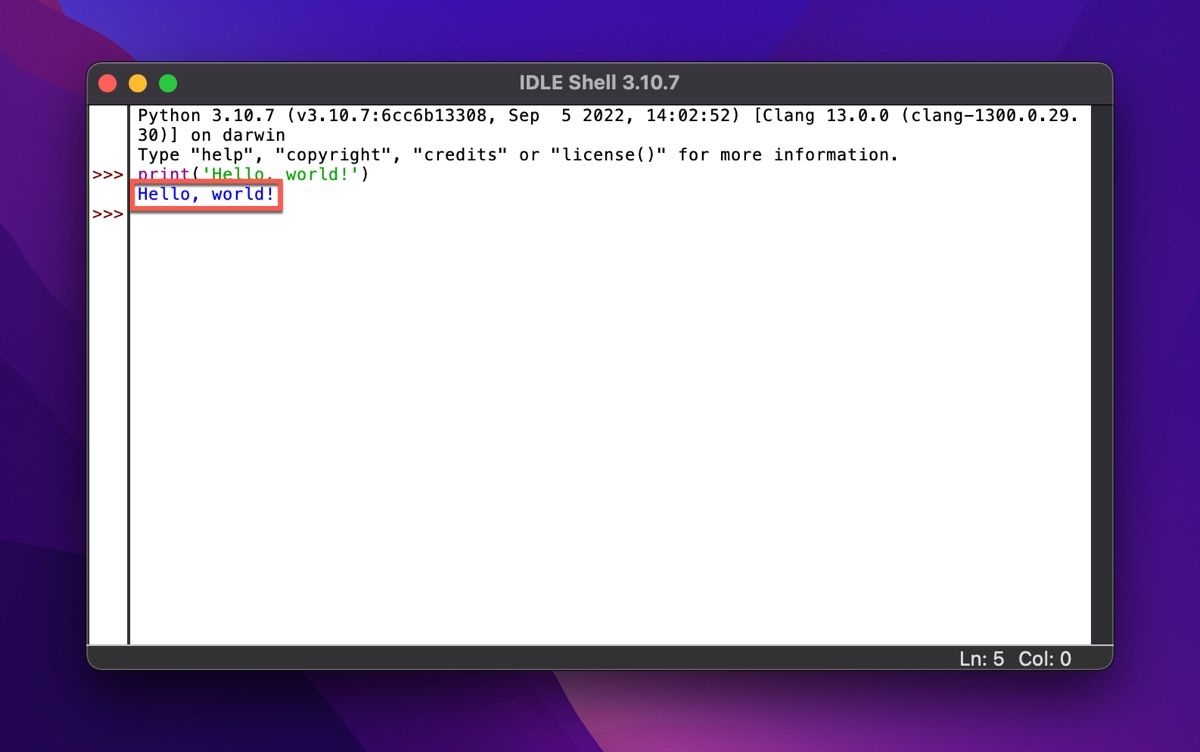
Installer un éditeur de code source sur votre Mac
Maintenant que Python est installé, vous devriez installer un éditeur de code pour faciliter et accélérer votre travail de codage. Bien que l’IDLE fourni avec Python puisse être utilisé, d’autres éditeurs offrent un environnement de développement plus efficace.
Par exemple, Visual Studio Code est un excellent éditeur de code gratuit qui propose la coloration syntaxique. Il est léger, puissant et surtout, entièrement gratuit. Voici comment l’installer sur votre Mac :
- Vous pouvez télécharger Visual Studio Code gratuitement depuis son site officiel.
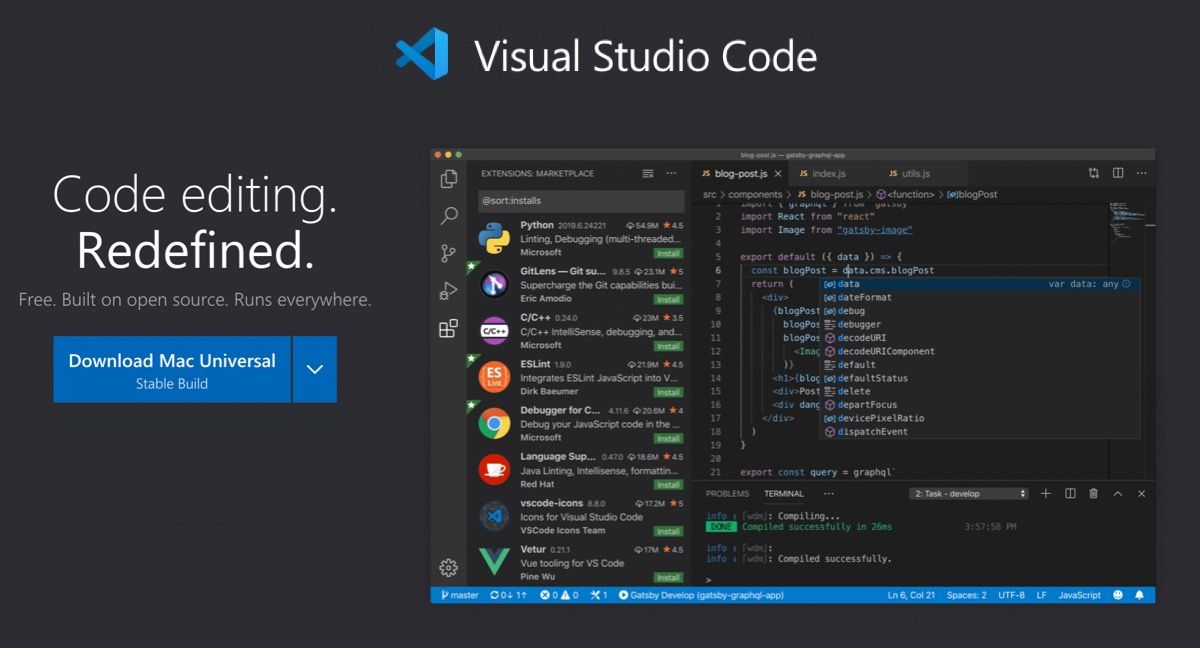
- Une fois téléchargé, cliquez sur le fichier et extrayez son contenu archivé.
- Déplacez Visual Studio Code vers le dossier Applications. Cela le rendra accessible depuis le Launchpad pour un accès facile.
- Lancez Visual Studio Code et créez un nouveau fichier en cliquant sur « Nouveau fichier… ».
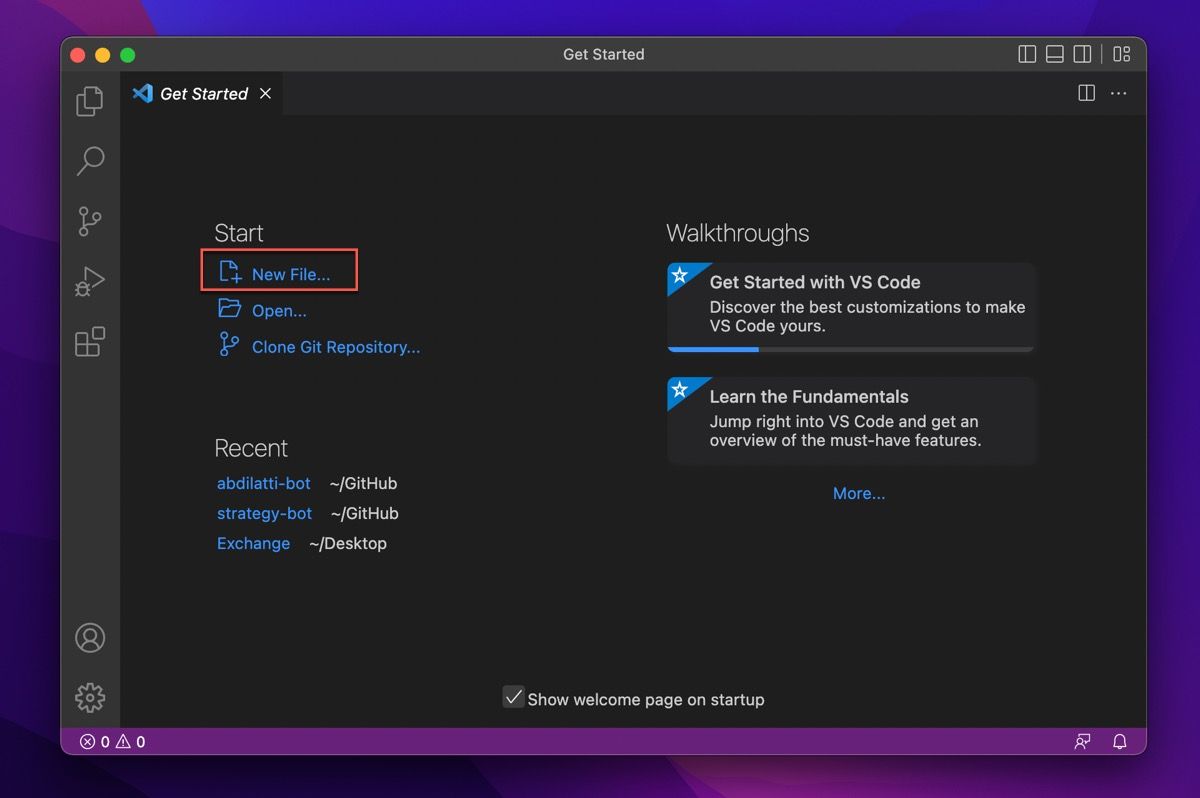
- Pour que Visual Studio Code reconnaisse votre fichier comme un script Python, il doit avoir l’extension .py.
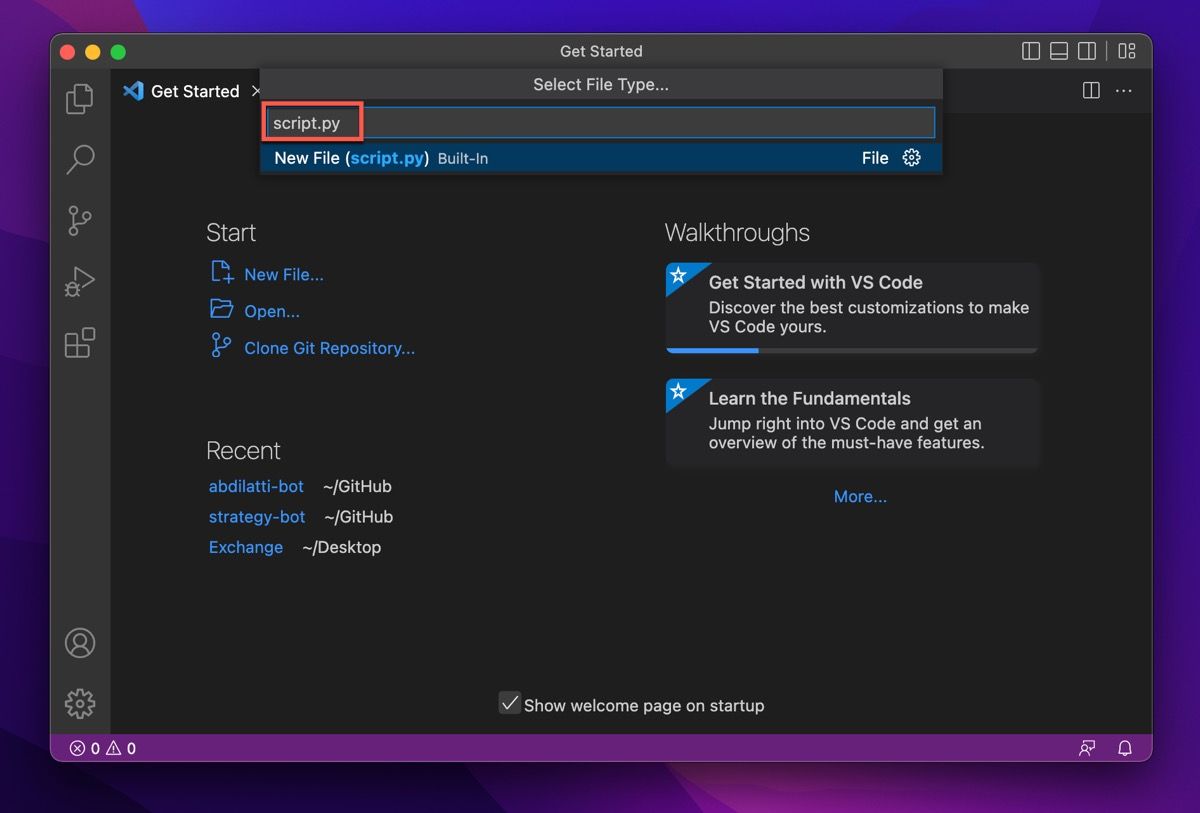
- Choisissez un emplacement pour enregistrer votre script Python et cliquez sur « Créer un fichier ».
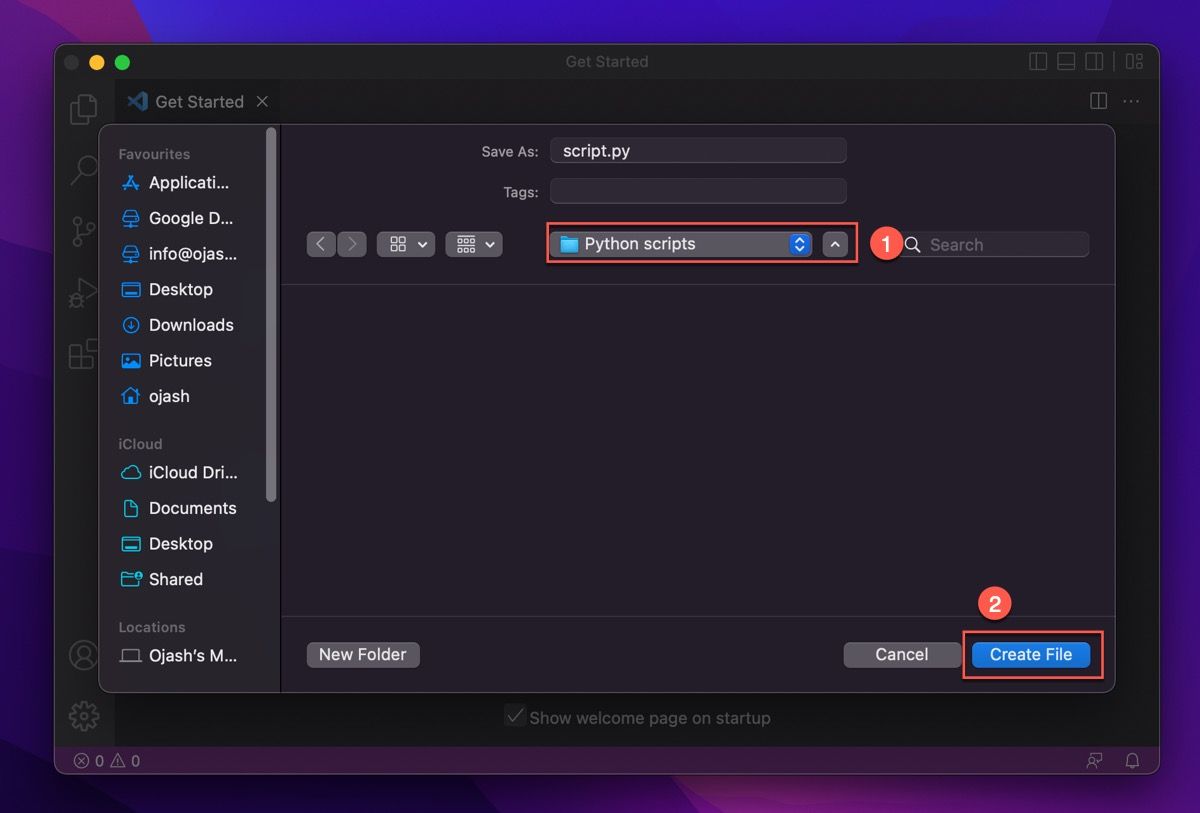
- Visual Studio Code vous invitera à installer une extension Python. Cliquez sur le bouton « Installer ».
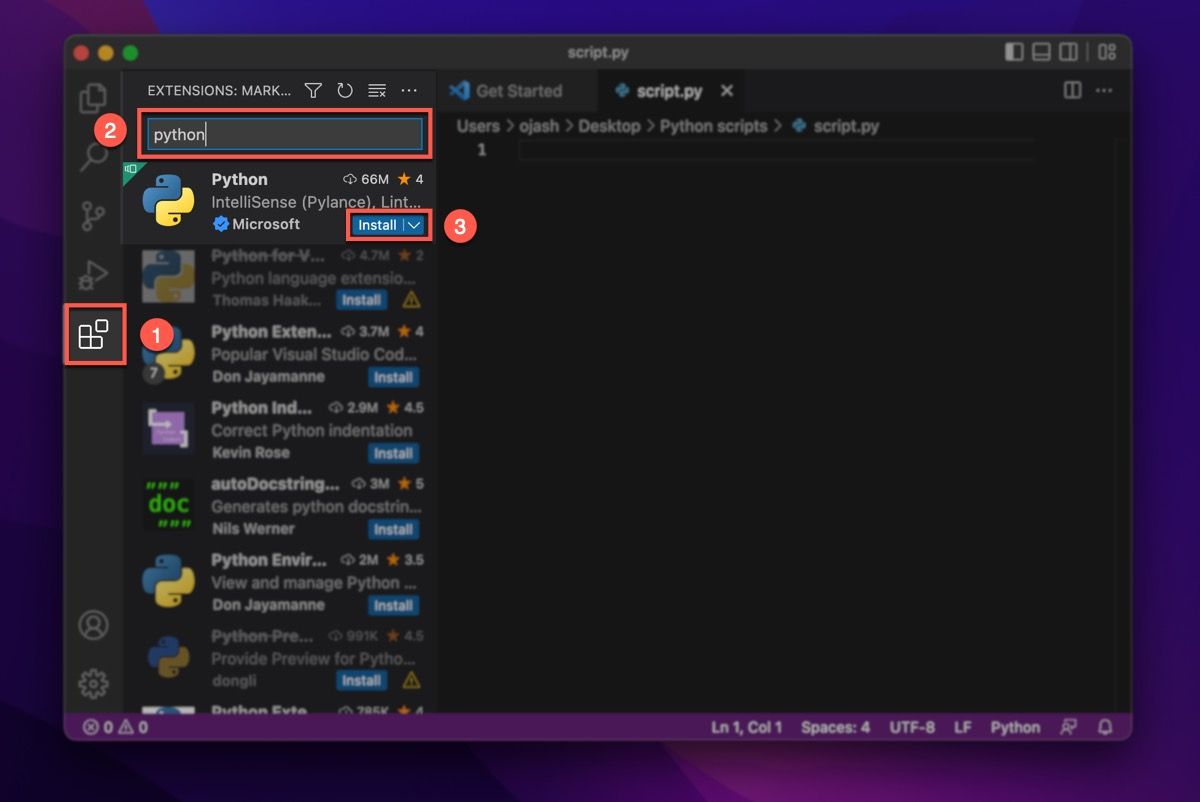
- Enfin, choisissez votre interpréteur Python préféré. Cliquez sur « Affichage » > « Palette de commandes », puis tapez « Python : Sélectionner un interpréteur » et appuyez sur Retour. Utilisez les flèches pour mettre en surbrillance l’interpréteur recommandé, puis appuyez sur Retour pour le sélectionner.
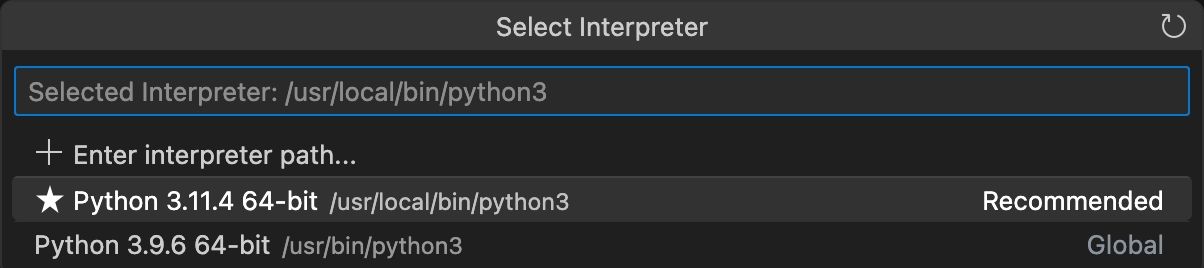
Exécuter votre premier script Python sur un Mac
Si vous avez suivi toutes les étapes jusqu’ici, vous avez correctement installé Python et configuré un éditeur de code. Il est maintenant temps d’exécuter votre premier script Python sur macOS. Voici comment procéder :
- Retournez au fichier Python que vous venez de créer et saisissez une commande Python de base comme :
print('Hello, world!') - Vous pouvez compiler et exécuter votre code en cliquant sur le bouton « Lecture » situé dans le coin supérieur droit de la fenêtre de Visual Studio Code.
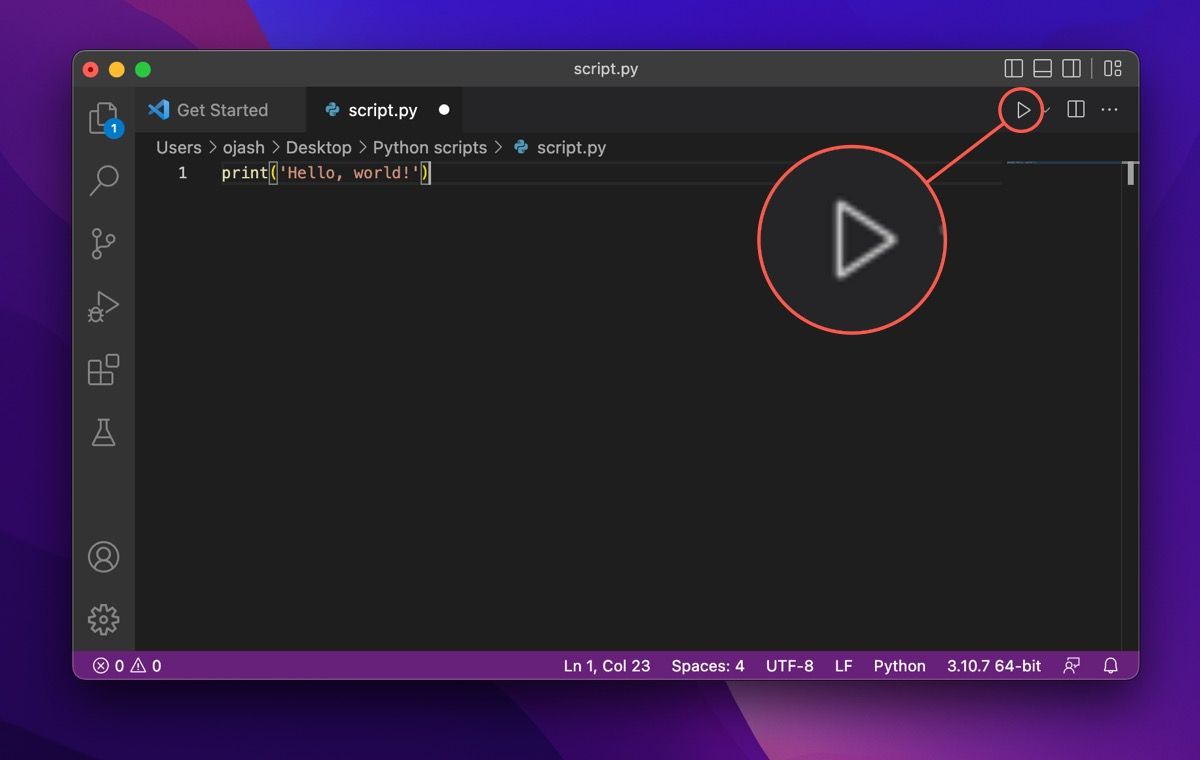
- Si le code est correct, le résultat s’affichera dans le terminal intégré, ce qui signifie que vous avez exécuté avec succès votre premier script Python.
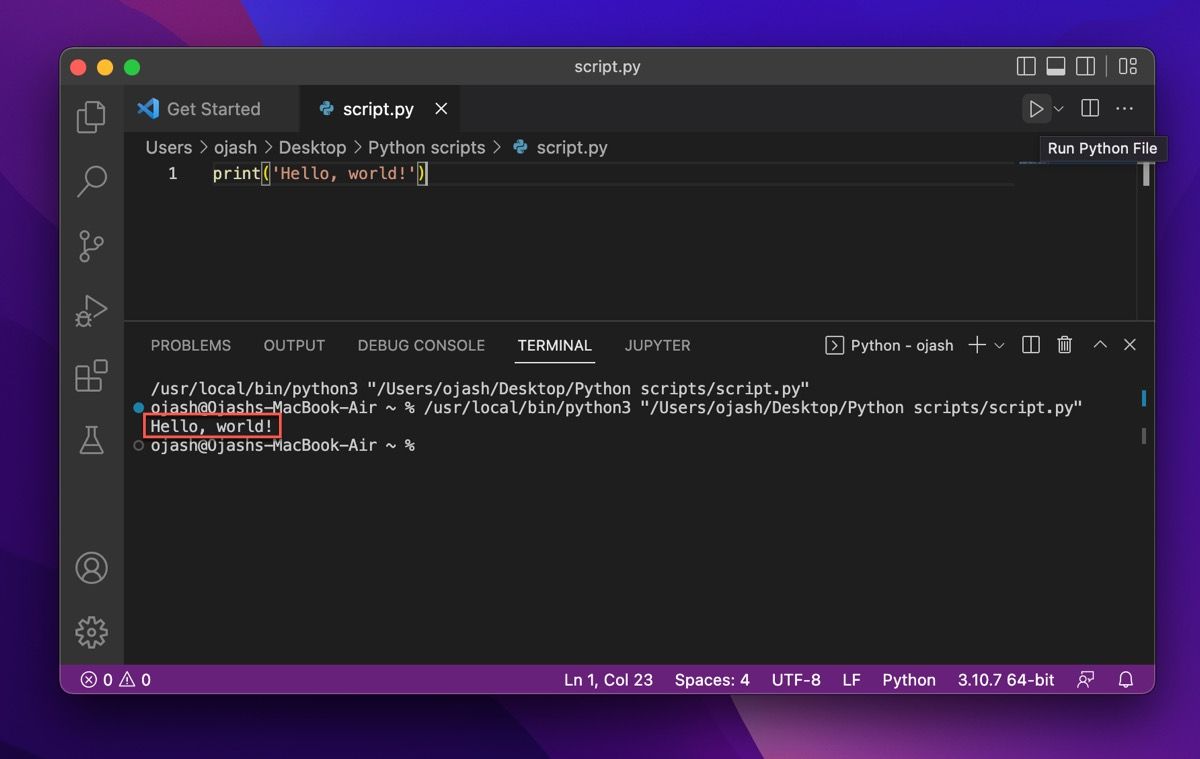
Comment désinstaller Python de votre Mac
Si vous décidez de ne plus utiliser Python et de passer à un autre langage de programmation, vous pouvez suivre ces étapes pour supprimer Python de macOS.
Désinstaller Python depuis le dossier Applications
Ouvrez le Finder et allez dans le dossier « Applications ». Déplacez tous les dossiers Python installés dans la corbeille. Si vous souhaitez supprimer une version en particulier, assurez-vous de ne déplacer que les fichiers de cette version dans la corbeille.
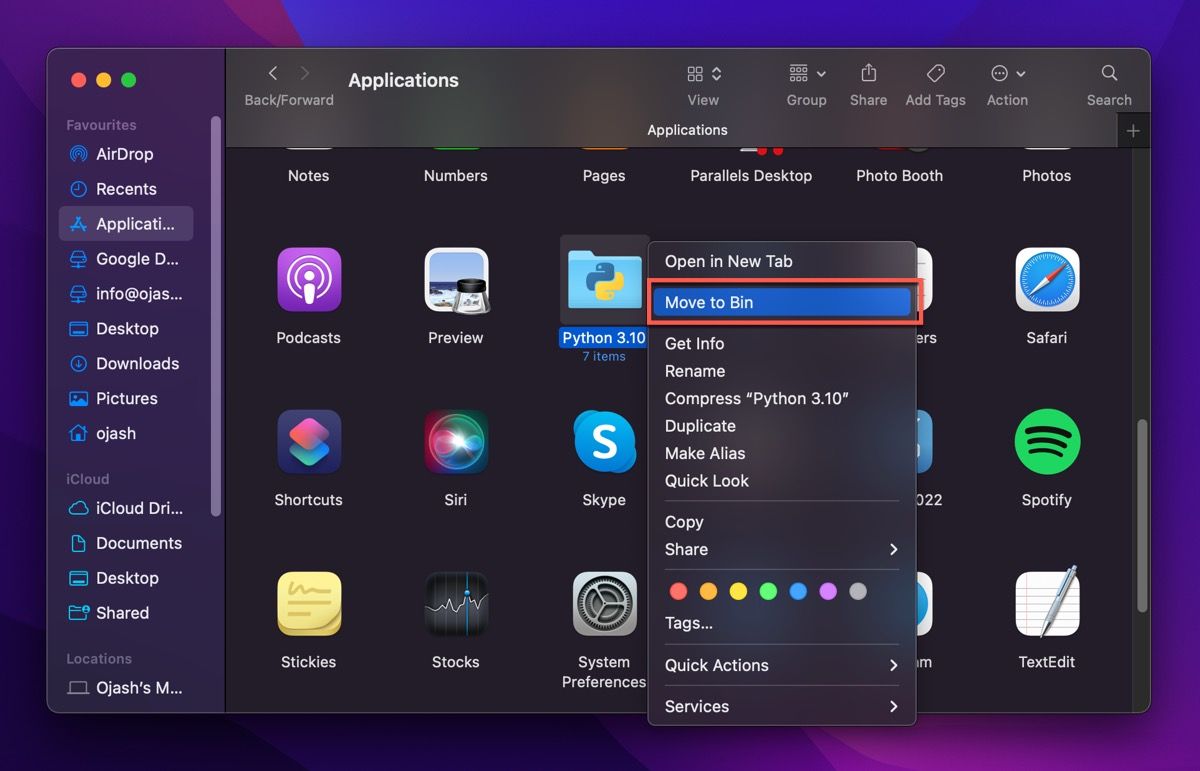
Une boîte de dialogue peut apparaître vous demandant votre mot de passe pour autoriser la suppression des fichiers. Entrez votre mot de passe pour autoriser le Terminal à supprimer ces fichiers.
Désinstallation du framework Python depuis le répertoire /Library
Pour désinstaller complètement Python de votre système, il est également nécessaire de supprimer le framework Python du répertoire /Library. Ce framework contient l’interpréteur Python, la bibliothèque standard et le dossier site-packages.
La suppression du framework Python supprimera tous ces fichiers. Si vous ne supprimez pas ces fichiers, Python sera toujours installé mais ne sera pas utilisable.
- Appuyez sur Commande + Espace pour ouvrir la recherche Spotlight, tapez « Terminal » et ouvrez l’application.
- Saisissez la commande suivante dans le Terminal et appuyez sur Entrée :
sudo rm -rf /Library/Frameworks/Python.framework
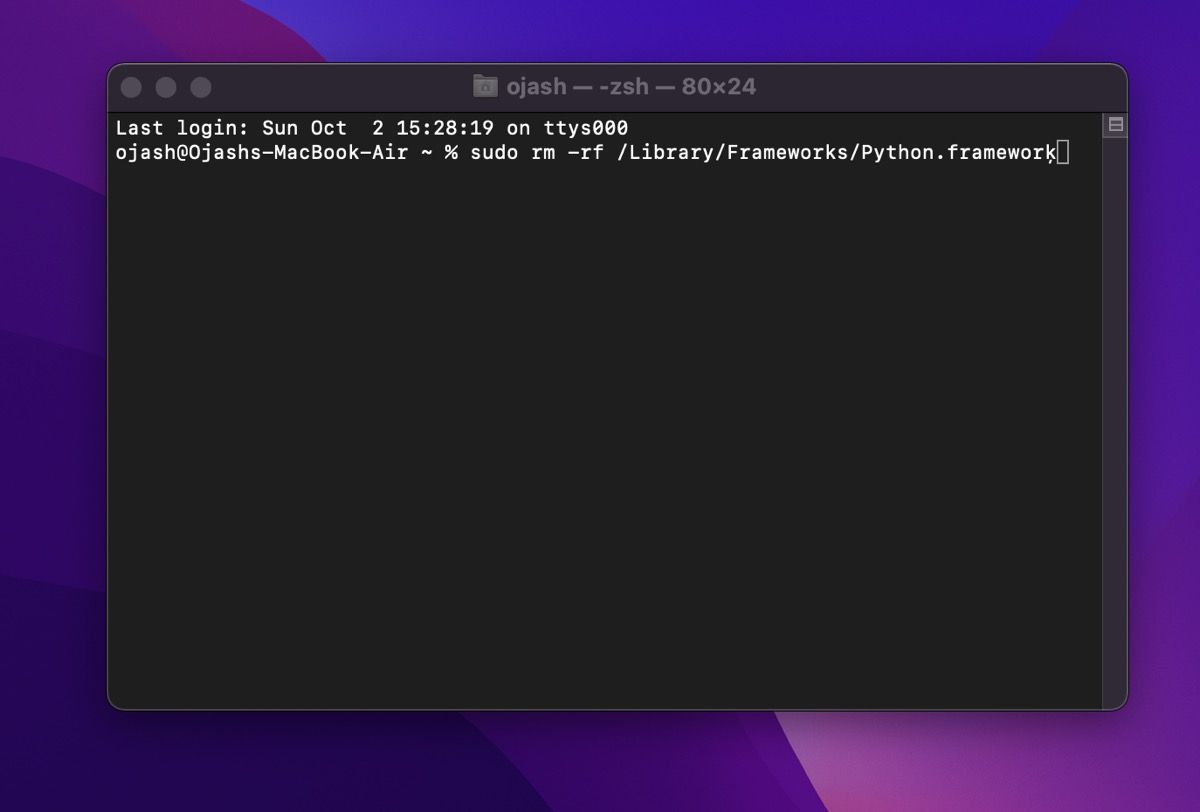
- Entrez le mot de passe de votre Mac pour autoriser la suppression des fichiers.
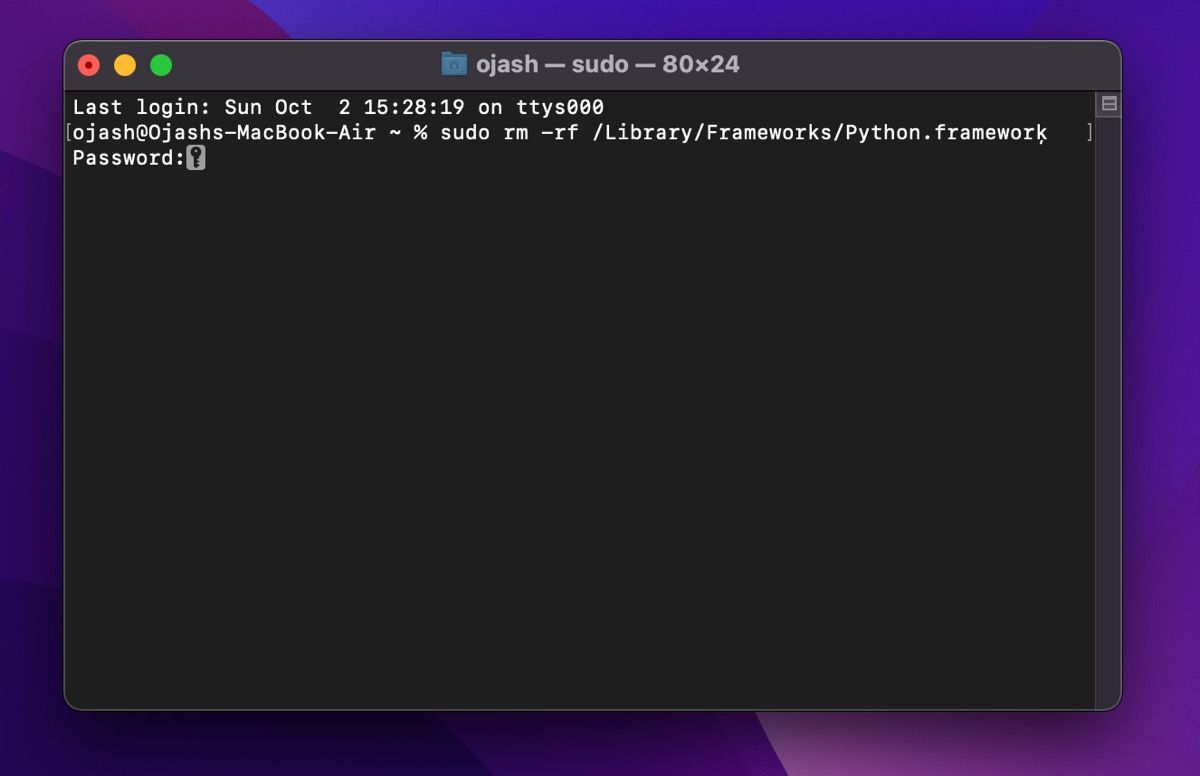
Cette commande supprimera le framework de toutes les versions de Python installées sur votre Mac. Si vous souhaitez supprimer le framework d’une version spécifique (par exemple la version 3.8), vous pouvez utiliser la commande suivante :
sudo rm -rf /Library/Frameworks/Python.framework/Versions/3.8
Cette commande supprimera le framework de la version spécifiée de Python de votre Mac.
Démarrer avec Python sur macOS est facile
Python est un langage de programmation généraliste qui met l’accent sur la lisibilité du code. Cela le rend facile à apprendre et à utiliser, permettant de créer des applications polyvalentes, du développement Web à l’analyse de données.
Bien qu’il existe différentes méthodes pour installer Python sur macOS, l’utilisation du programme d’installation officiel est la plus sûre. Vous pouvez également utiliser un gestionnaire de paquets comme Homebrew, une application facilitant l’installation et la gestion de logiciels, de dépendances et de scripts sur votre ordinateur.
L’avantage de Homebrew est qu’il permet d’installer non seulement toutes les versions de Python, mais aussi de nombreuses autres applications.