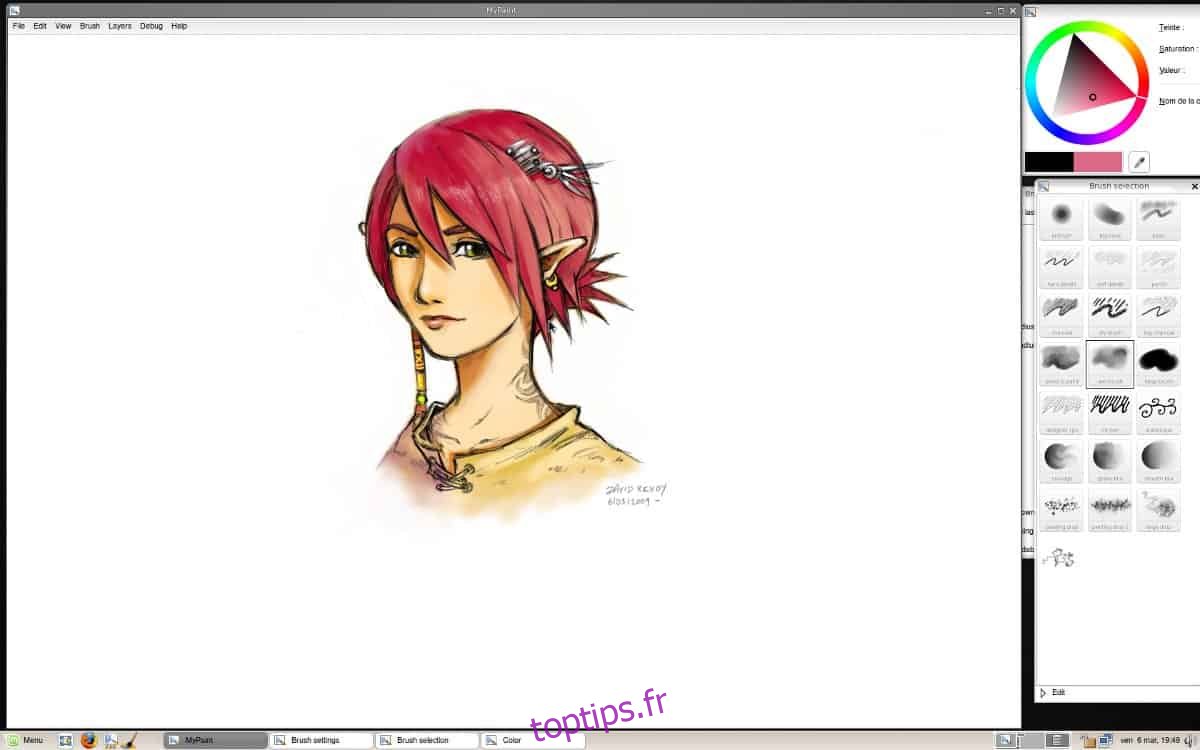MyPaint est un programme de peinture open-source rapide qui se concentre sur l’utilisation en plein écran, avec l’idée que l’utilisateur doit se concentrer sur l’art plutôt que sur l’interface. MyPaint est riche en fonctionnalités et est un incontournable pour de nombreux artistes sous Linux, en particulier ceux qui utilisent des tablettes de dessin. Dans ce guide, nous vous montrerons comment faire fonctionner MyPaint sous Linux.
Table des matières
Instructions d’installation d’Ubuntu
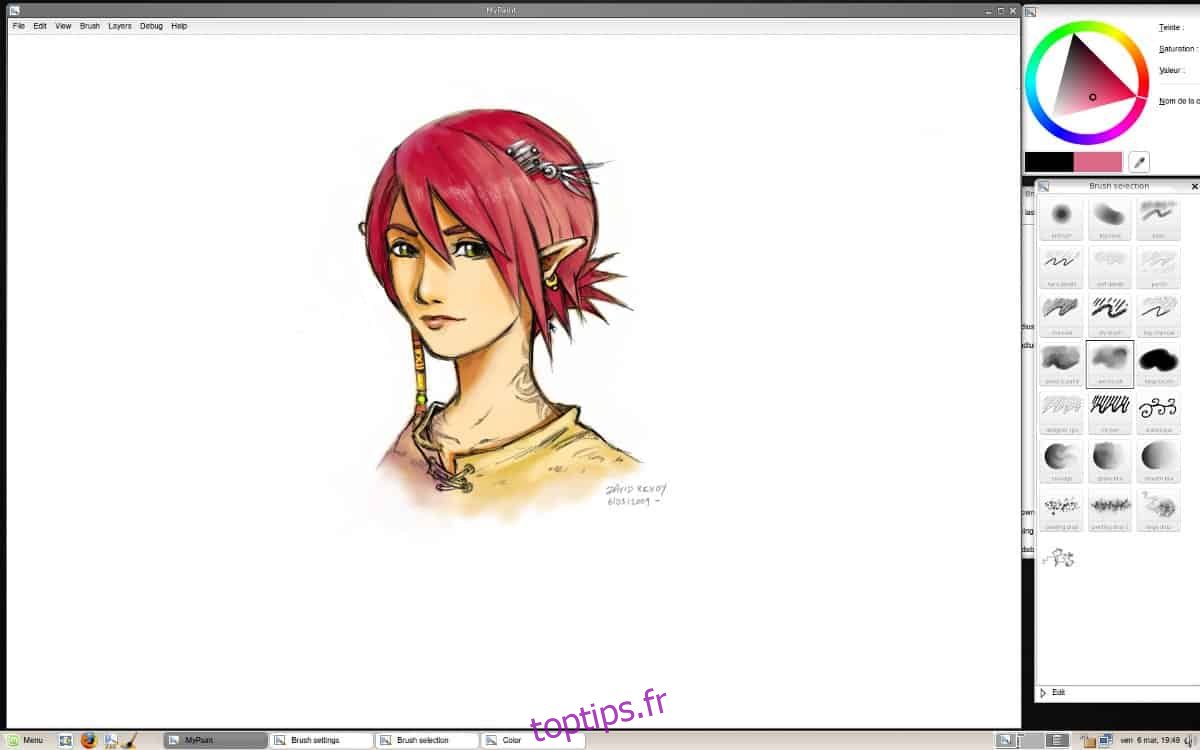
L’application MyPaint est disponible pour tous les utilisateurs d’Ubuntu Linux exécutant Ubuntu 18.04 LTS et la dernière version du système d’exploitation Ubuntu 19.10. Cependant, les utilisateurs ne pourront pas installer le logiciel MyPaint sans avoir préalablement activé le référentiel de logiciels Ubuntu «Universe».
Pour activer le référentiel de logiciels Ubuntu «Universe», commencez par lancer une fenêtre de terminal. Pour lancer une fenêtre de terminal, appuyez sur Ctrl + Alt + T ou Ctrl + Maj + T sur le clavier. Ensuite, avec la fenêtre du terminal ouverte, utilisez la commande apt-add-repository pour vous abonner au repo «Universe».
sudo apt-add-repository universe
Après avoir ajouté le référentiel «Universe» à votre PC Ubuntu Linux, utilisez la commande update pour actualiser les sources logicielles.
sudo apt update
Enfin, installez l’application MyPaint sur votre PC Ubuntu avec les commandes suivantes.
sudo apt install mypaint-data mypaint
Instructions d’installation de Debian
L’application MyPaint est facilement disponible pour être installée sur toutes les versions de Debian Linux (10, 9, 8, SID). Pour le faire fonctionner sur votre système, commencez par lancer une fenêtre de terminal sur le bureau en appuyant sur Ctrl + Alt + T ou Ctrl + Maj + T sur le clavier. Ensuite, avec la fenêtre du terminal ouverte sur le bureau, utilisez la commande apt-get ci-dessous pour faire fonctionner l’outil MyPaint.
sudo apt-get install mypaint mypaint-data
Veuillez garder à l’esprit que Debian n’est pas une distribution Linux «fraîche». Il est centré sur l’idée de stabilité, ce qui signifie que les programmes disponibles sont en retard sur les mises à jour, par rapport aux autres systèmes d’exploitation Linux. Si vous avez besoin d’une version plus récente de MyPaint sur Debian, envisagez plutôt de suivre les instructions Flatpak.
Instructions d’installation d’Arch Linux
MyPaint peut être installé pour tous les utilisateurs d’Arch Linux via le référentiel de logiciels «Communauté». Pour démarrer l’installation sur les utilisateurs d’Arch Linux, vous devez activer le référentiel de logiciels «Communauté» si vous ne l’avez pas déjà fait.
Pour activer «Communauté», ouvrez Pacman.conf dans l’éditeur de texte Nano avec la commande suivante ci-dessous.
sudo nano -w /etc/pacman.conf
Faites défiler le fichier pour «Communauté» et supprimez le symbole «#» devant lui. Assurez-vous également de le faire pour toutes les lignes directement en dessous. Ensuite, enregistrez les modifications dans Nano en appuyant sur Ctrl + O sur le clavier. Appuyez sur Ctrl + X pour quitter.
Après avoir quitté l’éditeur de texte Nano, resynchronisez Pacman avec les serveurs Arch.
sudo pacman -Syy
Enfin, installez l’application MyPaint.
sudo pacman -S mypaint
Instructions d’installation de Fedora
Sur Fedora Linux, les utilisateurs peuvent faire fonctionner MyPaint à partir des dépôts Fedora, à condition qu’ils utilisent Fedora 30, 31 ou Rawhide. Pour démarrer l’installation sur votre PC Fedora, lancez une fenêtre de terminal en appuyant sur Ctrl + Alt + T ou Ctrl + Maj + T sur le clavier. Ensuite, utilisez la commande dnf ci-dessous pour installer la dernière version de MyPaint.
sudo dnf install mypaint
Vous rencontrez des problèmes lors de l’utilisation de la version Fedora de MyPaint? Essayez plutôt la version Flatpak!
Instructions d’installation d’OpenSUSE
Les utilisateurs d’OpenSUSE Leap peuvent facilement mettre la main sur l’application MyPaint. Cependant, toutes les versions de Leap n’ont pas MyPaint dans les dépôts. Au lieu de cela, seuls ceux qui exécutent la dernière version de Leap (version 15.1) pourront l’installer.
Pour démarrer l’installation de MyPaint sur OpenSUSE Leap 15.1, ouvrez une fenêtre de terminal en appuyant sur Ctrl + Alt + T ou Ctrl + Maj + T sur le clavier. Après cela, utilisez la commande Zypper ci-dessous.
sudo zypper install mypaint
Utilisez-vous une ancienne version d’OpenSUSE Leap? Vous n’avez pas envie de vous mettre à niveau? Essayez plutôt d’utiliser la version Flatpak de MyPaint! Il fonctionnera aussi bien, sans nécessiter de mise à niveau de votre système d’exploitation!
Instructions d’installation Flatpak
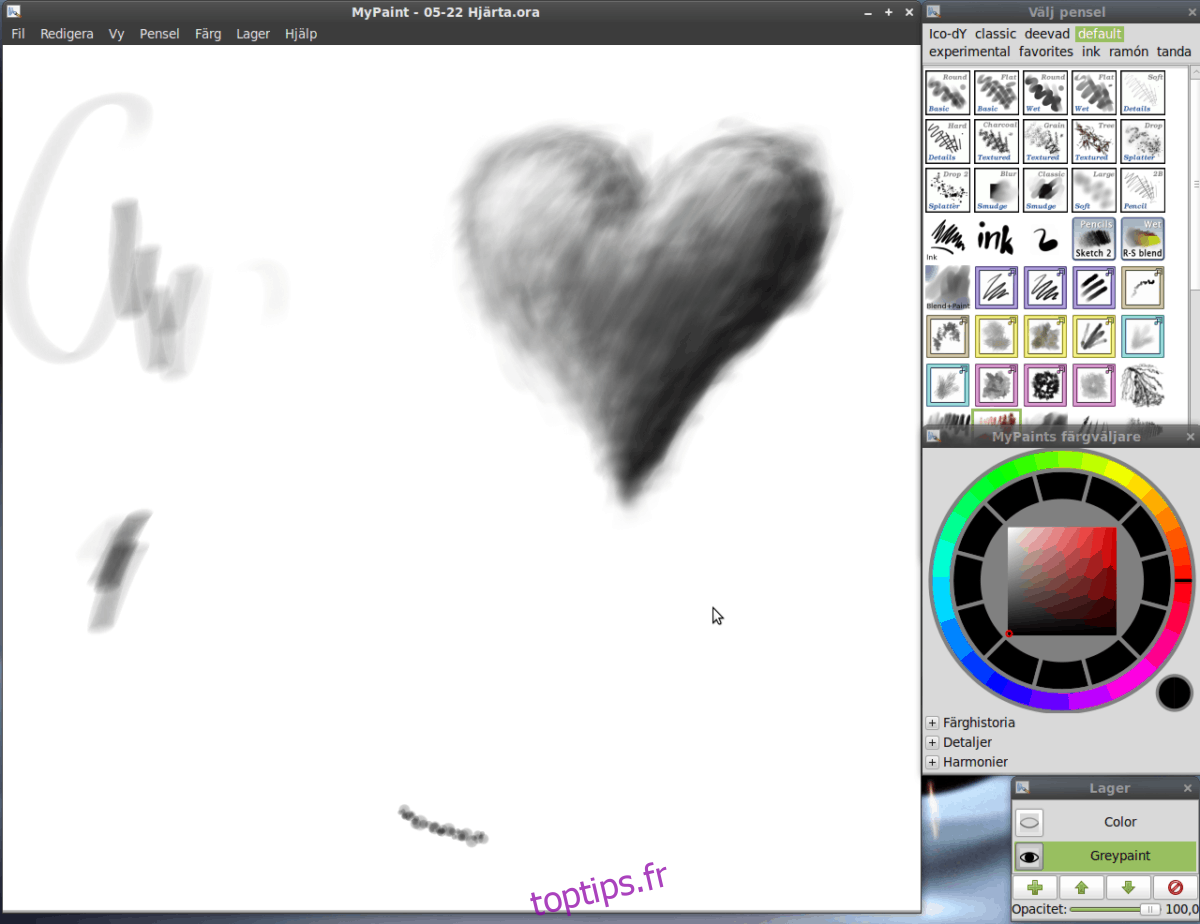
Ceux qui cherchent à utiliser MyPaint sur Linux mais ne peuvent pas trouver l’application dans le référentiel de logiciels de leur distribution ne sont pas malchanceux. En fait, MyPaint est disponible sous forme de Flatpak dans l’App Store Flathub. Pour le faire fonctionner, procédez comme suit.
Tout d’abord, suivez notre guide pour apprendre à faire fonctionner le runtime Flatpak sur votre PC Linux. Ensuite, ouvrez une fenêtre de terminal en appuyant sur Ctrl + Alt + T ou Ctrl + Maj + T et utilisez la commande flatpak remote-add pour ajouter l’App Store Flathub à votre système.
flatpak remote-add --if-not-exists flathub https://flathub.org/repo/flathub.flatpakrepo
Après avoir ajouté l’App Store Flathub à votre système, vous pourrez démarrer l’installation du programme MyPaint. À l’aide de la commande d’installation flatpak, installez MyPaint.
sudo flatpak install org.mypaint.MyPaint
Une fois l’installation terminée, vous pourrez exécuter instantanément MyPaint via Flatpak en exécutant la commande flatpak run ci-dessous.
flatpak run org.mypaint.MyPaint