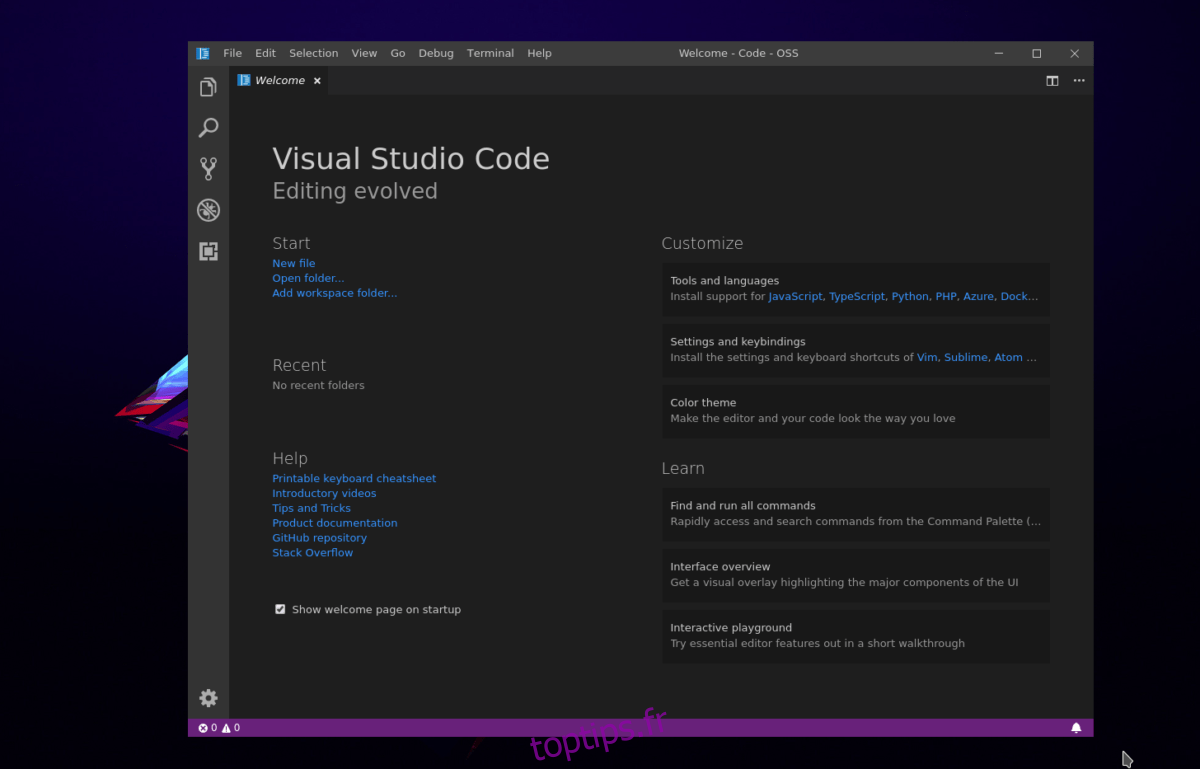Vous avez besoin de mettre la main sur Visual Studio Code de Microsoft sous Linux, mais vous ne savez pas comment le faire? Si tel est le cas, ce guide peut vous aider! Suivez la procédure de configuration de Visual Studio Code sur Linux!
Table des matières
Instructions Ubuntu
L’application Visual Studio Code de Microsoft fonctionne sur Linux, y compris Ubuntu. Pour que l’application fonctionne sur votre distribution Linux préférée de type Ubuntu, rendez-vous sur le page de téléchargement officielle de VSC et récupérez le package DEB. Une fois que vous avez téléchargé le package DEB sur votre ordinateur, lancez une session de terminal et utilisez la commande CD pour passer du répertoire de base (~ /) au dossier ~ / Downloads.
Remarque: Visual Studio Code n’est disponible que pour la version 64 bits d’Ubuntu. Malheureusement, il n’y a pas de version 32 bits et il ne semble pas que Microsoft en publiera jamais un.
cd ~/Downloads
Dans ~ / Downloads, exécutez la commande dpkg. L’exécution de cette commande démarrera l’installation du package sur votre PC Ubuntu.
sudo dpkg -i code_*_amd64.deb
Une fois l’installation du package terminée sur votre PC Ubuntu Linux, vous remarquerez peut-être des erreurs. Ces erreurs ne se produisent pas toujours, mais quand elles le font, vous pouvez rapidement les faire disparaître en exécutant la commande apt install avec le commutateur «f».
sudo apt install -f
Après avoir exécuté la commande fix, Visual Studio Code sera opérationnel sur Ubuntu.
Instructions Debian
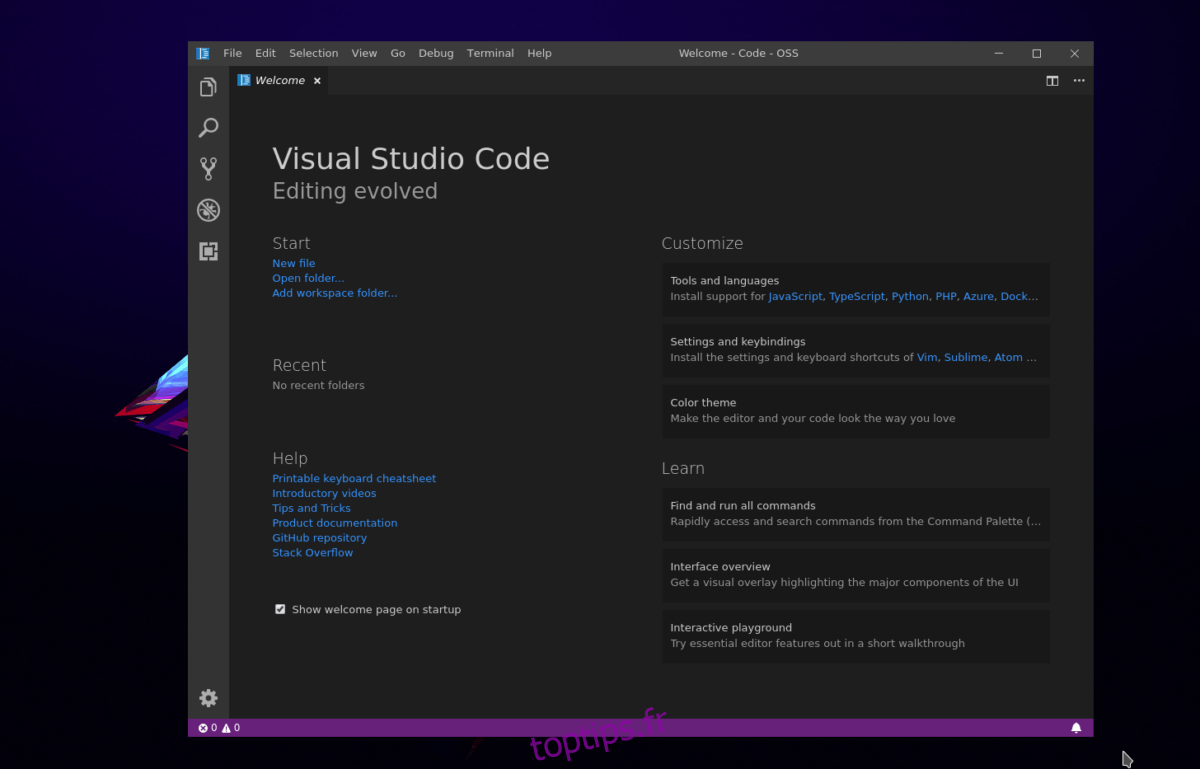
Comme il existe un package DEB disponible, Visual Studio Code fonctionnera très bien sur Debian. Cependant, si vous êtes un utilisateur Debian, vous devrez peut-être activer la source du logiciel tiers, car elle peut avoir des dépendances non trouvées (ou obsolètes) dans le référentiel Debian actuel.
Pour activer la source logicielle, lancez une fenêtre de terminal et obtenez un accès root en exécutant la commande su.
Remarque: vous ne pouvez pas utiliser su? Sudo fonctionne à la place!
su -
ou
sudo -s
Maintenant que vous avez un accès root dans le terminal, exécutez la commande Curl et téléchargez la clé de libération.
curl https://packages.microsoft.com/keys/microsoft.asc | gpg --dearmor > microsoft.gpg
Ajoutez la clé Microsoft GPG à l’utilisateur racine avec la commande d’installation.
install -o root -g root -m 644 microsoft.gpg /etc/apt/trusted.gpg.d/
With the GPG key working on Debian, it's time to add the software repository. sh -c 'echo "deb [arch=amd64] https://packages.microsoft.com/repos/vscode stable main" > /etc/apt/sources.list.d/vscode.list'
Après avoir ajouté la nouvelle source logicielle à Debian, vous devez installer le paquet «apt-transport-https» sur votre ordinateur. C’est un package obligatoire, car le référentiel de logiciels de Microsoft est HTTPS, et Debian ne peut pas gérer ces connexions dès le départ.
apt-get install apt-transport-https
Le package de transport HTTPS fonctionne dans Apt / Apt-get. Il est maintenant temps d’exécuter la commande «update».
apt-get update
Enfin, installez Visual Studio Code sur votre PC Debian Linux avec
apt-get install code
Instructions Arch Linux
Le code Visual Studio de Microsoft est disponible sur l’AUR. Pour l’installer, lancez un terminal et suivez les instructions étape par étape ci-dessous.
Étape 1: Installez les packages Base-devel et Git sur votre ordinateur Arch.
sudo pacman -S base-devel git
Étape 2: clonez le package Visual Studio Code AUR avec Git.
git clone https://aur.archlinux.org/visual-studio-code-bin.git
Étape 3: CD dans le dossier de code.
cd visual-studio-code-bin
Étape 4: Compilez le package et installez-le sur votre PC Arch Linux. Assurez-vous de lire les commentaires si vous rencontrez des problèmes.
makepkg -sri
Instructions Fedora
Un référentiel RPM pour Visual Code de Microsoft est disponible. Si vous êtes un utilisateur Fedora, vous pourrez le configurer. Pour le configurer, lancez une fenêtre de terminal et obtenez un accès root avec su.
su –
Maintenant que Root a configuré la clé GPG du Repo.
rpm --import https://packages.microsoft.com/keys/microsoft.asc
Avec la clé importée, il est temps d’activer le Repo.
sh -c 'echo -e "[code]nname=Visual Studio Codenbaseurl=https://packages.microsoft.com/yumrepos/vscodenenabled=1ngpgcheck=1ngpgkey=https://packages.microsoft.com/keys/microsoft.asc" > /etc/yum.repos.d/vscode.repo'
Ensuite, exécutez la mise à jour DNF.
sudo dnf check-update
Enfin, installez le programme sur Fedora avec:
sudo dnf install code -y
Instructions OpenSUSE
Le référentiel RPM fonctionne très bien sur Fedora, mais il fonctionne également sur OpenSUSE. Pour le faire fonctionner, vous devez importer la clé GPG et ajouter le dépôt à votre système.
rpm --import https://packages.microsoft.com/keys/microsoft.asc sh -c 'echo -e "[code]nname=Visual Studio Codenbaseurl=https://packages.microsoft.com/yumrepos/vscodenenabled=1ntype=rpm-mdngpgcheck=1ngpgkey=https://packages.microsoft.com/keys/microsoft.asc" > /etc/zypp/repos.d/vscode.repo'
Une fois les clés Repo et GPG configurées, installez Visual Studio Code sur OpenSUSE avec les commandes Zypper ci-dessous.
zypper refresh zypper install code
Instructions pour Flatpak
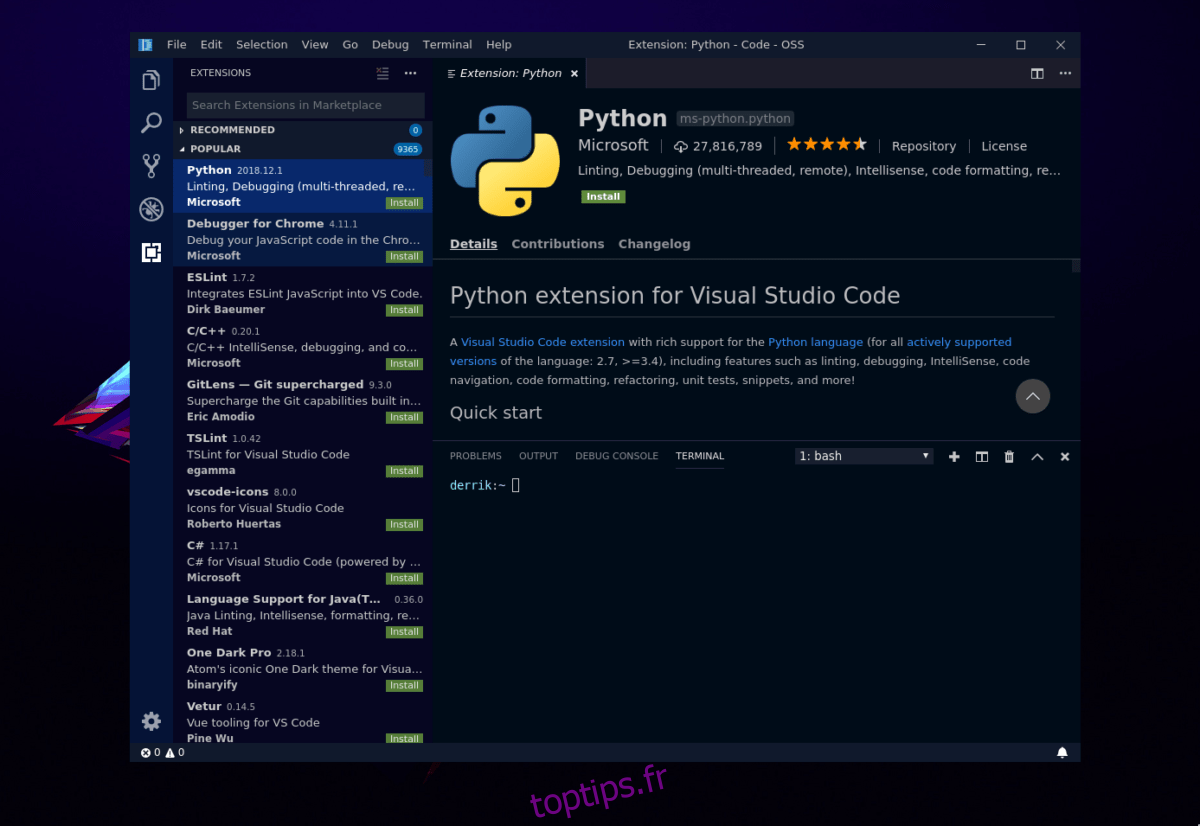
Visual Studio Code est disponible sur Flatpak, vous pouvez donc l’installer sur à peu près toutes les distributions Linux. Pour l’installer, accédez à notre didacticiel et configurez le runtime Flatpak. Entrez ensuite les commandes d’installation ci-dessous.
flatpak install flathub com.visualstudio.code.oss flatpak remote-add --if-not-exists flathub https://flathub.org/repo/flathub.flatpakrepo
Instructions du paquet Snap
Visual Studio Code se trouve dans le magasin Snap. Pour le faire fonctionner, consultez notre tutoriel sur la façon d’activer Snapd. Ensuite, une fois que cela fonctionne, entrez la commande ci-dessous pour installer le programme.
sudo snap install vscode --classic