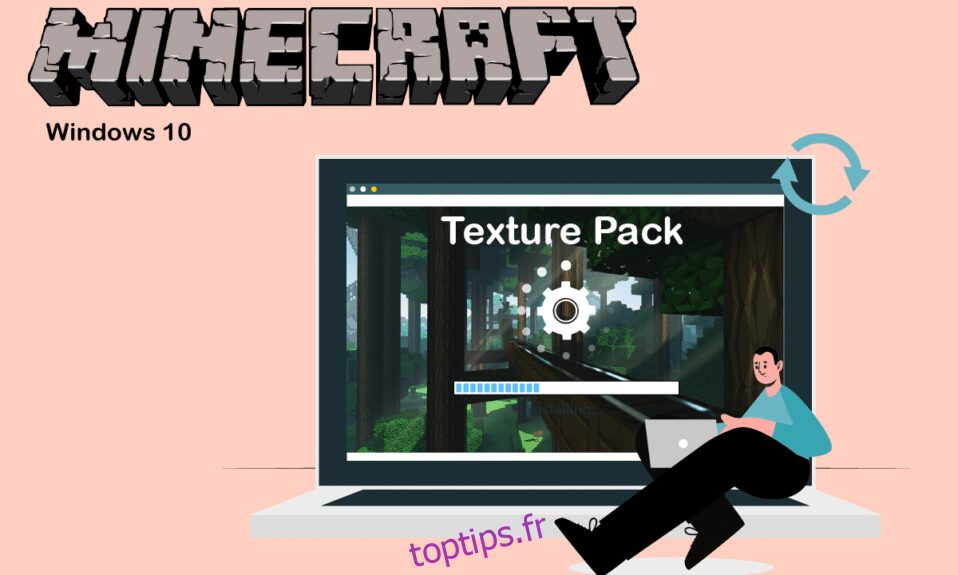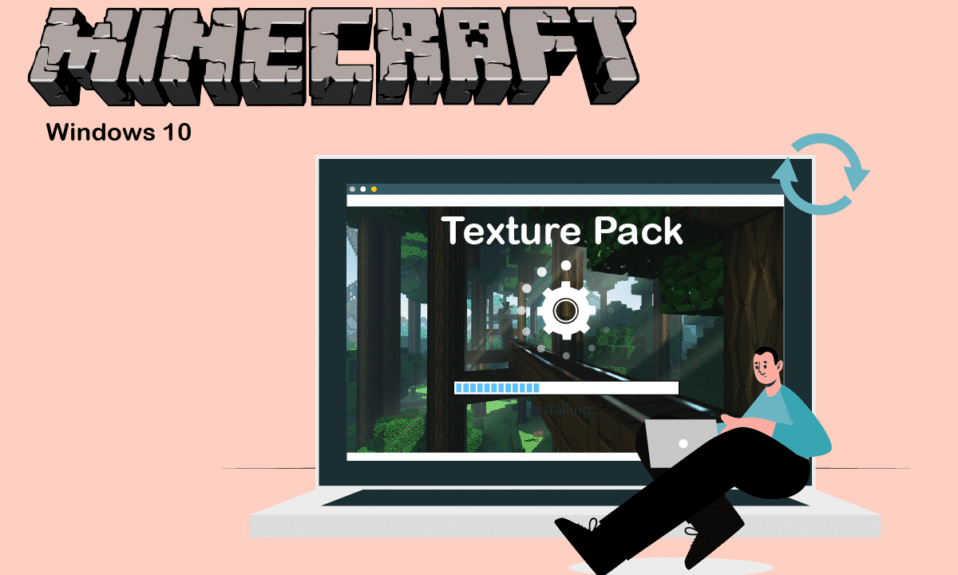
Minecraft peut être joué pendant des heures sans s’ennuyer, mais sa peau et sa texture par défaut semblent basiques pour de nombreux utilisateurs. Minecraft est fortement personnalisable et les utilisateurs peuvent modifier son esthétique à leur guise. Les packs de textures et les skins Windows 10 peuvent être utilisés pour améliorer l’apparence de Minecraft. Les packs de textures et skins Windows 10 Minecraft sont disponibles dans une grande variété et peuvent être téléchargés en ligne. Si vous êtes quelqu’un qui cherche des conseils à ce sujet, nous vous apportons un guide utile qui vous apprendra comment installer les packs de textures Minecraft Windows 10.
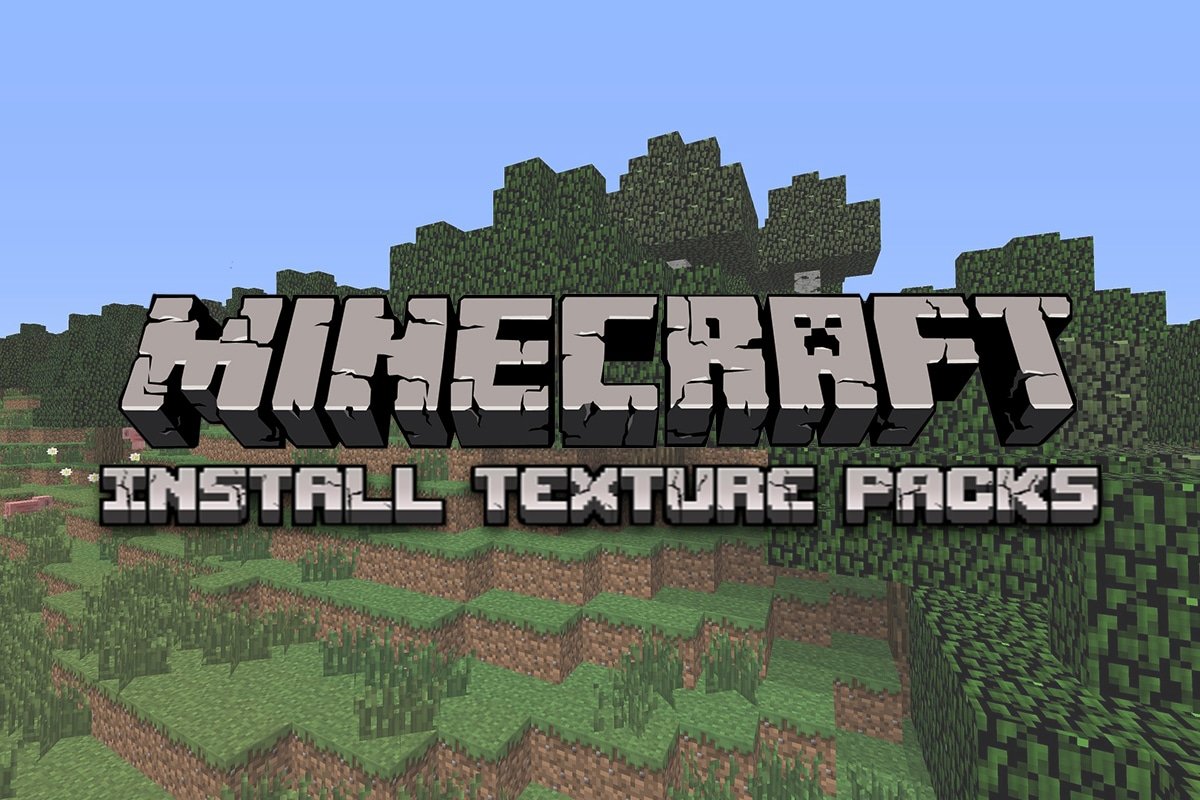
Comment installer les packs de textures Minecraft sur Windows 10
De nombreux types de packs de textures peuvent être chargés dans Minecraft, mais les packs de textures pour la version Minecraft Java ne sont pas compatibles avec la version Minecraft UWP (Universal Windows Platform). Les packs de textures pour les versions Minecraft UWP comme Bedrock Edition sont disponibles dans la boutique du jeu tandis que les packs de textures Minecraft version Java peuvent être téléchargés en ligne. Voici quelques packs de textures célèbres.
Flows HD : Cela vous permet de créer des choses étonnantes et complexes.
Ascension HD : Améliore la luminosité et la visibilité du jeu.
Defscape : Il a une expérience de texture lisse.
EVO : ajoute du réalisme au jeu en améliorant les performances graphiques.
Passons maintenant directement aux étapes d’installation des skins et des packs de textures dans Minecraft. Nous allons commencer par apprendre à installer les packs de textures Minecraft windows 10.
1. Appuyez sur la touche Windows, tapez chrome et cliquez sur Ouvrir.

2. Recherchez le pack de textures de votre choix et téléchargez-le.
Remarque : recherchez toujours les évaluations dans le pack de textures et téléchargez-les à partir de sites réputés, par exemple ResourcePack.
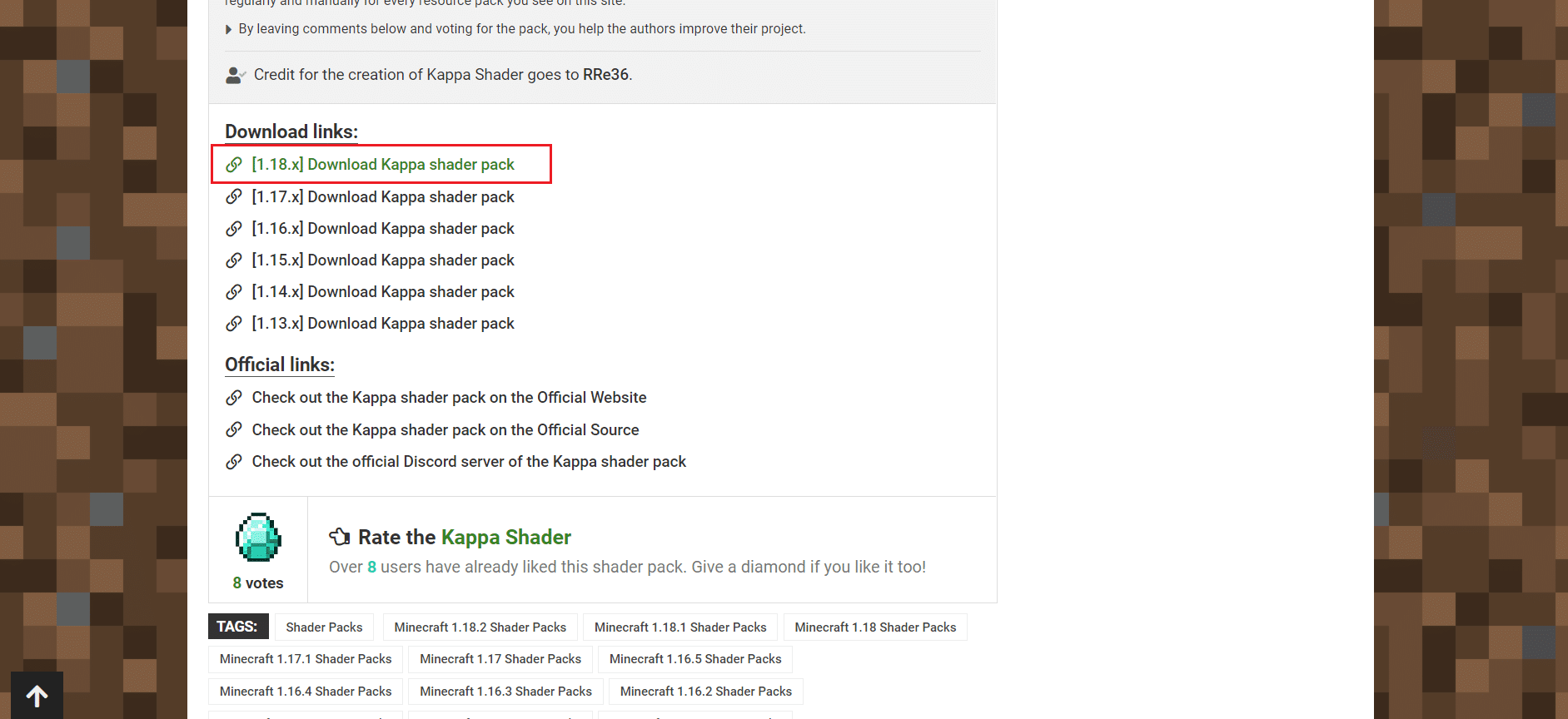
3. Une fois le téléchargement terminé, vous verrez un fichier zip du pack de textures. Extrayez-le à votre emplacement préféré.
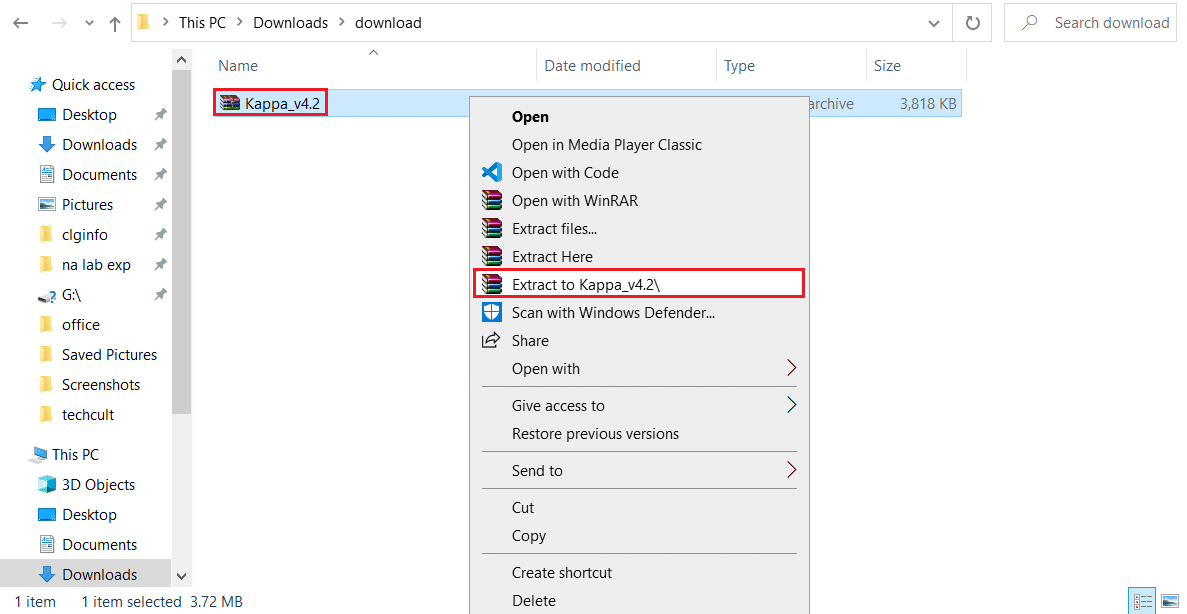
4. Accédez à l’emplacement où vous avez extrait le fichier zip du pack de textures et copiez-le en cliquant dessus et en appuyant simultanément sur les touches Ctrl + C.
5. Appuyez simultanément sur les touches Windows + R pour ouvrir la boîte de dialogue Exécuter.
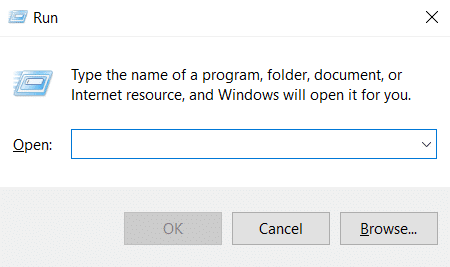
6. Tapez AppData dans la boîte de dialogue Exécuter et cliquez sur OK. Il ouvrira le dossier AppData.
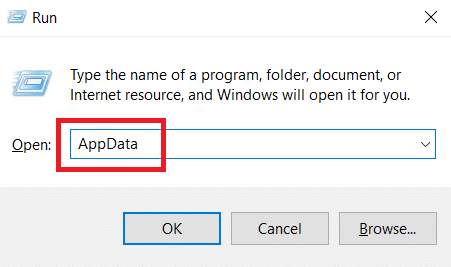
7. Dans le dossier AppData, accédez à ce chemin
LocalPackagesMicrosoft.MinecraftUWP_8wekyb3d8bbweLocalSlategamescom.mojangresource_packs
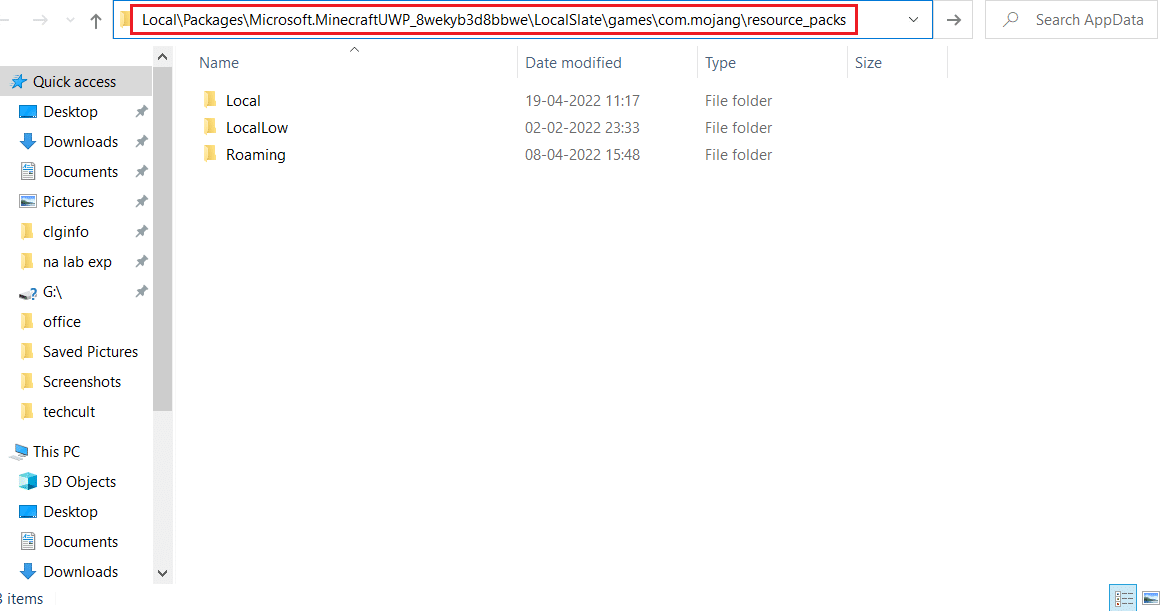
8. Collez le fichier extrait que vous avez copié à l’étape 4 dans le dossier resource_packs. Vous pouvez le faire en cliquant avec le bouton droit sur un espace vide dans le dossier resource_packs et en sélectionnant Coller dans le menu.
9. Ouvrez Minecraft Launcher et accédez à Paramètres.
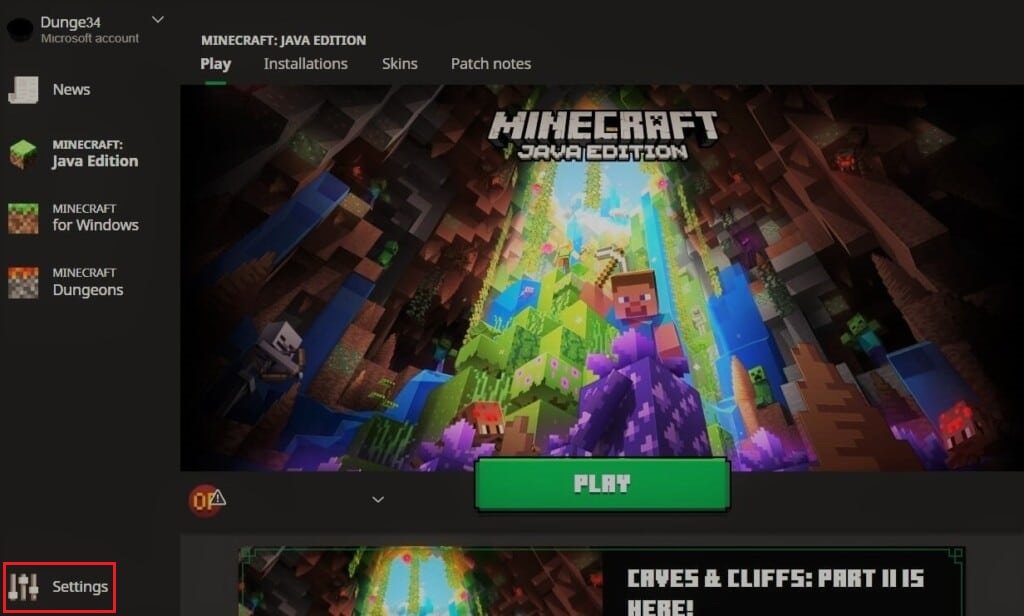
10. Dans la colonne de gauche, recherchez et cliquez sur le bouton Ressources globales.
11. Dans le volet de droite, vous devriez voir votre pack de textures téléchargé dans la section Packs disponibles. Sélectionnez-le et cliquez sur le symbole Plus (+) pour l’activer. Vous pouvez activer plusieurs packs de textures à la fois.
Remarque : Si vous ne parvenez pas à localiser votre pack de textures téléchargé dans la section Packs disponibles, il se peut qu’il soit incompatible avec votre version de Minecraft.
Vous savez maintenant comment installer les packs de textures Minecraft Windows 10.
Comment installer les packs de skins Minecraft
Après avoir appris à installer les packs de textures Minecraft Windows 10, apprenons à installer Skins dans Minecraft. Télécharger et installer des skins dans Minecraft est beaucoup plus simple que les packs de textures. Suivez les étapes ci-dessous pour faire de même.
1. Ouvrez votre navigateur préféré et recherchez les skins Minecraft en ligne.
2. Téléchargez n’importe quel skin que vous aimez. Il sera enregistré en tant que fichier PNG.
Remarque : Dans certains cas, plusieurs fichiers PNG peuvent être téléchargés. Ils seront juste différentes variétés de la même peau.
3. Ouvrez le lanceur Minecraft.
4. Accédez à l’onglet Habillage.

5. Dans la section Bibliothèque, cliquez sur le symbole Plus (+) au-dessus de Nouveau skin.
6. Dans la fenêtre d’ajout d’un nouvel habillage, donnez au nouvel habillage le nom de votre choix et cliquez sur l’option Parcourir.
7. Dans la fenêtre contextuelle, parcourez et sélectionnez le skin que vous avez téléchargé à l’étape 2. Cliquez sur l’option Ouvrir.
8. Une fois le skin chargé, cliquez sur Enregistrer et utiliser.
Désormais, un nouveau skin apparaîtra sur votre avatar lorsque vous jouerez à Minecraft.
Foire aux questions (FAQ)
Q1. Quel est le prix des textures Minecraft ?
Réponse : Les packs de textures coûtent normalement 2,99 $ pour les joueurs de l’ancienne édition de la console, mais le prix peut varier pour les autres versions de Minecraft. De nombreux packs de textures gratuits sont également disponibles en ligne.
Q2. Minecraft est-il gratuit sur Windows 10 ?
Réponse : Minecraft propose un essai gratuit du jeu et la durée de l’essai dépend de l’appareil sur lequel vous le téléchargez. Après l’expiration de l’essai gratuit, vous devrez payer le jeu pour y jouer.
***
Nous espérons que ce guide vous a été utile et que vous avez pu comprendre ce que sont les packs de textures Windows 10 dans Minecraft et comment installer les packs de textures Minecraft sur Windows 10. Si vous avez des questions ou des suggestions, n’hésitez pas à les déposer dans la section des commentaires.