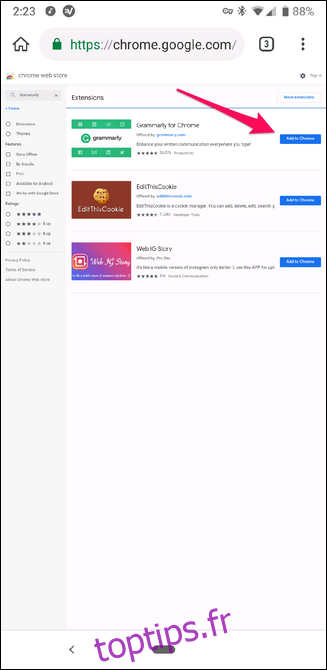Les extensions Chrome sont des outils puissants qui vous permettent de personnaliser l’expérience de votre navigateur à votre guise. Alors que ceux-ci n’étaient historiquement disponibles que sur le bureau, une mise à jour récente du navigateur Kiwi apporte la prise en charge des extensions de bureau sur Android.
Table des matières
Qu’est-ce que le navigateur Kiwi?
Kiwi est un navigateur open-source Pour Android appareils basés sur Chromium et le moteur de rendu WebKit. Comme il utilise la source Chromium, il a un aspect et une sensation très familiers, mais il intègre également ses propres fonctionnalités pour le rendre unique et utile.
Dès sa sortie de la boîte, il bloque les publicités intrusives par défaut, bloque les fenêtres contextuelles et offre une protection contre les cryptojackers. Il peut également bloquer les notifications du site, ainsi que bloquer les pages AMP pour les utilisateurs qui préfèrent accéder directement au site. Il s’agit principalement d’une version de Chrome plus axée sur la confidentialité avec diverses améliorations de vitesse.
Comme il est simplement basé sur Chromium et pas réellement sur Chrome, cependant, vous perdrez des choses comme la synchronisation de compte entre les appareils, ce qui signifie que vous devrez apporter manuellement vos signets et autres choses de ce genre à Kiwi s’ils proviennent de Chrome.
Tout cela mis à part, il y a une fonctionnalité principale relativement nouvelle pour Kiwi sur laquelle nous allons nous concentrer aujourd’hui: la prise en charge des extensions de bureau. Nous parlons de toutes vos extensions préférées de Chrome sur le bureau, uniquement sur votre téléphone. C’est assez génial. Voici comment ça fonctionne.
Parlons des extensions Chrome sur mobile
Avant d’entrer dans le vif du sujet, nous devrions probablement expliquer pourquoi Google n’a pas apporté d’extensions Chrome à Chrome sur Android. Pour le dire franchement: parce que l’expérience est vraiment nul.
Les extensions Chrome sont principalement (ou entièrement?) Conçues en pensant au bureau, il n’est donc pas surprenant que beaucoup d’entre elles n’offrent pas beaucoup d’avantages sur mobile. En fait, aucune des extensions que j’utilise sur le bureau Chrome ne valait la peine d’être utilisée sur mobile.
Votre kilométrage variera d’une extension à l’autre. Certains peuvent bien fonctionner, d’autres ne fonctionnent que partiellement. Certains peuvent ne pas fonctionner du tout. La seule façon de vraiment le savoir est de le tester.
Mais vous pourrez peut-être deviner quelles extensions fonctionneront en fonction de votre expérience avec elles; par exemple, l’extension LastPass Chrome est excellente sur le bureau Chrome, mais elle ne fonctionne pas du tout sur mobile. Mais d’autres extensions plus simplistes, comme OneTab, fonctionnent bien. Comme je l’ai dit, vous devrez expérimenter.
Cela dit, Kiwi a encore fait quelque chose d’extraordinaire ici en activant cette fonctionnalité, et cela fonctionne aussi bien que possible, étant donné l’état actuel des extensions Chrome. L’installation et la suppression d’extensions (que nous aborderons ci-dessous) sont à peu près aussi simples que possible.
Comment utiliser les extensions de bureau Chrome sur Android
Tout d’abord, vous devrez installer Kiwi depuis le Play Store (si vous ne l’avez pas déjà fait).
Une fois installé, lancez-le. Il n’y a pas de processus de configuration ici – vous pouvez passer directement à la navigation. N’hésitez pas à fouiller et à vous familiariser avec les cloches et les sifflets spécifiques de Kiwi si vous le souhaitez, mais cela devrait vous sembler assez familier dès le départ (pour les utilisateurs de Chrome, de toute façon).
Si vous savez déjà ce que vous souhaitez installer, sautez par-dessus Chrome Web Store pour commencer. Étant donné que le Web Store n’a pas de page adaptée aux mobiles, vous devrez pincer et zoomer sur la page pour une expérience optimale. (À moins que vous ne fassiez partie de ces personnes aux téléphones massifs, auquel cas vous pourrez peut-être voler dans le Web Store avec peu ou pas de zoom. Tant mieux pour vous.)
Une fois que vous avez ciblé une extension, elle s’installe comme sur le bureau: appuyez sur le bouton «Ajouter à Chrome».
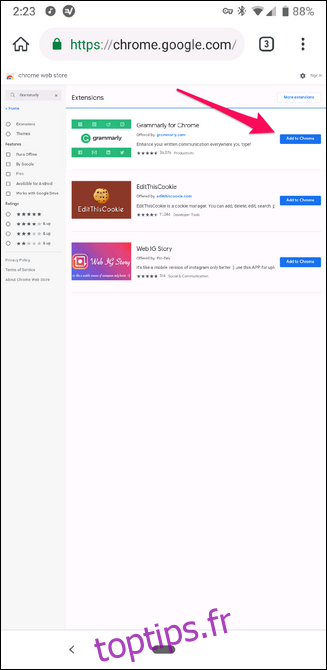
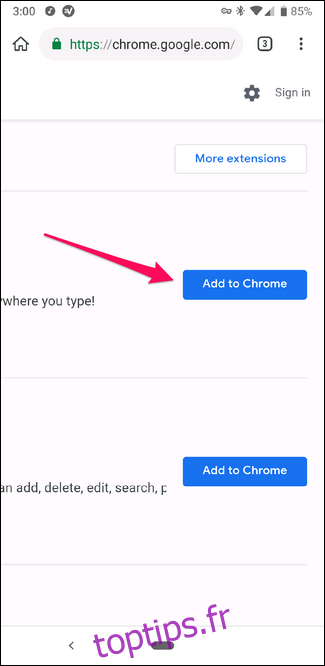
Acceptez la permission, puis donnez-lui quelques secondes. Votre extension sera prête à basculer.
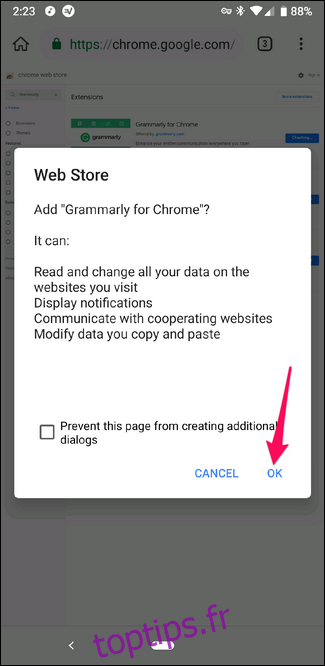
Il est prêt à être configuré et utilisé (en supposant qu’il fonctionne correctement, bien sûr). Vas-y toi.
Comment supprimer une extension de Kiwi
Si vous réalisez qu’une extension n’est pas ce que vous pensiez qu’elle serait (ou si vous souhaitez simplement la supprimer), appuyez sur le bouton de menu dans le coin supérieur, puis sélectionnez « Extensions ».
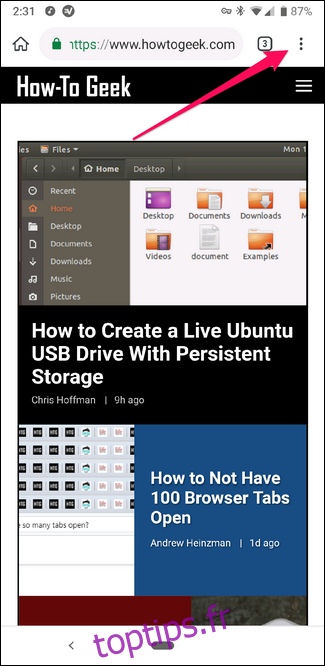
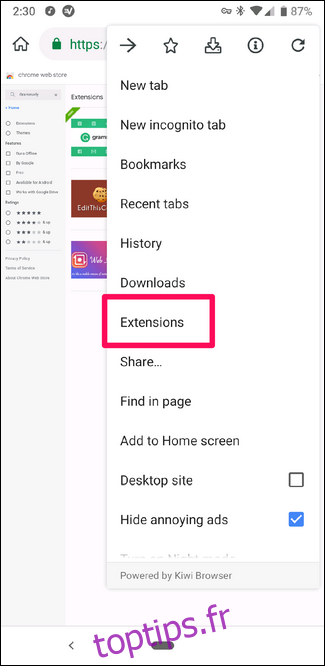
À partir de là, recherchez l’extension que vous souhaitez supprimer, puis appuyez sur le bouton «Supprimer».
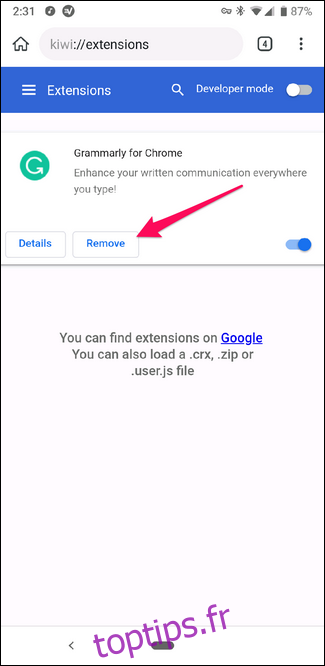
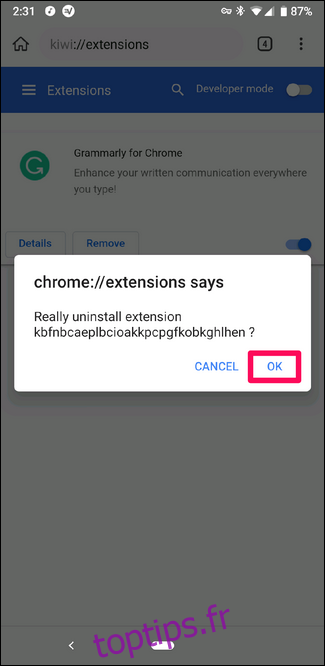
Une boîte de dialogue de confirmation apparaîtra, alors acceptez-la pour terminer la suppression de l’extension. Peasy facile.