Les extensions VirtualBox Invité sont cruciales dans VirtualBox, car elles fournissent une accélération graphique significative et d’autres fonctionnalités utiles, comme la prise en charge des dossiers partagés et une meilleure gestion des graphiques.
Si vous envisagez d’utiliser Ubuntu dans un environnement virtuel VirtualBox, l’installation de ces extensions est indispensable. Ce guide vous expliquera précisément comment procéder.
Note : Bien que ce tutoriel soit axé sur une machine virtuelle Ubuntu, la procédure d’installation devrait également être applicable à tout système d’exploitation Linux hébergé dans VirtualBox. Néanmoins, les étapes d’installation des en-têtes Linux peuvent varier.
Configuration d’une machine virtuelle Ubuntu dans VirtualBox
Mettre en place une machine virtuelle Ubuntu n’est pas complexe. En principe, vous installerez Ubuntu de façon virtuelle, comme vous le feriez sur un ordinateur physique. Pour accélérer le processus, vous avez la possibilité de télécharger une machine virtuelle préconfigurée sur OSboxes.org.
Pour télécharger une VM, rendez-vous sur la page Ubuntu sur Osboxes.org. Une fois sur le site, repérez la dernière version d’Ubuntu, cliquez sur l’onglet « VirtualBox », puis sélectionnez le bouton de téléchargement.
OSboxes distribue ses VM sous forme d’archive. Après le téléchargement de l’archive, ouvrez VirtualBox, cliquez sur « Nouveau », et commencez la configuration de votre nouvelle machine virtuelle.
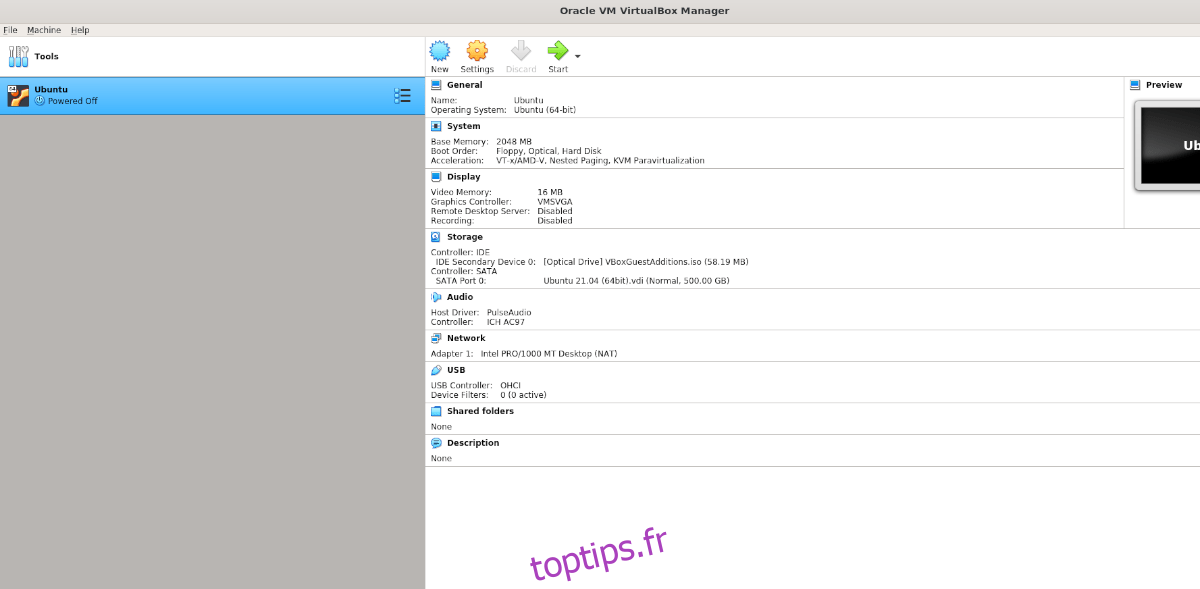
Pendant la configuration de la VM, sélectionnez « Utiliser un fichier de disque dur virtuel existant », et indiquez le fichier VDI de la VM Osboxes comme disque dur existant pour exploiter la VM téléchargée.
Si vous préférez ne pas utiliser une machine virtuelle OSboxes pour Ubuntu, accédez à Ubuntu.com/desktop, téléchargez le dernier fichier ISO d’Ubuntu sur votre ordinateur, chargez-le dans VirtualBox, et effectuez l’installation classique d’Ubuntu.
Installation des en-têtes Linux dans la VM Ubuntu
Dans votre machine virtuelle Ubuntu, il est essentiel d’installer les en-têtes du noyau Linux. Ces en-têtes sont nécessaires pour modifier le noyau Linux. Sans eux, les extensions VirtualBox Invité ne fonctionneront pas sur Ubuntu, car elles sont des modules du noyau.
Pour installer les en-têtes du noyau Ubuntu les plus récents, commencez par ouvrir une fenêtre de terminal sur le bureau. Vous pouvez le faire avec Ctrl+Alt+T, ou en cliquant sur « Terminal » dans le menu de l’application.
Une fois le terminal ouvert dans votre machine virtuelle Ubuntu, utilisez la commande apt install ci-dessous pour installer les en-têtes du noyau Linux d’Ubuntu.
sudo apt install linux-headers-$(uname -r) -y
Téléchargement des extensions invité
Maintenant que votre machine virtuelle OSboxes est configurée dans VirtualBox, vous pouvez vous connecter avec le mot de passe « osboxes.org ». Si vous avez configuré votre propre machine virtuelle avec un ISO Ubuntu, connectez-vous avec vos identifiants.
Une fois connecté, vous devrez télécharger la version la plus récente des extensions VirtualBox Invité. La méthode la plus simple et rapide est de le faire directement via l’application VirtualBox, plutôt que sur le site officiel.
Dans la fenêtre Ubuntu, repérez le menu « Périphériques » et cliquez dessus. Vous y trouverez de nombreuses options disponibles.
En bas du menu, cliquez sur le bouton « Insérer l’image CD des additions invité ». Si c’est la première fois que vous choisissez cette option, VirtualBox commencera par télécharger le fichier ISO des extensions Invité sur votre ordinateur.
Une fois le téléchargement terminé, le fichier ISO des extensions VirtualBox Invité sera automatiquement monté dans le lecteur CD/DVD virtuel de la machine virtuelle Ubuntu. Peu après, une notification devrait apparaître sur le bureau de votre VM Ubuntu.
Installation des extensions invité dans la machine virtuelle Ubuntu
Lorsque le fichier ISO des extensions Invité est inséré dans la machine virtuelle Ubuntu, une notification devrait s’afficher. Celle-ci vous indiquera la présence d’un logiciel installable sur le disque et qu’Ubuntu peut prendre en charge.
Cliquez sur le bouton « Exécuter » pour démarrer l’installation. Une fenêtre de terminal apparaîtra. Suivez les instructions affichées à l’écran.

Lors de l’installation des extensions Invité via le terminal, il est possible qu’une erreur survienne. Ces échecs se produisent lorsque certains packages requis par le logiciel sont manquants dans votre machine virtuelle Ubuntu.
Ne vous inquiétez pas si vous rencontrez un problème lors de l’installation. Prenez note des packages manquants mentionnés. Ouvrez le terminal, installez les packages à l’aide de la commande `apt install`, puis éjectez l’ISO des extensions Invité de la machine virtuelle et réinsérez-la pour afficher de nouveau la fenêtre « Exécuter le logiciel ».
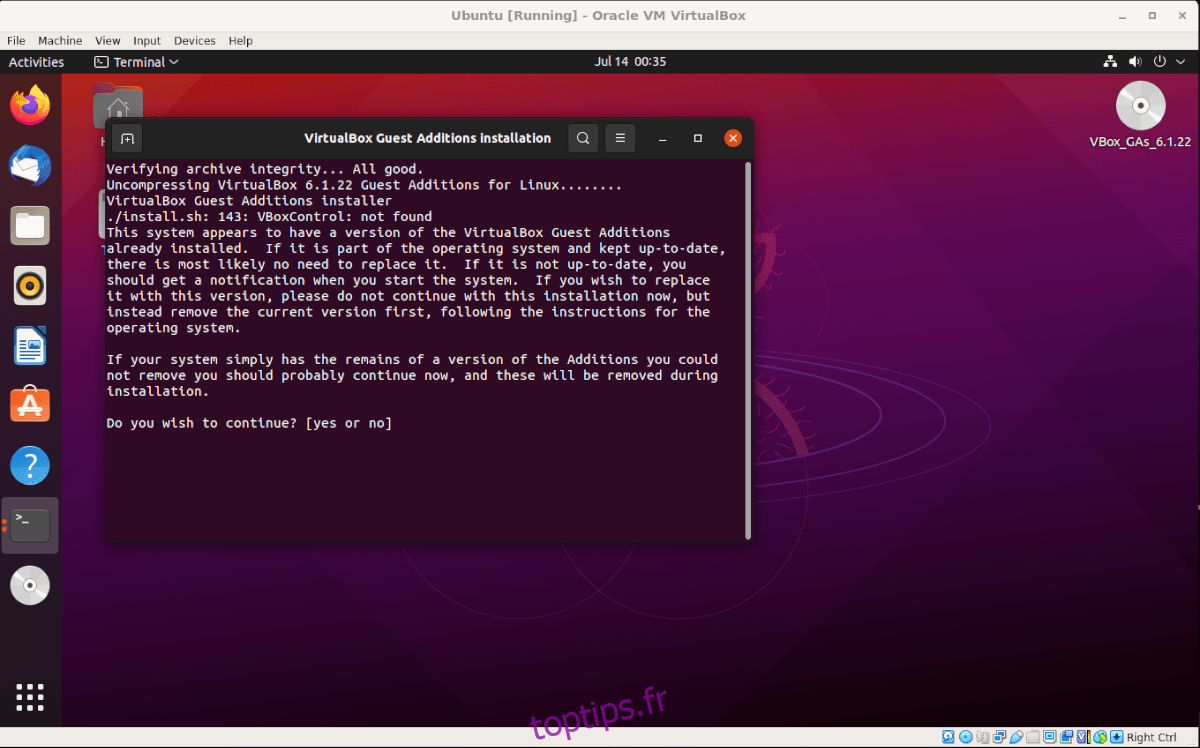
Une fois que le terminal a terminé l’installation des extensions VirtualBox Invité dans votre machine virtuelle Ubuntu, redémarrez-la. Le redémarrage est nécessaire pour que la machine virtuelle Ubuntu utilise le nouveau logiciel installé au niveau du noyau.