UKUI constitue l’interface graphique par défaut d’Ubuntu Kylin, une version d’Ubuntu spécifiquement conçue pour le marché chinois. L’objectif principal de cet environnement de bureau est de proposer une expérience utilisateur similaire à celle de Microsoft Windows. Ce guide a pour but de vous montrer comment installer et utiliser l’environnement de bureau UKUI d’Ubuntu Kylin sur les distributions Ubuntu, Arch Linux et Debian. Ce tutoriel s’adresse en particulier à ceux qui ne parlent pas chinois et qui préfèrent ne pas utiliser Kylin, mais qui apprécient l’apparence de cet environnement de bureau et souhaitent l’adopter.
Important : Avant de procéder à l’installation d’UKUI, il est crucial de prendre en compte certaines exigences. Pour que UKUI fonctionne correctement sur votre PC Linux, vous devez disposer d’Ubuntu 18.04, de Debian Buster (en version test) ou de la dernière version d’Arch Linux.
Procédure pour Ubuntu
À partir d’Ubuntu 18.04, UKUI et l’ensemble des ressources de Kylin sont accessibles via les sources logicielles principales. Cette disponibilité est un atout majeur, car auparavant, les utilisateurs d’Ubuntu devaient recourir à un PPA tiers pour obtenir UKUI.
Pour installer l’environnement de bureau UKUI sur votre machine Ubuntu Linux, veuillez ouvrir une fenêtre de terminal. Dans cette fenêtre, commencez par lancer la commande de mise à jour afin de rechercher les dernières versions disponibles.
sudo apt update
Une fois la mise à jour d’Ubuntu effectuée, il est temps d’installer les toutes dernières mises à niveau logicielles. Ne négligez surtout pas cette étape ! UKUI fonctionnera de manière optimale avec une version à jour d’Ubuntu ! Dans le terminal, exécutez la commande de mise à niveau.
sudo apt upgrade -y
Enfin, installez l’environnement de bureau UKUI sur Ubuntu 18.04 en exécutant la commande suivante :
sudo apt install ukui-control-center ukui-desktop-environment ukui-desktop-environment-core ukui-desktop-environment-extras ukui-indicators ukui-media ukui-media-common ukui-menu ukui-menus ukui-panel ukui-panel-common ukui-power-manager ukui-power-manager-common ukui-screensaver ukui-screensaver-common ukui-session-manager ukui-settings-daemon ukui-settings-daemon-common ukui-settings-daemon-dev ukui-window-switch -y
Procédure pour Debian
UKUI est également disponible sur Debian Linux. Ainsi, si vous êtes un adepte de Debian et que vous souhaitez tester l’environnement de bureau élégant d’Ubuntu Kylin, vous avez de la chance. Cependant, il est important de noter que pour utiliser UKUI sur Debian, vous devez opérer sous Debian Testing, car il n’est pas encore inclus dans la branche Stable.
Remarque : Étant donné que UKUI n’est disponible qu’à des fins de test sur Debian pour le moment, il est conseillé de ne pas l’essayer à moins d’être un utilisateur Debian expérimenté. Si vous tenez absolument à utiliser UKUI, privilégiez plutôt une installation sur Ubuntu.
Avant d’installer UKUI, vous devez faire migrer votre installation Debian vers la branche « Testing ». Au moment de la rédaction de ce guide, Debian Testing correspond à Buster. Pour savoir comment faire passer votre version actuelle de Debian Linux à Buster, veuillez suivre ce tutoriel (insérer le lien ici). Une fois cette migration réalisée, suivez les étapes ci-dessous pour installer UKUI.
Étape 1 : Vérifiez les mises à jour disponibles sur Debian à l’aide de la commande `apt-get update`.
sudo apt-get update
Étape 2 : Installez toutes les mises à jour en attente en utilisant l’outil de mise à niveau.
sudo apt-get upgrade -y
Étape 3 : Installez tous les paquets UKUI nécessaires.
sudo apt-get install ukui* libukui* ukwm
Procédure pour Arch Linux
Arch Linux propose l’environnement de bureau UKUI via l’Arch Linux AUR (Arch User Repository). Pour l’installer, ouvrez une fenêtre de terminal et suivez les étapes ci-dessous.
Étape 1 : Il est impossible d’installer les paquets AUR sans Git et les paquets Base-devel. Dans le terminal, utilisez le gestionnaire Pacman pour les installer.
sudo pacman -S git base-devel
Étape 2 : À l’aide de l’outil Git, clonez le dernier instantané UKUI AUR.
git clone https://aur.archlinux.org/ukui-desktop.git
Étape 3 : À l’aide de la commande CD, déplacez votre session de terminal du dossier de base vers le nouveau répertoire `ukui-desktop`.
cd ukui-desktop
Étape 4 : Créez un paquet UKUI Desktop installable pour Arch Linux en utilisant la commande `makepkg`. Sachez que lors de la création de ce logiciel, l’installation des dépendances peut parfois échouer. Si cela se produit durant la construction du paquet, vous devrez satisfaire les dépendances manuellement.
Toutes les dépendances pour UKUI sont listées en bas de sa page officielle AUR.
makepkg -si
Installer UKUI Desktop à partir du code source
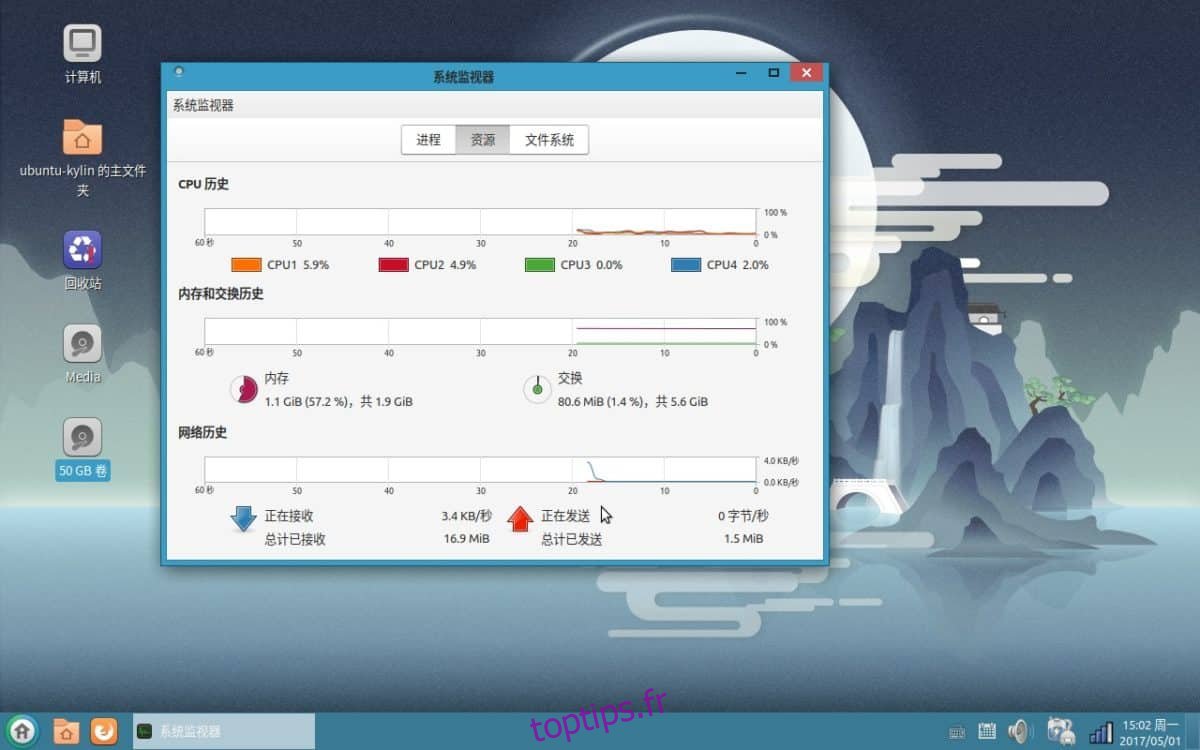
Le code source de l’environnement de bureau UKUI est mis à disposition pour ceux qui souhaitent l’utiliser sur des environnements de bureau moins pris en charge. Pour l’utiliser, installez Git et récupérez les données sur votre PC Linux.
git clone https://github.com/ukui/ukui-desktop
Une fois le code récupéré sur votre PC Linux, déplacez-vous dans le dossier `ukui-desktop`.
cd ukui-desktop
Exécutez le script `autogen.sh`. Ce script générera les fichiers de construction nécessaires, vérifiera et s’assurera que toutes les dépendances sont installées, etc.
./autogen.sh
Si le script `autogen.sh` s’exécute avec succès, la compilation peut commencer. Dans le terminal, lancez la compilation de l’environnement UKUI Desktop à l’aide de la commande `make`. Attention : la création d’un environnement de bureau complet prend du temps. Soyez patient et ne fermez pas la fenêtre du terminal.
make
Une fois que le compilateur de code a terminé de construire UKUI, vous pouvez l’installer en toute sécurité sur votre PC Linux. Dans le terminal, utilisez la commande `make install` (avec les privilèges sudo) pour l’installer sur votre machine Linux.
sudo make install