Découvrez le Thème Shamrock GTK : Un Habillage Sombre et Verdoyant pour Votre Bureau Linux
Le thème Shamrock GTK propose une esthétique sombre, inspirée d’un thème populaire de KDE Plasma 5, en utilisant des nuances de noir et une touche de vert. Si vous êtes un adepte du vert et que vous recherchez un thème GTK sombre de qualité, Shamrock pourrait bien vous séduire.
Ce guide vous accompagnera dans le processus d’acquisition et d’installation de Shamrock GTK sur votre système Linux. Avant de commencer, assurez-vous d’utiliser un environnement de bureau basé sur GTK tel que Gnome Shell, Budgie ou Cinnamon.
Où Télécharger Shamrock GTK
Le thème Shamrock GTK est disponible en téléchargement sur Gnome-look.org. Pour accéder à la page de téléchargement, cliquez ici. Une fois sur la page Gnome-look.org, rendez-vous dans l’onglet « Fichiers » pour afficher les éléments disponibles.
Repérez « Shamrock.zip » dans la liste. Ce fichier contient les éléments nécessaires au thème Shamrock GTK. Pour le télécharger, cliquez sur le bouton bleu « DL » situé dans la colonne correspondante. Une fenêtre pop-up s’affichera. Confirmez le téléchargement en cliquant sur le bouton « Télécharger » afin de récupérer le fichier sur votre machine.
Une autre source potentielle pour obtenir Shamrock GTK est GitHub. Cependant, cette méthode peut s’avérer plus technique, car elle nécessite l’utilisation de l’outil en ligne de commande Git. Vous trouverez plus d’informations sur la version GitHub de Shamrock en cliquant ici.
Décompression de Shamrock GTK
Le thème Shamrock GTK est distribué sous la forme d’une archive ZIP. Les fichiers ZIP sont compatibles avec Linux, mais l’extraction est plus simple à l’aide du programme Unzip. C’est un outil en ligne de commande permettant de décompresser rapidement les archives ZIP.
Il est possible que l’outil Unzip ne soit pas installé par défaut sur votre système. Par conséquent, nous allons vous montrer comment l’installer. Ouvrez une fenêtre de terminal en utilisant la combinaison de touches Ctrl + Alt + T ou Ctrl + Maj + T.
Une fois le terminal ouvert, suivez les instructions d’installation correspondant à votre distribution Linux:
Ubuntu
sudo apt install unzip
Debian
sudo apt-get install unzip
Arch Linux
sudo pacman -S unzip
Fedora
sudo dnf install unzip
OpenSUSE
sudo zypper install unzip
Une fois l’outil Unzip installé, vous pouvez commencer l’extraction. Utilisez la commande `cd` pour vous rendre dans le répertoire « Téléchargements », là où l’archive Shamrock.zip a été enregistrée par votre navigateur.
cd ~/Téléchargements
Une fois dans le répertoire « Téléchargements », utilisez la commande `unzip` pour décompresser le fichier Shamrock.zip.
unzip Shamrock.zip
Après la décompression, un nouveau dossier nommé « Shamrock » apparaîtra dans votre répertoire « Téléchargements ». Il contient tous les fichiers nécessaires au thème Shamrock.
Installation du Thème Shamrock GTK
Il existe deux méthodes principales pour installer le thème Shamrock GTK sous Linux : une installation en mode utilisateur unique et une installation à l’échelle du système. La première méthode ne rend le thème accessible qu’à l’utilisateur qui l’installe. La seconde méthode permet à tous les utilisateurs du système de profiter du thème.
Ce guide vous expliquera comment installer le thème Shamrock GTK selon les deux méthodes. Pour commencer, ouvrez un terminal (Ctrl + Alt + T ou Ctrl + Maj + T) et suivez les instructions correspondant à la méthode d’installation que vous avez choisie.
Installation en Mode Utilisateur Unique
Pour installer le thème Shamrock GTK uniquement pour votre utilisateur, vous devez créer un nouveau dossier nommé « .themes » dans votre répertoire personnel. Il contiendra les fichiers du thème. Pour créer ce dossier, utilisez la commande `mkdir` suivante :
mkdir -p ~/.themes
Une fois le dossier créé, utilisez la commande `cd` pour vous rendre dans le répertoire « Téléchargements » où se trouvent les fichiers décompressés du thème.
cd ~/Téléchargements
Vous pouvez maintenant déplacer le dossier « Shamrock » vers le dossier « .themes » à l’aide de la commande `mv` :
mv Shamrock/ ~/.themes
Installation à l’Échelle du Système
Pour installer le thème Shamrock GTK pour tous les utilisateurs du système, commencez par utiliser la commande `cd` pour vous déplacer dans le répertoire « Téléchargements » :
cd ~/Téléchargements
Ensuite, élevez vos privilèges au niveau root avec la commande `sudo -s` :
sudo -s
Enfin, installez le thème Shamrock GTK à l’échelle du système en utilisant la commande `mv` :
mv Shamrock/ /usr/share/themes/
Activation de Shamrock GTK
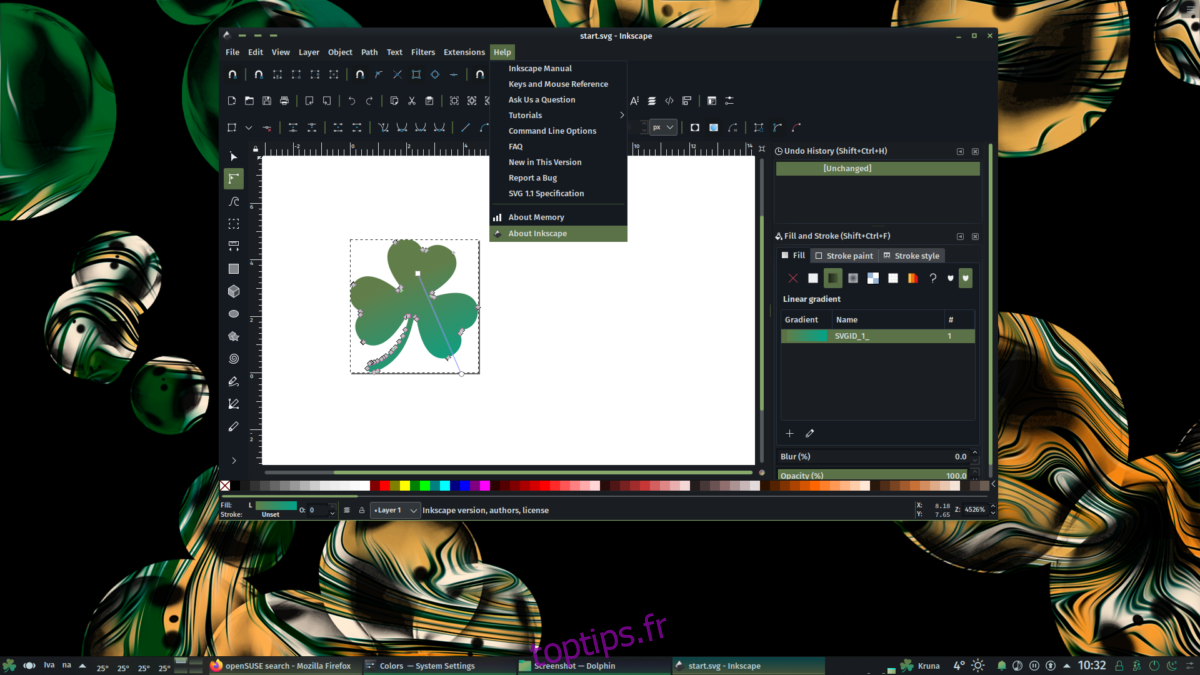
Bien que vous ayez installé le thème Shamrock GTK sur votre PC Linux, l’installation n’est pas terminée. Vous devez encore activer le thème dans votre environnement de bureau. Pour cela, ouvrez l’application « Paramètres » et rendez-vous dans la section « Apparence » ou « Thèmes ». Changez ensuite le thème par défaut en « Shamrock » pour activer le nouveau thème. Vous pouvez également consulter des tutoriels sur la personnalisation de votre bureau Linux pour des informations complémentaires.