L’intégration du thème Plano GTK est relativement simple, ne requérant pas la création manuelle d’un paquet installable par les utilisateurs. Cependant, son utilisation optimale sous Linux impose le respect de certaines conditions. Premièrement, Plano est conçu principalement pour les environnements Gnome Shell et XFCE4, il est donc nécessaire de les utiliser. De plus, l’installation de plusieurs dépendances est indispensable pour que le thème s’affiche correctement.
Cet article a pour but de simplifier le processus d’installation et d’activation du thème Plano GTK sur Gnome Shell et XFCE4. De plus, nous examinerons comment l’utiliser sur d’autres environnements de bureau (non-XFCE/Gnome).
Installation via Git
L’installation via Git est la méthode recommandée. Pour commencer, ouvrez un terminal et installez le paquet Git, ainsi que les dépendances nécessaires au bon fonctionnement de Plano.
Ubuntu
sudo apt install gtk2-engines-murrine gtk2-engines-pixbuf git
Debian
sudo apt-get install gtk2-engines-murrine gtk2-engines-pixbuf git
Fedora
sudo dnf install gtk-murrine-engine gtk2-engines git
OpenSUSE
sudo zypper install gtk-murrine-engine gtk2-engines git
Une fois les dépendances installées, l’installation peut commencer. Tout d’abord, accédez au shell root en vous connectant avec la commande ‘su’. Si votre distribution Linux (comme Ubuntu) a désactivé ‘su’, utilisez ‘sudo -s’ à la place.
su
Maintenant que le terminal est en mode root, vous pouvez manipuler le système de fichiers. Utilisez la commande ‘cd’ pour déplacer le terminal vers le répertoire des thèmes.
cd /usr/share/themes/
Utilisez Git pour télécharger le dernier code source du thème Plano.
git clone https://github.com/lassekongo83/plano-theme.git
Git devrait créer automatiquement le dossier « plano-theme » dans ‘/usr/share/themes/’. Utilisez ‘cd’ pour vous déplacer dans ce dossier.
cd plano-theme
Exécutez ‘ls’ pour vérifier que tous les fichiers sont présents. S’il y a une différence avec la page Github, recommencez. Une fois confirmé, supprimez le fichier ‘README.md’ avec la commande ‘rm’.
rm README.md
Mettre à jour le thème via Git
L’installation du thème Plano par clonage Git, plutôt que par téléchargement du fichier ZIP et extraction, offre des avantages, notamment la possibilité de télécharger automatiquement les mises à jour. Pour mettre à jour le thème Plano, accédez au terminal en mode root avec ‘su’ ou ‘sudo -s’. Utilisez ensuite ‘cd’ pour vous rendre dans le dossier du thème.
su cd /usr/share/themes/plano-theme/
Utilisez la commande ‘git pull’ pour forcer une mise à jour. Cette commande ne télécharge de code que si des changements ont été effectués.
git pull
Si Plano est déjà à jour, rien ne se passera. Pour suivre les modifications et déterminer si une mise à jour est nécessaire, consultez la page des commits de Plano régulièrement.
Installation via Ubuntu PPA
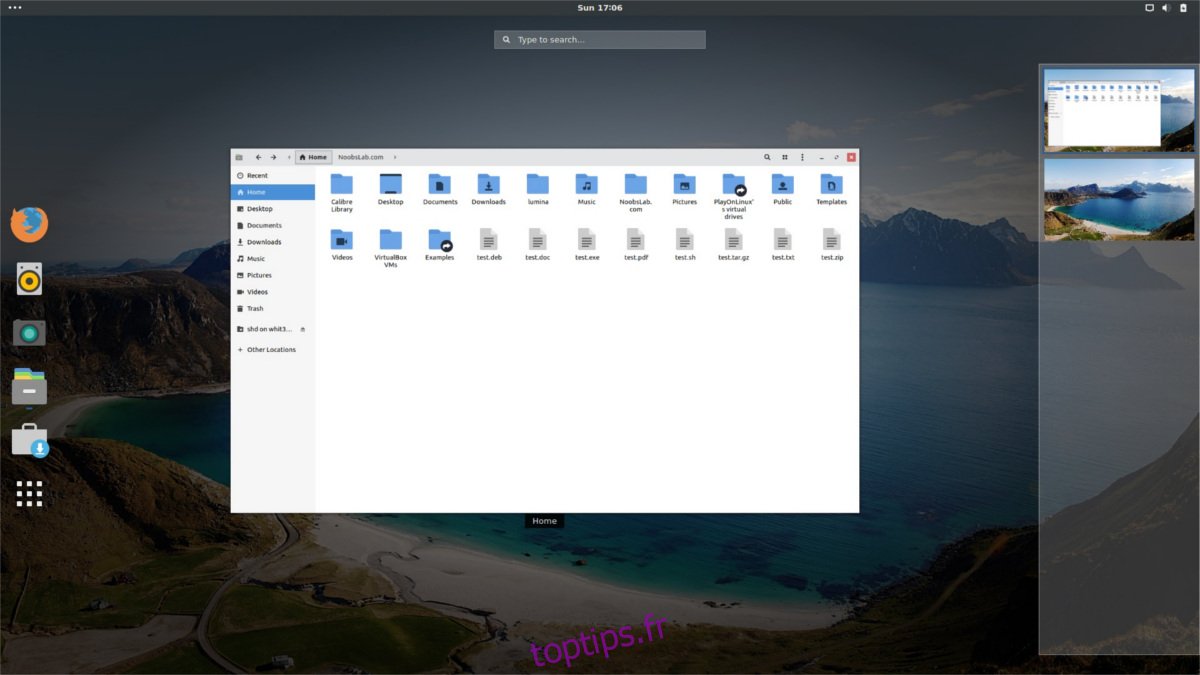
Les utilisateurs d’Ubuntu souhaitant utiliser Plano sans passer par Git ont une alternative. Un PPA Plano est disponible grâce à Noobslab. Pour l’ajouter, ouvrez un terminal et saisissez la commande suivante.
Note: Le PPA Noobslab ne semble pas encore prendre en charge Ubuntu 18.04. Il est donc préférable de suivre les instructions d’installation via Git pour cette version.
sudo add-apt-repository ppa:noobslab/themes
Après avoir ajouté le PPA Noobslab, il est essentiel de mettre à jour les sources logicielles d’Ubuntu. Autrement, le thème ne s’installera pas correctement.
sudo apt update
Si la mise à jour révèle la présence de mises à jour logicielles, installez-les avec la commande suivante.
sudo apt upgrade -y
Une fois la mise à jour effectuée, vous pouvez installer le thème Plano en toute sécurité.
sudo apt install plano-theme
Pour désinstaller Plano, utilisez la commande suivante:
sudo apt remove plano-theme
Installation via le dépôt AUR d’Arch Linux
L’installation de Plano via l’AUR est simple. Commencez par installer la dernière version de Git depuis le gestionnaire de paquets Pacman.
sudo pacman -S git
Une fois Git installé, vous pouvez l’utiliser pour télécharger la dernière version du thème Plano GTK.
git clone https://aur.archlinux.org/gtk-theme-plano-git.git
Utilisez la commande ‘cd’ pour vous déplacer dans le dossier ‘gtk-theme-plano-git’ que vous venez de créer.
cd gtk-theme-plano-git
Dans ce dossier, exécutez la commande ‘makepkg’ pour générer un nouveau paquet. Soyez attentif aux erreurs de dépendance. En cas d’échec de l’installation automatique, vous devrez les installer manuellement. Les fichiers de dépendances sont listés dans la section « Dépendances » sur la page AUR de Plano.
makepkg -si
Utilisation de Plano avec d’autres environnements de bureau
Bien que le développeur indique que ce thème est conçu pour « Gnome Shell et XFCE4 », il devrait fonctionner avec tous les environnements de bureau modernes compatibles avec GTK (ou capables de lire les fichiers de thème XFCE4). Cela signifie que le thème Plano devrait apparaître comme un thème utilisable pour Cinnamon, Mate, Gnome Shell, Budgie, Unity 7 et même LXDE. Il est également important de noter qu’un thème Openbox est inclus, ce qui intéressera les utilisateurs d’Openbox WM.
Si vous ne savez pas comment appliquer ce thème à votre environnement de bureau, consultez nos guides de personnalisation détaillés pour tous les principaux environnements de bureau GTK+ Linux ci-dessous.