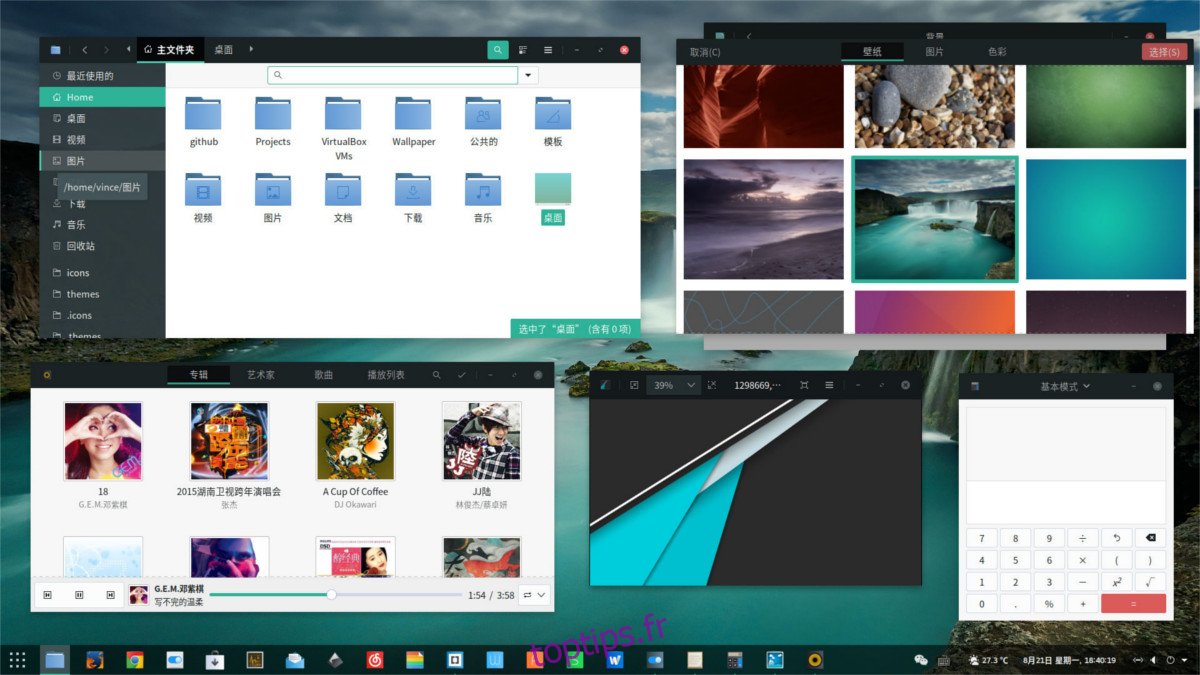Matcha, comme de nombreux ordinateurs de bureau Linux populaires aujourd’hui, est un thème de style plat basé sur GTK. Il a l’air très net et propre, et correspond à la tendance du «matériau-design». Si vous avez besoin d’une nouvelle interprétation d’une tendance de conception populaire, suivez notre guide et découvrez comment installer le thème Matcha sur Linux.
Table des matières
Installer le thème Matcha
L’installation du thème Matcha sous Linux nécessite certaines dépendances. Ces dépendances garantiront le rendu correct du thème. Pour les installer, ouvrez une fenêtre de terminal et utilisez les commandes qui correspondent à votre système d’exploitation.
Ubuntu / Mint, etc.
sudo apt install gtk2-engines-murrine gtk2-engines-pixbuf git
Debian
sudo apt-get install gtk2-engines-murrine gtk2-engines-pixbuf git
Arch Linux
sudo pacman -S gtk-engine-murrine gtk-engines git
Feutre
sudo dnf install gtk-murrine-engine gtk2-engines git
OpenSUSE
sudo zypper install gtk-murrine-engine gtk2-engines git
Autres Linux
Faire fonctionner Matcha sur votre distribution Linux, heureusement, ne dépend pas de packages binaires spéciaux (comme DEB ou RPM). Au lieu de cela, le code source est téléchargé, construit et installé. Cependant, même si le code est facile à utiliser, le thème ne sera pas rendu correctement sans les bibliothèques appropriées. Si vous utilisez une distribution Linux qui n’est pas celle mentionnée ci-dessus, vous devrez rechercher et installer manuellement ce qui suit, avant d’essayer d’utiliser Matcha.
« Gtk-murrine-engine » ou « gtk2-engine-murrine »
Moteurs liés à GTK2. Aka « gtk2-moteurs » ou « gtk2-moteurs-pixbuf »
git
Linux Mint
Linux Mint utilise Ubuntu comme base, donc pour la plupart, Matcha devrait fonctionner correctement une fois installé. Cependant, il convient de noter que le thème appelle spécifiquement la version 3.20+ de GTK. Si vous utilisez Mint, vous utilisez peut-être une ancienne version de GTK. Pour résoudre ce problème, le développeur vous encourage à mettre à niveau votre GTK / Gnome vers une version plus récente. Ouvrez un terminal et entrez les commandes suivantes.
Tout d’abord, ajoutez à la fois le PPA de mise en scène Gnome et le PPA Gnome normal. Cela donnera à Mint un logiciel Gnome plus à jour. Veuillez comprendre qu’en installant ces PPA, votre installation Mint peut devenir instable. Ne faites pas cela si vous ne comprenez pas les implications. Activez à vos risques et périls!
sudo add-apt-repository ppa:gnome3-team/gnome3-stagings sudo add-apt-repository ppa:gnome3-team/gnome3
La nouvelle version d’Apt devrait automatiquement mettre à jour votre système lorsque vous y ajoutez des PPA. Cependant, cela n’arrive pas toujours. Pour faire bonne mesure, mettez à jour Linux Mint afin qu’il puisse accéder aux nouveaux PPA de Gnome.
sudo apt update
Après avoir exécuté une mise à jour, vous pouvez mettre à niveau votre version de Gnome en toute sécurité. Utilisez la commande dist-upgrade pour tout mettre à niveau.
sudo apt upgrade -y
La mise à niveau de Gnome sur Mint devrait être instantanée, pour la plupart. cependant,
Obtenir du Matcha
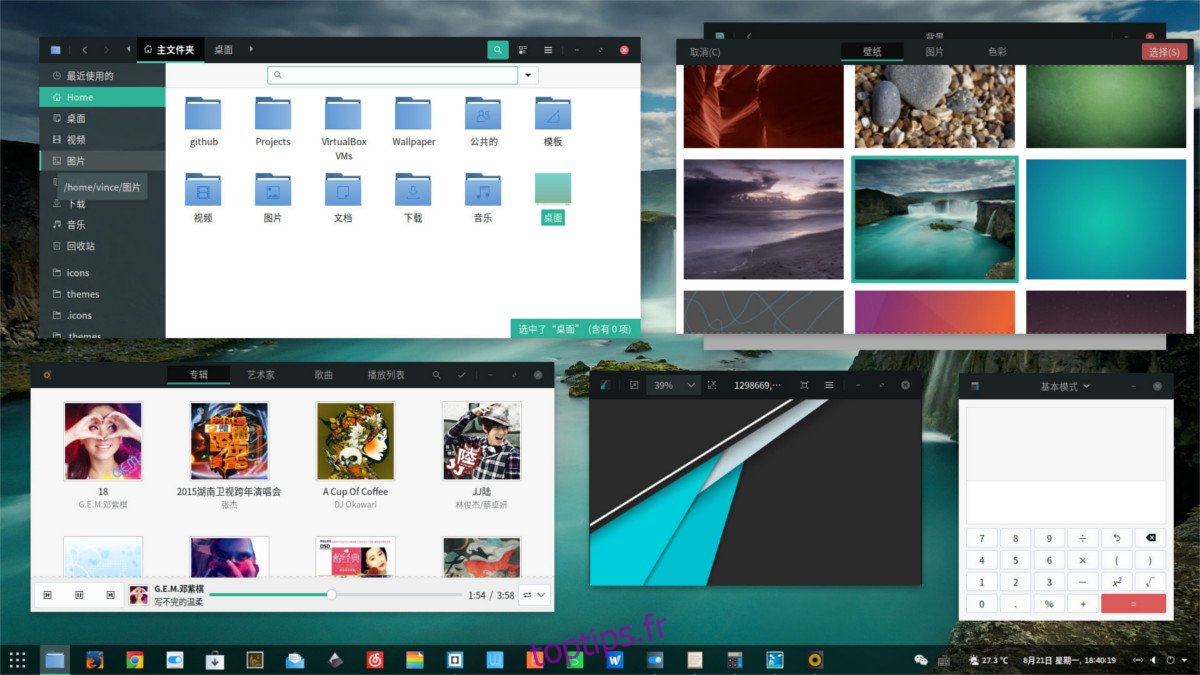
Tout ce dont le thème Matcha GTK a besoin pour fonctionner correctement sous Linux se trouve sur votre système. L’étape suivante consiste à obtenir la source et à créer le thème lui-même. Puisque le projet est sur Github, nous devrons utiliser Git pour récupérer les fichiers. Ouvrez un terminal et utilisez l’outil Git pour cloner une copie du thème Matcha localement.
git clone https://github.com/vinceliuice/matcha.git
Maintenant que le thème est cloné sur votre PC Linux, utilisez la commande CD pour vous déplacer dans le dossier matcha.
cd matcha
À l’intérieur du dossier, vous remarquerez pas mal de fichiers. Ne tenez pas compte du nombre d’entre eux, car seul le « Installer » compte. Avant d’exécuter le script d’installation, il est important de mettre à jour les autorisations du fichier. Pour modifier les autorisations, utilisez la commande chmod.
chmod +x Install
Maintenant que le script d’installation dispose des autorisations appropriées, l’installation peut commencer.
L’installation de ce thème est très rapide, car le fichier «Install» n’a pas d’options de compilation compliquées. Pas d’attente pour que les choses se construisent ou quoi que ce soit du genre. Pour démarrer l’installation, exécutez:
./Install
L’exécution du script d’installation en tant qu’utilisateur normal, sans privilèges sudo, placera Matcha dans votre dossier personnel, dans ~ / .themes. Cette méthode fonctionne si un seul utilisateur a besoin d’accéder au thème. Cependant, si plusieurs utilisateurs souhaitent accéder à Matcha et l’utiliser, le script doit s’exécuter avec les privilèges sudo complets.
sudo ./Install
Après avoir exécuté le script d’installation, le thème Matcha est entièrement installé sur votre PC Linux et est prêt à être utilisé.
Activer le Matcha
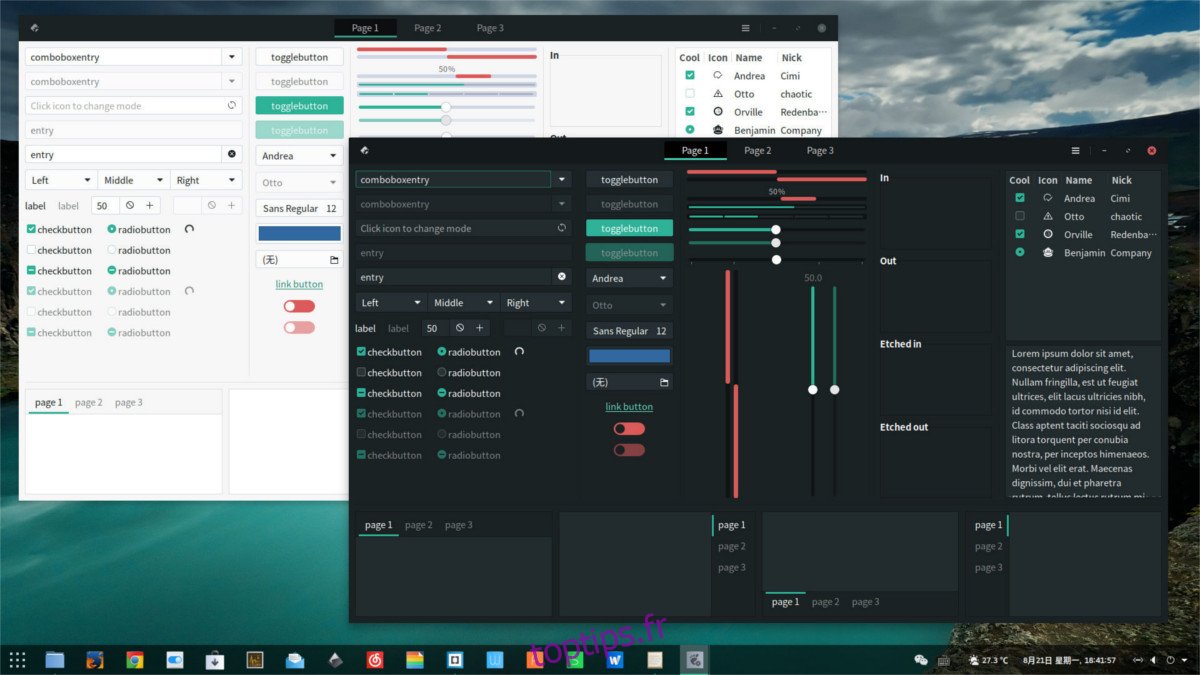
La prochaine étape après l’installation du thème Matcha sur Linux est de l’activer. Heureusement, c’est un thème GTK, donc à peu près tous les environnements de bureau (moins LXqt / KDE 5) le prennent en charge. Pour activer le thème, ouvrez les paramètres «Apparence» de votre bureau Linux et appliquez-le.
Vous ne savez pas comment appliquer le thème Matcha GTK? Si oui, vous avez de la chance! Nous avons des guides détaillés sur la façon de personnaliser chaque environnement de bureau GTK sous Linux. Choisissez le bureau de votre choix dans la liste et lisez la suite pour savoir comment activer ce thème.