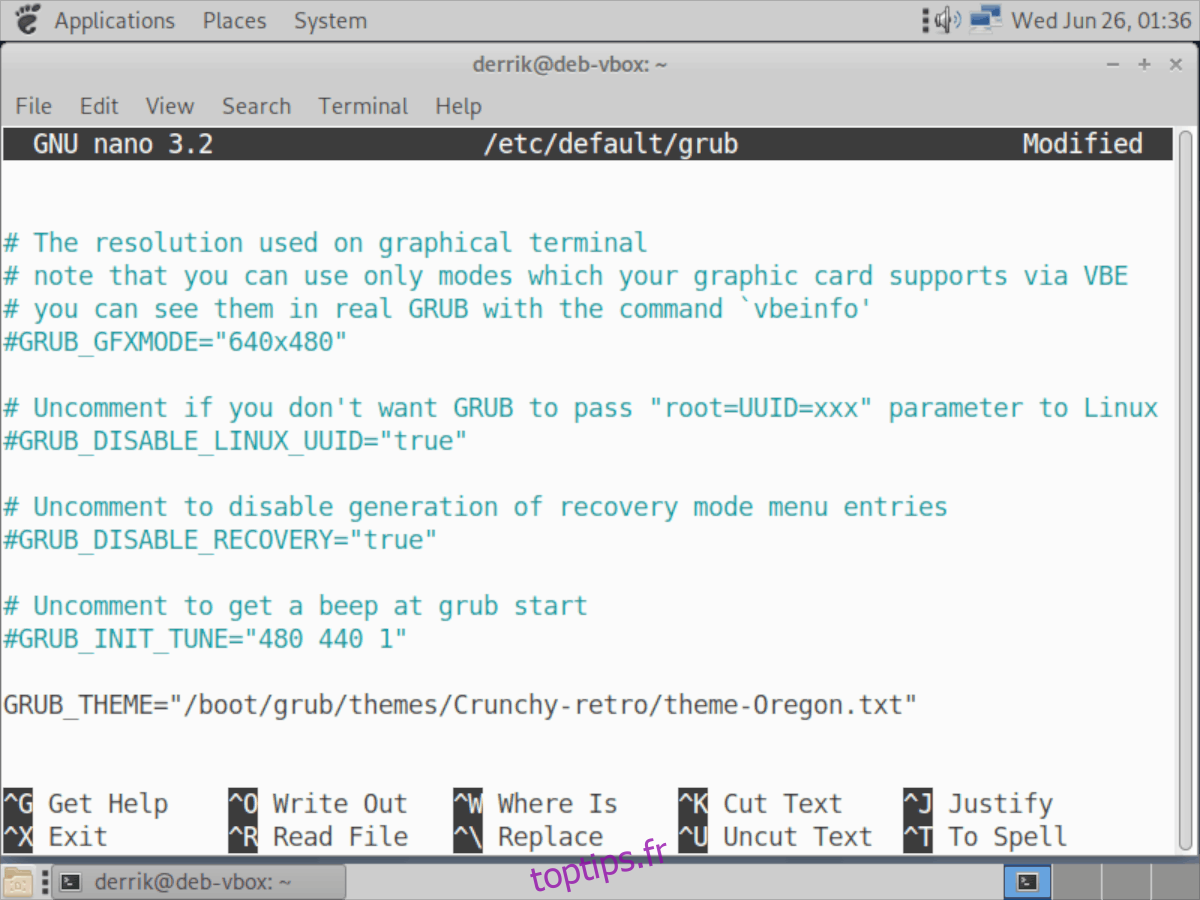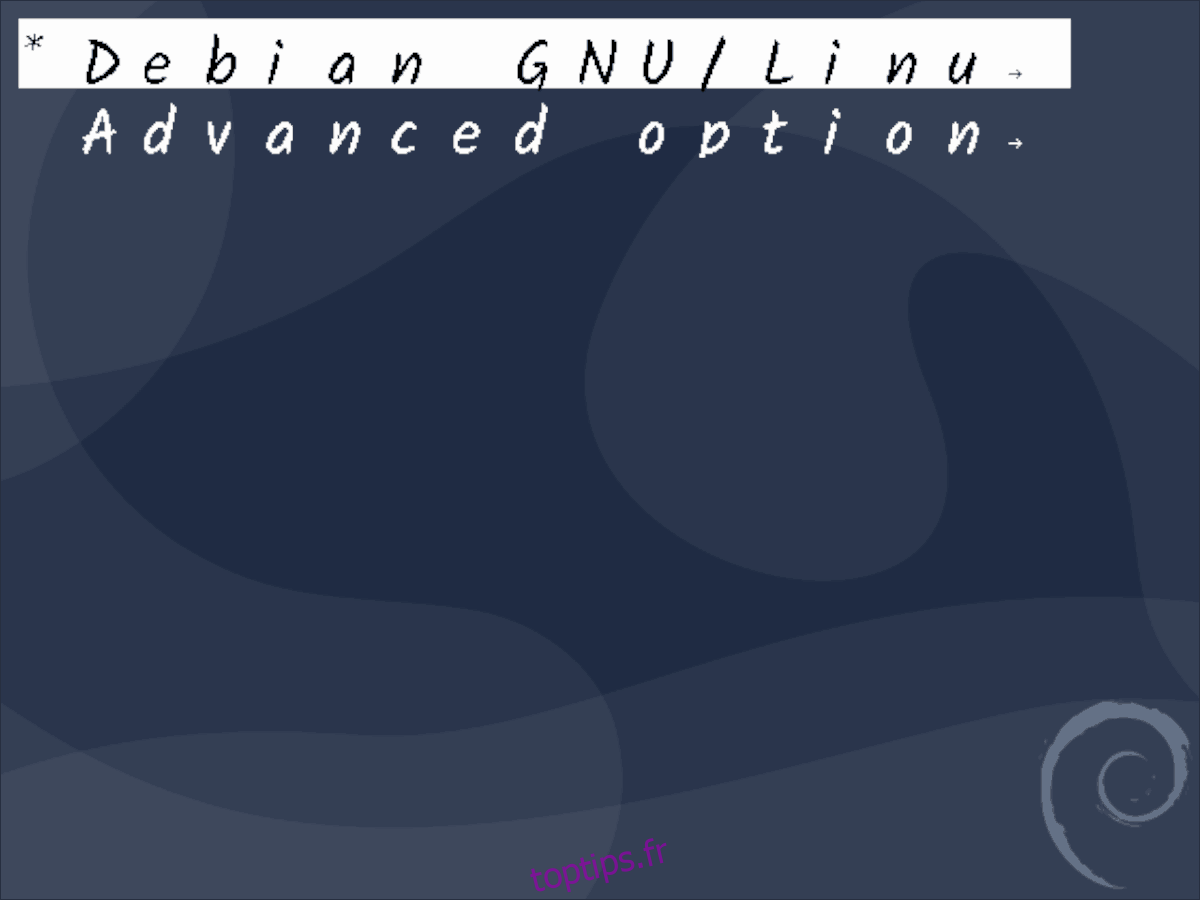Si vous avez suivi notre guide de thème pour Ambiance Crunchy, vous serez peut-être intéressé de savoir que le créateur de ce thème a également un thème de chargeur de démarrage Grub2. Il suit le même style de conception, et c’est un excellent ajout si vous essayez de compléter le look Ambiance Crunchy.
L’installation du thème Ambiance Crunchy Grub2 est un processus complexe et vous devrez modifier le démarrage de votre PC Linux. Donc, avant de passer en revue comment modifier quoi que ce soit, veuillez sauvegarder vos paramètres Grub, ainsi que votre PC!
Table des matières
Télécharger Ambiance Crunchy
Le thème Ambiance Crunchy Grub2 est sur Gnome-look.org, donc malheureusement, il n’est pas possible d’appeler la commande wget pour le télécharger. Au lieu de cela, rendez-vous sur la page du thème iciet recherchez l’onglet «Fichiers».
À l’intérieur de l’onglet «Fichiers», vous verrez deux liens de téléchargement. Recherchez celui qui est étiqueté «Crunchy-GRUB2-themes.tar.gz» et cliquez sur l’icône de téléchargement bleue à droite.
Laissez le fichier télécharger sur votre PC Linux. C’est seulement environ 4,27 Mo, donc cela ne prendra pas longtemps. Une fois le téléchargement du pack de thèmes Ambiance Crunchy Grub2 terminé, lancez une fenêtre de terminal avec Ctrl + Alt + T ou Ctrl + Maj + T sur le clavier. De là, utilisez la commande CD pour vous déplacer dans le dossier «Téléchargements».
cd ~/Downloads
Extrayez le package d’archives Ambiance Crunchy TarGZ à l’aide de la commande tar.
tar xvf Crunchy-GRUB2-themes.tar.gz
Une fois l’extraction des fichiers terminée, tous les fichiers seront stockés dans le dossier «thèmes» du répertoire «Téléchargements». De là, déplacez-vous dans le dossier extrait avec la commande CD.
cd themes/
Installez les thèmes
L’installation des thèmes Ambiance Crunchy pour Grub se fait mieux avec la ligne de commande. Cette méthode d’installation est la voie à suivre car le développeur du thème suggère explicitement que cela soit fait de cette manière dans les instructions.
Pour démarrer l’installation, ouvrez une fenêtre de terminal avec Ctrl + Alt + T ou Ctrl + Maj + T. Ensuite, utilisez la commande CD pour vous déplacer dans le dossier du thème Grub.
cd /boot/grub/themes/
À l’intérieur du dossier, utilisez la commande sudo -s pour élever le niveau d’autorisation de votre terminal d’un utilisateur standard à root. Ensuite, déplacez le contenu du dossier «thème» dans le dossier du thème Grub.
sudo -s
Remarque: vous devez modifier les commandes ci-dessous afin que «nom d’utilisateur» soit remplacé par le nom d’utilisateur sur votre PC Linux.
mkdir -p /boot/grub/themes/
mv /home/username/Downloads/themes/* /boot/grub/themes/
Si la commande ci-dessus ne fonctionne pas, essayez d’installer avec celle ci-dessous à la place.
mkdir -p /boot/grub2/themes/
mv /home/username/Downloads/themes/* /boot/grub2/themes/
Exécutez la commande ls pour vérifier que tous les fichiers de thème Ambiance Crunchy se trouvent dans le dossier de thème Grub.
ls
En supposant que tous les fichiers sont au bon endroit, passez à la section suivante du guide.
Appliquer des thèmes
Tout comme l’installation de thèmes Grub sur Linux, vous devrez creuser dans la ligne de commande. Pour commencer, ouvrez une fenêtre de terminal et ouvrez le fichier de configuration Grub par défaut dans l’éditeur de texte Nano avec la commande ci-dessous.
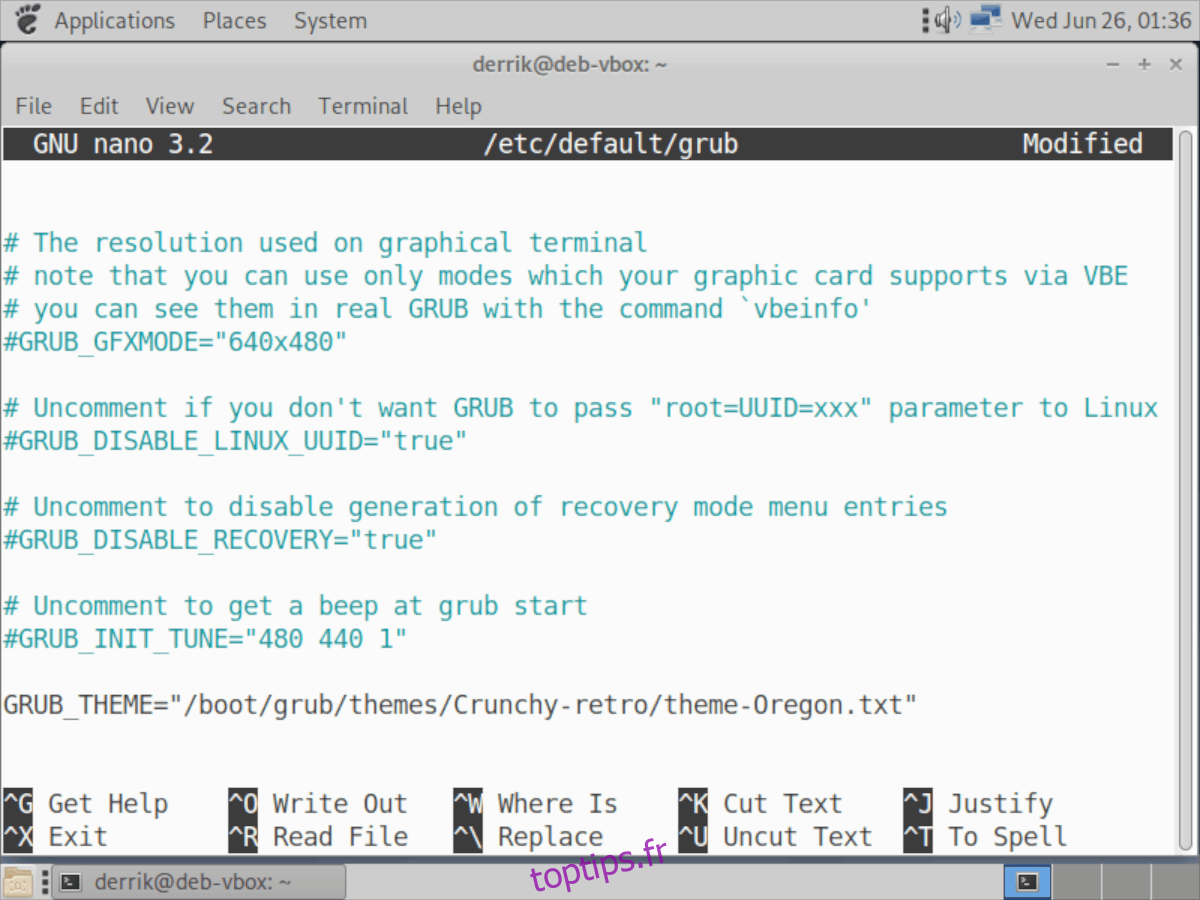
sudo nano -w /etc/default/grub
À l’intérieur de l’éditeur de texte Nano, accédez au bas du fichier texte à l’aide de la flèche vers le bas. Une fois que vous êtes arrivé au bas du fichier, recherchez la ligne qui dit « GRUB_THEME » et effacez le code après le signe « = ». Sinon, s’il n’y a pas de ligne «GRUB_THEME», collez le code ci-dessous dans Nano.
GRUB_THEME «
Avec le code dans le fichier de configuration, suivez les instructions ci-dessous pour activer l’un des thèmes Ambiance Crunchy dans le pack de thèmes.
Croquant-1024
Vous souhaitez utiliser le thème Crunchy-1024 sur votre PC Linux? Ajoutez la ligne ci-dessous au fichier de configuration Grub dans Nano.
GRUB_THEME = « / boot / grub / themes / Crunchy-1024 / theme-potatoes.txt »
Fedora, OpenSUSE:
GRUB_THEME = « / boot / grub / themes / Crunchy-1024 / theme-potatoes.txt »
Crunchy-distro-ish
Décidez-vous que vous voulez vérifier le thème Crunchy-distro-ish sur Linux? Ajoutez le code suivant au fichier de configuration Grub ouvert à l’intérieur de Nano.
GRUB_THEME = « / boot / grub / themes / Crunchy-distro-ish / theme-mint.txt »
Fedora, OpenSUSE:
GRUB_THEME = « / boot / grub2 / themes / Crunchy-distro-ish / theme-mint.txt »
Crunchy-rétro
Envie d’essayer Crunchy-rétro du pack de thèmes Ambiance Crunchy Grub2? Collez le code ci-dessous dans l’éditeur de texte Nano.
GRUB_THEME = « / boot / grub / themes / Crunchy-retro / theme-Oregon.txt »
Fedora, OpenSUSE:
GRUB_THEME = « / boot / grub2 / themes / Crunchy-retro / theme-Oregon.txt »
Croquant-simple
Besoin de quelque chose de simple à utiliser à l’intérieur de Grub? Essayez Crunchy-simple avec le thème Grub2 en collant le code ci-dessous dans Nano.
GRUB_THEME = « / boot / grub / themes / Crunchy-simple / theme-bridge.txt »
Fedora, OpenSUSE:
GRUB_THEME = « / boot / grub2 / themes / Crunchy-simple / theme-bridge.txt »
Croquant-ubuntu
Êtes-vous un utilisateur d’Ubuntu et souhaitez-vous essayer le thème Crunchy-ubuntu Grub2? Activez-le avec le code ci-dessous dans Nano.
GRUB_THEME = « / boot / grub / themes / Crunchy-ubuntu / theme-orange.txt »
Fedora, OpenSUSE:
GRUB_THEME = « / boot / grub2 / themes / Crunchy-ubuntu / theme-orange.txt »
Croquant-zen
Vous vous sentez zen? Essayez le thème Crunchy-zen Grub2 sur votre PC Linux en collant le code suivant dans Nano.
GRUB_THEME = « / boot / grub / themes / Crunchy-zen / theme-stones.txt »
Fedora, OpenSUSE:
GRUB_THEME = « / boot / grub2 / themes / Crunchy-zen / theme-stones.txt »
Une fois les modifications terminées, enregistrez avec Ctrl + O, quittez avec Ctrl + X et mettez à jour Grub avec les commandes ci-dessous.
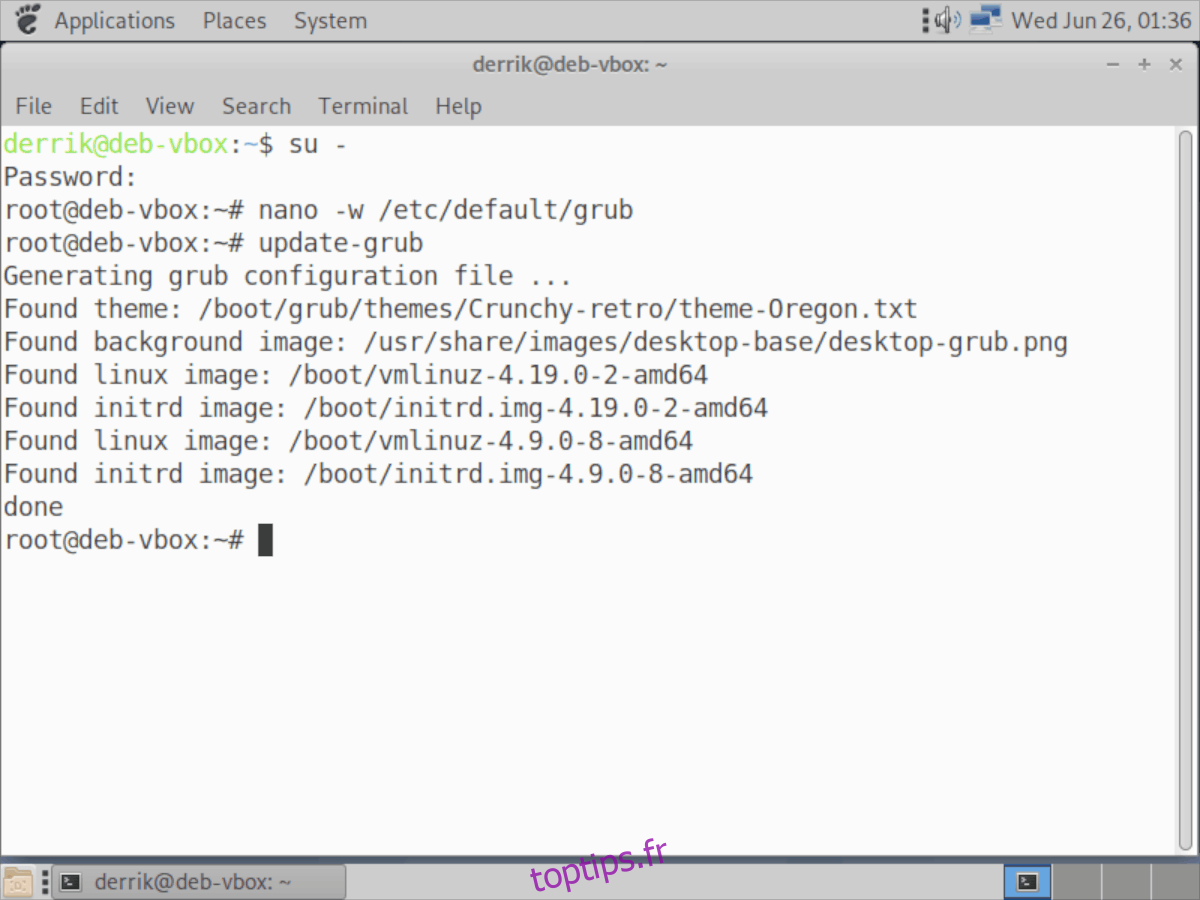
Ubuntu / Debian
sudo update-grub
Fedora / OpenSUSE
sudo grub2-mkconfig -o /boot/grub2/grub.cfg
Arch Linux
sudo grub-mkconfig -o /boot/grub/grub.cfg/
Redémarrez votre PC après la mise à jour de Grub. Au redémarrage, vous devriez voir le thème Ambiance Crunchy Grub2 que vous avez appliqué!