Utilisez-vous encore XMPP en 2024 ? Si vous recherchez un client performant pour votre bureau Linux afin de communiquer avec vos proches, amis ou collaborateurs, ne cherchez pas plus loin que Dino XMPP. Ce client, élégant et conçu avec GTK+ et Vala, répondra parfaitement à vos besoins en matière de conversation XMPP. Voici comment l’installer sur votre système Linux.
Procédure d’installation pour Ubuntu

Sur Ubuntu, l’installation de Dino XMPP est possible via les dépôts logiciels intégrés, en utilisant la commande Apt. Pour débuter, ouvrez un terminal en utilisant le raccourci clavier Ctrl + Alt + T ou Ctrl + Maj + T. Ensuite, exécutez la commande d’installation ci-dessous pour installer l’application sur Ubuntu :
sudo apt install dino-im
Il est important de noter que la version disponible dans les dépôts officiels d’Ubuntu n’est pas toujours la plus récente. Si vous avez besoin d’une version plus à jour, veuillez utiliser les commandes suivantes :
Pour Ubuntu 19.10 :
wget https://download.opensuse.org/repositories/network:/messaging:/xmpp:/dino/xUbuntu_19.10/amd64/dino_0.1.0~git25.20200305.f099def_amd64.deb sudo apt install ./dino_0.1.0~git25.20200305.f099def_amd64.deb
Pour Ubuntu 18.04 LTS :
wget https://download.opensuse.org/repositories/network:/messaging:/xmpp:/dino/xUbuntu_18.04/amd64/dino_0.1.0~git25.20200305.f099def_amd64.deb sudo apt install ./dino_0.1.0~git25.20200305.f099def_amd64.deb
Procédure d’installation pour Debian
L’installation du client Dino XMPP sur Debian Linux est simplifiée grâce à sa présence dans le dépôt logiciel « principal » pour Debian 10 et Sid.
Pour commencer l’installation sur votre machine Debian 10 ou Sid, ouvrez un terminal en utilisant les mêmes raccourcis clavier (Ctrl + Alt + T ou Ctrl + Maj + T). Une fois le terminal ouvert, saisissez la commande Apt-get suivante :
sudo apt-get install dino-im
Il est important de savoir que Debian ne propose pas toujours la dernière version de Dino dans ses dépôts. Bien que cela ne soit pas un problème pour la plupart des utilisateurs, si vous désirez avoir la version la plus récente, entrez les commandes ci-dessous :
wget https://download.opensuse.org/repositories/network:/messaging:/xmpp:/dino/Debian_10/amd64/dino_0.1.0~git25.20200305.f099def_amd64.deb sudo dpkg -i dino_0.1.0~git25.20200305.f099def_amd64.deb sudo apt-get install -f
Procédure d’installation pour Arch Linux
L’application Dino XMPP est accessible pour tous les utilisateurs d’Arch Linux via le dépôt logiciel « Community ». Pour lancer l’installation, commencez par ouvrir un terminal.
Une fois le terminal ouvert, il faut s’assurer que le dépôt « Community » est activé. Si ce n’est pas le cas, vous pouvez l’activer en éditant le fichier Pacman.conf avec la commande suivante :
sudo nano -w /etc/pacman.conf
Dans le fichier Pacman.conf, recherchez la ligne « #Community » et supprimez le « # ». Assurez-vous de supprimer également le « # » des lignes situées juste en dessous. Ensuite, enregistrez les modifications avec Ctrl + O et fermez l’éditeur avec Ctrl + X.
Après avoir fermé l’éditeur, synchronisez votre système Arch Linux avec les serveurs officiels en utilisant la commande pacman ci-dessous :
sudo pacman -Syyu
Enfin, installez l’application Dino avec la commande suivante :
sudo pacman -S dino
Installation via AUR
Si vous préférez une version alternative à celle disponible dans le dépôt « Community », vous pouvez utiliser la version AUR de l’application. Voici la procédure :
Tout d’abord, ouvrez un terminal et installez les paquets « git » et « base-devel » en utilisant pacman :
sudo pacman -S git base-devel
Après l’installation de ces deux paquets, utilisez la commande git clone pour télécharger l’assistant Trizen AUR. Cet outil facilitera grandement l’installation de Dino depuis AUR, en gérant automatiquement les dépendances :
git clone https://aur.archlinux.org/trizen.git
Installez Trizen avec makepkg :
cd trizen makepkg -sri
Enfin, installez la version AUR de Dino :
trizen -S dino-git
Procédure d’installation pour Fedora
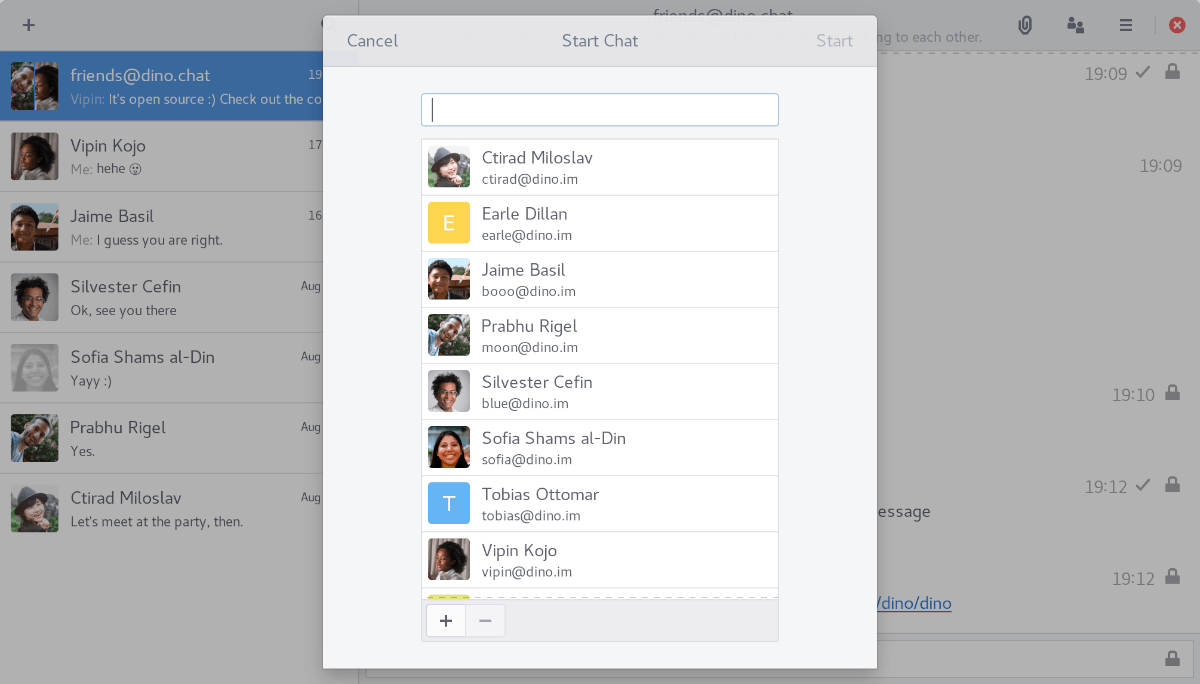
Sur toutes les versions de Fedora Linux (31, 30 et Rawhide), Dino peut être facilement installé directement depuis les dépôts officiels. Pour cela, ouvrez un terminal en utilisant le raccourci clavier Ctrl + Alt + T ou Ctrl + Maj + T et saisissez la commande Dnf ci-dessous :
sudo dnf install dino
Si vous souhaitez installer la dernière version proposée par le développeur, utilisez les commandes suivantes :
Pour Fedora Rawhide :
sudo dnf install https://download.opensuse.org/repositories/network:/messaging:/xmpp:/dino/Fedora_Rawhide/x86_64/dino-0.1.0~git25.20200305.f099def-385.2.x86_64.rpm
Pour Fedora 31 :
sudo dnf install https://download.opensuse.org/repositories/network:/messaging:/xmpp:/dino/Fedora_31/x86_64/dino-0.1.0~git25.20200305.f099def-385.1.x86_64.rpm
Pour Fedora 30 :
sudo dnf install https://download.opensuse.org/repositories/network:/messaging:/xmpp:/dino/Fedora_30/x86_64/dino-0.1.0~git25.20200305.f099def-385.1.x86_64.rpm
Procédure d’installation pour OpenSUSE
OpenSUSE Linux est une distribution qui n’inclut pas le client Dino XMPP dans ses dépôts logiciels officiels. Cependant, les développeurs ont pallié ce manque en offrant la possibilité d’installer Dino via un dépôt tiers.
Pour commencer, ouvrez un terminal en utilisant le raccourci clavier Ctrl + Alt + T ou Ctrl + Maj + T. Ajoutez ensuite le dépôt à votre installation OpenSUSE en utilisant les commandes suivantes :
Pour Leap 15.0 :
zypper addrepo https://download.opensuse.org/repositories/network:messaging:xmpp:dino/openSUsudo SE_Leap_15.0/network:messaging:xmpp:dino.repo
Pour Leap 15.1 :
sudo zypper addrepo https://download.opensuse.org/repositories/network:messaging:xmpp:dino/openSUSE_Leap_15.1/network:messaging:xmpp:dino.repo
Pour Tumbleweed :
sudo zypper addrepo https://download.opensuse.org/repositories/network:messaging:xmpp:dino/openSUSE_Tumbleweed/network:messaging:xmpp:dino.repo
Exécutez ensuite la commande d’actualisation pour configurer le nouveau dépôt logiciel Dino XMPP sur votre système OpenSUSE :
sudo zypper refresh
Enfin, installez l’application Dino sur OpenSUSE avec la commande d’installation zypper suivante :
sudo zypper install dino