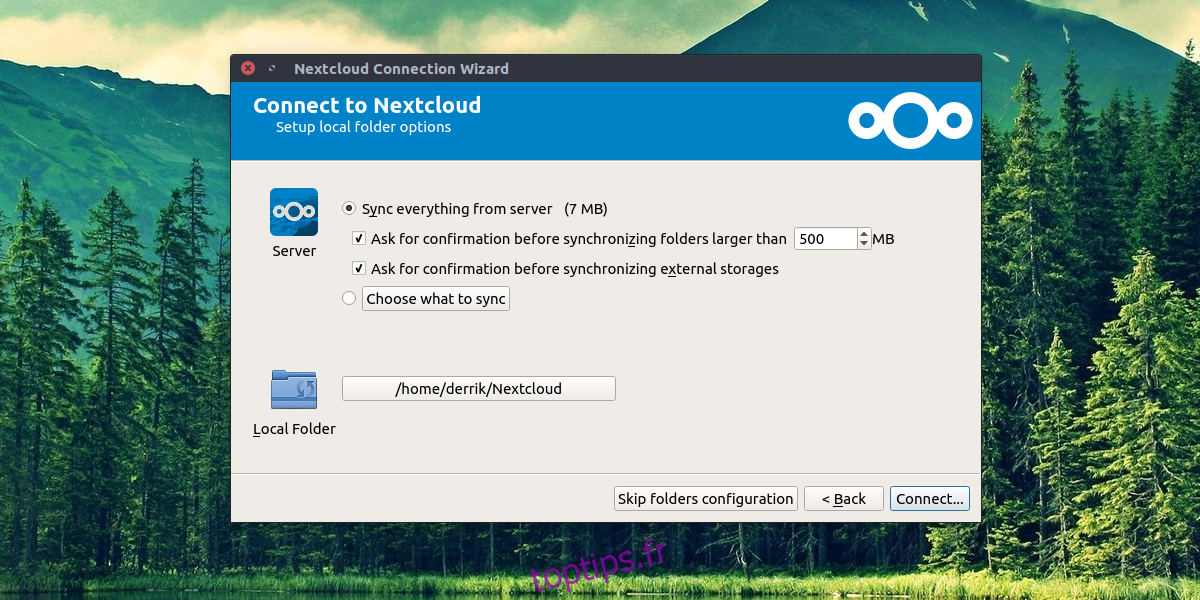Vous avez un serveur NextCloud chez vous? Besoin de faire fonctionner l’application de bureau sur votre PC Linux, mais vous ne savez pas comment? Nous pouvons aider! Suivez les étapes de toutes les façons dont vous pouvez faire fonctionner le client de synchronisation NextCloud sur le bureau Linux!
Remarque: pour utiliser le client de synchronisation officiel NextCloud, vous devez exécuter Ubuntu, Debian, Fedora, OpenSUSE ou avoir la possibilité d’utiliser Flatpak, Snap ou AppImages.
Table des matières
Instructions Ubuntu
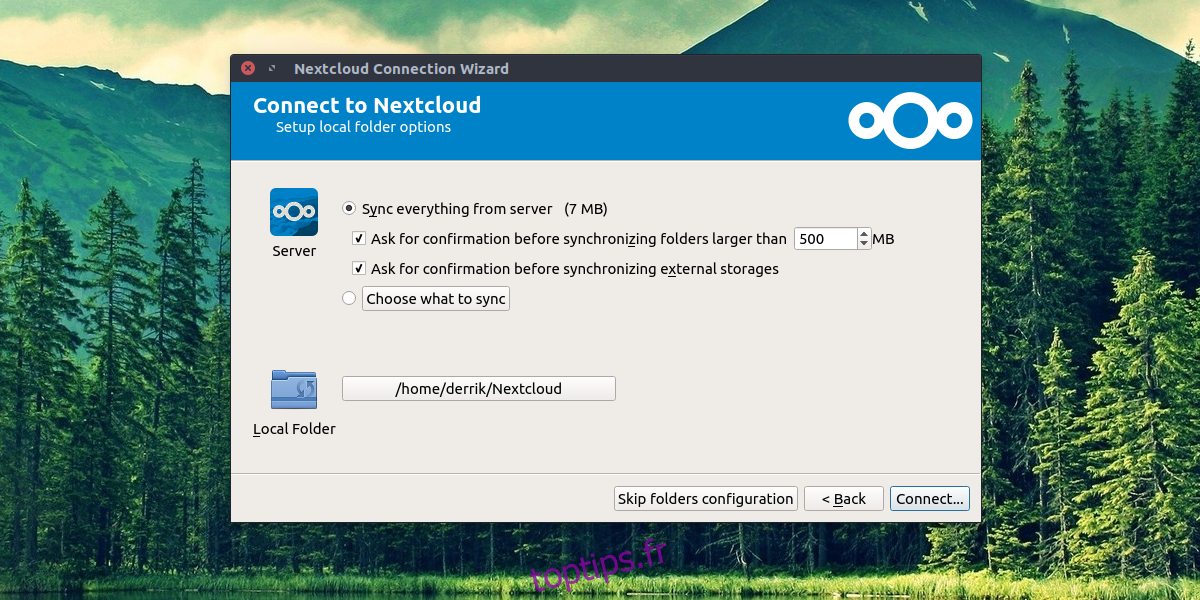
Ubuntu, bien qu’il s’agisse de la distribution la plus connue, ne prend pas en charge le client de synchronisation Nextcloud dans ses sources logicielles. La raison en est compréhensible, car c’est dans le magasin Snap. Cependant, tout le monde sur Ubuntu n’aime pas utiliser Snap, il est donc assez étrange que les développeurs d’Ubuntu choisissent de ne pas le distribuer.
Étant donné que l’outil de synchronisation NextCloud n’est pas disponible dans les sources logicielles Ubuntu, l’équipe NextCloud a pris l’initiative de créer un PPA. Dans ce PPA, vous pourrez installer le client de synchronisation sur votre bureau assez facilement. Pour activer le PPA, lancez un terminal et utilisez la commande apt-add-repository.
Remarque: le NextCloud PPA prend en charge Ubuntu 16.04 et 18.04. Si vous êtes un utilisateur d’Ubuntu 18.10, vous devrez soit télécharger le package Deb directement, soit suivre les instructions Snap à la place.
sudo add-apt-repository ppa:nextcloud-devs/client
L’ajout du NextCloud DEV PPA à Ubuntu permettra à votre PC de récupérer des logiciels. Cependant, avant d’essayer d’extraire l’application NextCloud de cette source, vous devez exécuter les commandes de mise à jour et de mise à niveau.
sudo apt update sudo apt upgrade -y
Maintenant que tout est à jour, installez l’application de synchronisation NextCloud sur votre ordinateur Ubuntu.
sudo apt install nextcloud-client -y
Instructions Debian
Vous voulez installer le client de synchronisation NextCloud sur Debian? Vous devrez travailler avec le PPA officiel Ubuntu. Gardez à l’esprit que cette méthode d’installation ne fonctionne que sur Debian 9 (Stretch). Nous ne pouvons pas confirmer que cette méthode d’installation fonctionnera sur instable et test.
Pour démarrer l’installation du client NextCloud sur Debian 9, lancez un terminal et utilisez les commandes echo ci-dessous pour ajouter le NextCloud Ubuntu PPA à vos sources logicielles.
sudo echo '#NextCloud Ubuntu PPA' >> /etc/apt/sources.list sudo echo ' ' >> /etc/apt/sources.list sudo echo 'deb https://ppa.launchpad.net/nextcloud-devs/client/ubuntu zesty main' >> /etc/apt/sources.list sudo echo 'deb-src https://ppa.launchpad.net/nextcloud-devs/client/ubuntu zesty main' >> /etc/apt/sources.list
Exécutez la commande de mise à jour dans le terminal pour configurer les nouvelles sources du logiciel NextCloud sur Debian.
sudo apt-get update
Terminez en installant l’application NextCloud sur Debian.
sudo apt-get install nextcloud-client
Instructions Arch Linux
NextCloud est sur Arch Linux via l’AUR. Pour l’installer, ouvrez un terminal et suivez les étapes ci-dessous.
Étape 1: Installez les packages Base-devel et Git sur votre PC Arch Linux avec le gestionnaire de packages Pacman.
sudo pacman -S base-devel git
Étape 2: Utilisez l’outil Git pour cloner le dernier instantané du client de synchronisation NextCloud sur votre PC Arch Linux.
git clone https://aur.archlinux.org/nextcloud-client.git
Étape 3: Déplacez la session du terminal dans le dossier «nextcloud-client» avec la commande CD.
cd nextcloud-client
Étape 4: Utilisez la commande makepkg et générez un package NextCloud Sync installable pour Arch Linux. Veuillez noter que lors de cette opération, la génération de paquet échoue parfois. Si cela vous arrive, consultez la page officielle AUR, lisez les commandes et installez les dépendances manuellement.
makepkg -sri
Instructions de Fedora
Fedora Linux est l’une des rares distributions Linux à offrir un moyen simple d’installer le client de synchronisation officiel NextCloud. Pour le faire fonctionner, lancez une fenêtre de terminal et utilisez le gestionnaire de paquets Dnf pour l’installer.
sudo dnf install nextcloud-client
Instructions OpenSUSE
OpenSUSE, tout comme Fedora Linux, a le client de bureau NextCloud dans ses principales sources logicielles. Pour l’installer sur votre système, ouvrez un terminal et exécutez la commande suivante.
sudo zypper install nextcloud-client
Instructions sur le paquet Snap
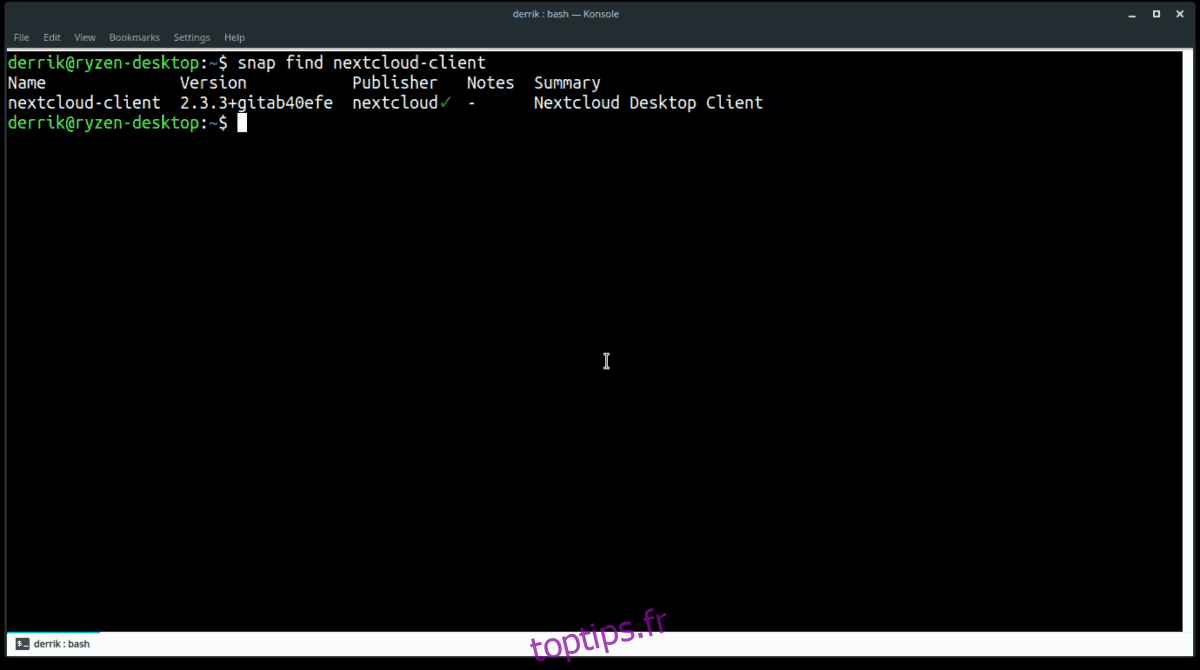
Si vous êtes un fan des packages Snap, vous serez heureux de savoir qu’un package client de synchronisation NextCloud est disponible. Pour l’installer, consultez notre guide et découvrez comment activer les packages Snap sur votre distribution. Ensuite, lancez une fenêtre de terminal et utilisez la commande snap install pour faire fonctionner la dernière version de l’outil de synchronisation de bureau NextCloud.
sudo snap install nextcloud-sync
Instructions pour Flatpak
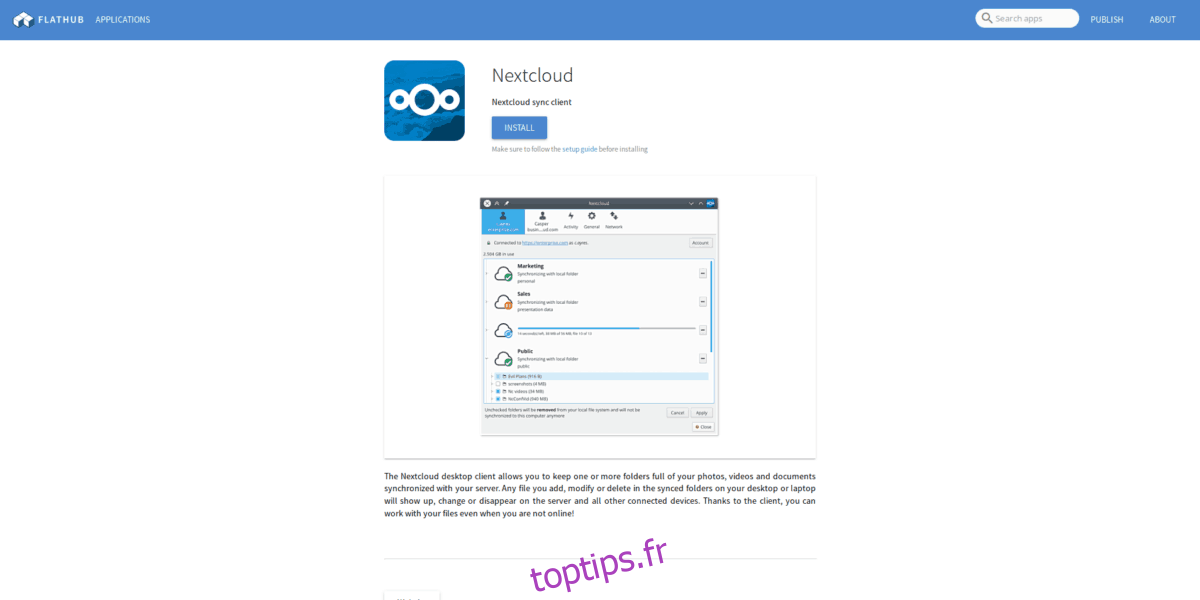
L’outil de synchronisation de bureau NextCloud est sur Flathub en tant que Flatpak, pour ceux qui préfèrent utiliser le système d’emballage universel Flatpak. Pour configurer l’application de bureau NextCloud sur votre PC Linux, consultez notre didacticiel et découvrez comment installer le runtime Flatpak sur Linux. Ensuite, lorsque vous avez terminé le didacticiel, exécutez les commandes Flatpak suivantes ci-dessous pour configurer la synchronisation NextCloud.
flatpak remote-add --if-not-exists flathub https://flathub.org/repo/flathub.flatpakrepo flatpak install flathub org.nextcloud.Nextcloud flatpak run org.nextcloud.Nextcloud
Instructions AppImage
L’un des principaux moyens d’installer l’application de synchronisation de bureau NextCloud sur Linux consiste à télécharger une AppImage à partir du site Web. La raison d’une AppImage est compréhensible, car elle permet aux développeurs de prendre en charge tous les systèmes d’exploitation Linux sans aucun problème.
Pour obtenir l’application NextCloud sync AppImage sur votre PC Linux, ouvrez un terminal et suivez les étapes ci-dessous.
Étape 1: Téléchargez l’AppImage sur votre PC Linux avec l’outil de téléchargement wget.
wget https://download.nextcloud.com/desktop/releases/Linux/Nextcloud-2.3.3-x86_64.AppImage
Étape 2: Créez un dossier dans lequel placer NextCloud AppImage.
mkdir -p ~/AppImage
Étape 3: Déplacez NextCloud AppImage dans le nouveau dossier.
mv Nextcloud-2.3.3-x86_64.AppImage ~/AppImage
Étape 4: Mettez à jour les autorisations de l’AppImage
cd ~/AppImage sudo chmod +x Nextcloud-2.3.3-x86_64.AppImage
Étape 5: Installez NextCloud et exécutez-le pour la première fois.
./Nextcloud-2.3.3-x86_64.AppImage