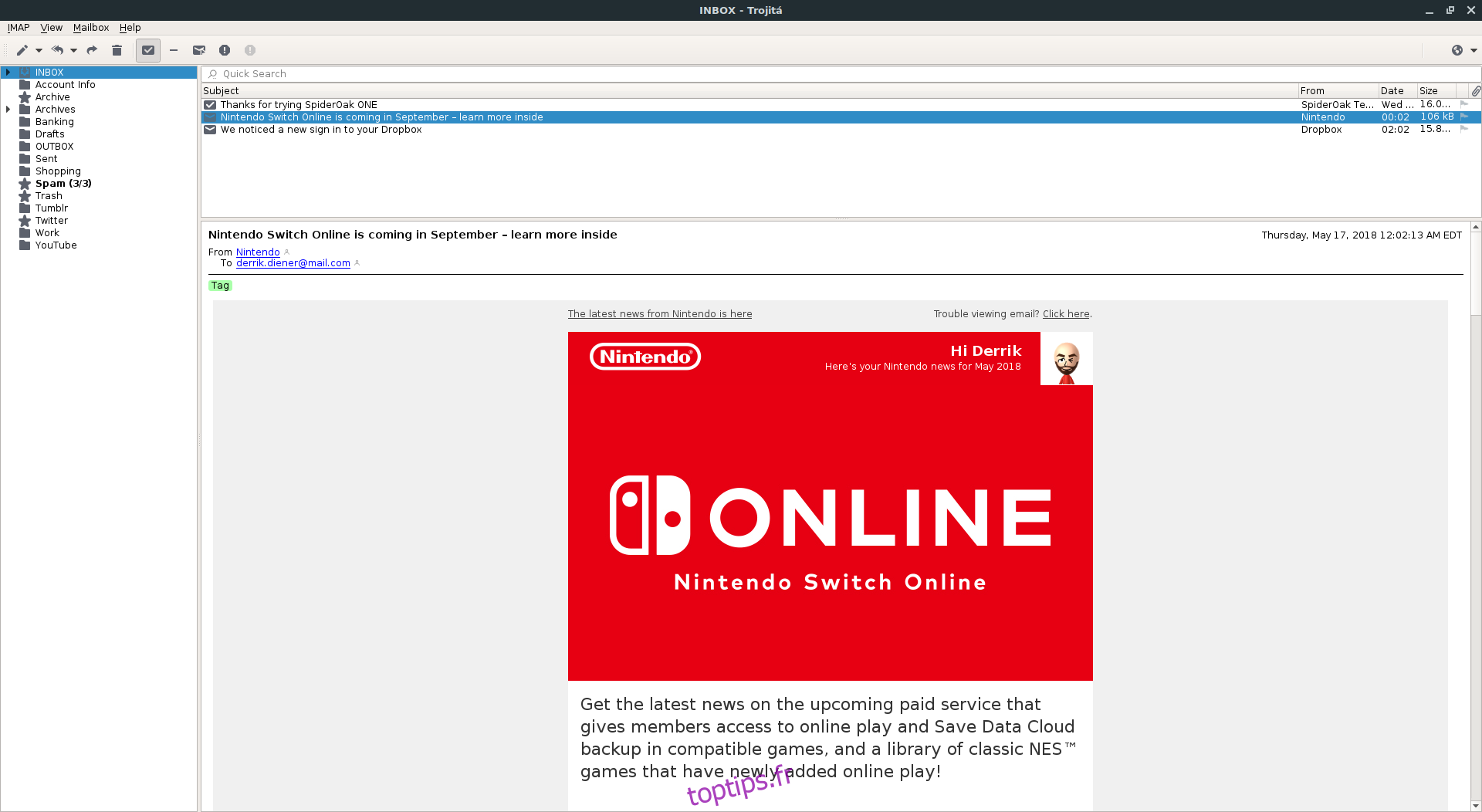Vous cherchez un client de messagerie léger pour Linux ? Considérez l’installation de Trojita. Il s’appuie sur les dernières technologies Qt, consomme beaucoup moins de ressources que la majorité des autres programmes disponibles sur la plateforme et présente une interface très agréable. Pour installer Trojita, vous devez utiliser Ubuntu, Debian, Arch Linux, Fedora ou OpenSUSE.
Note : Si votre système d’exploitation ne figure pas dans ce tutoriel, suivez les instructions du code source.
Installation sur Ubuntu
L’installation de Trojita sur Ubuntu est un peu plus complexe que sur d’autres distributions Linux. En effet, il n’est pas inclus dans les sources de logiciels principales et il n’existe pas de PPA pour faciliter son activation. Heureusement, vous pouvez installer Trojita grâce aux efforts de la communauté OpenSUSE Build Service. Pour cela, ouvrez un terminal et obtenez les privilèges root en utilisant la commande sudo -s.
Note : L’OBS ne propose qu’un dépôt logiciel pour Ubuntu 16.04. Si vous utilisez une version plus récente d’Ubuntu, il est préférable de suivre les instructions « Construire à partir des sources ».
sudo -s
Maintenant que vous êtes en root, ajoutez le nouveau dépôt logiciel :
sudo sh -c "echo 'deb https://download.opensuse.org/repositories/home:/jkt-gentoo:/trojita/xUbuntu_16.04/ /' > /etc/apt/sources.list.d/trojita.list"
Utilisez ensuite la commande wget pour récupérer la clé de version. Ne sautez pas cette étape ! Sans cette clé, Ubuntu refusera l’installation de Trojita.
wget https://download.opensuse.org/repositories/home:jkt-gentoo:trojita/xUbuntu_16.04/Release.key
Avec apt-key, activez la clé de version que vous venez de télécharger sur Ubuntu.
sudo apt-key add - < Release.key
Le dépôt et la clé étant configurés, il est temps de mettre à jour les sources de logiciels d’Ubuntu avec la commande apt update.
sudo apt update
Lors de l’exécution de apt update, le terminal vous indiquera que des mises à niveau sont disponibles. Installez-les avec la commande apt upgrade.
sudo apt upgrade -y
Enfin, après avoir installé les mises à niveau, utilisez le terminal pour installer Trojita sur Ubuntu 16.04.
sudo apt install trojita
Installation sur Debian
L’installation de Trojita sur Debian 9 Stable est possible, mais vous devrez télécharger d’anciens paquets. Avant d’installer Trojita, il faut satisfaire une dépendance. Celle-ci se trouve uniquement dans Debian Jesse, ce qui rend impossible l’utilisation de apt-get pour résoudre le problème. À la place, ouvrez un terminal et utilisez l’outil de téléchargement wget pour récupérer le paquet.
wget https://ftp.us.debian.org/debian/pool/main/m/mimetic/libmimetic0_0.9.8-1_amd64.deb
Le fichier libmimetic0 doit être installé avant le paquet Trojita. Sans cela, dpkg plantera complètement. Pour procéder à l’installation, utilisez la commande cd pour accéder au répertoire ~/Téléchargements.
cd ~/Téléchargements
Installez libmimetic0 sur votre PC Debian avec dpkg.
sudo dpkg -i libmimetic0_0.9.8-1_amd64.deb
Si tout se passe bien, la dépendance requise par Trojita sera satisfaite. Il ne vous reste plus qu’à utiliser wget pour télécharger le paquet de messagerie Trojita, puis à l’installer.
wget https://provo-mirror.opensuse.org/repositories/home:/jkt-gentoo:/trojita/Debian_8.0/amd64/trojita_0.7_amd64.deb sudo dpkg -i trojita_0.7_amd64.deb
libmemetic0 est le seul fichier de dépendance que Debian 9 ne peut pas satisfaire. Cependant, ce n’est pas la seule dépendance importante. Après avoir exécuté dpkg, vous remarquerez probablement d’autres erreurs. Pour les résoudre, lancez apt-get install -f.
sudo apt-get install -f
L’installation de ce programme à l’aide d’anciens paquets est délicate. Cette méthode devrait fonctionner, mais elle n’est pas infaillible. Si vous prévoyez d’utiliser Trojita sur Debian et que vous rencontrez des difficultés après avoir suivi ces instructions, une alternative consiste à suivre les instructions « construire à partir des sources ».
Installation sur Arch Linux
Les utilisateurs d’Arch Linux ont la tâche facile en ce qui concerne l’installation de Trojita, car l’application est facilement disponible via le dépôt de logiciels de la communauté. Pour installer, assurez-vous d’abord que la communauté est activée. Si ce n’est pas le cas, ouvrez /etc/pacman.conf avec Nano et activez-la.
sudo nano /etc/pacman.conf
Faites défiler vers le bas et supprimez le # devant le dépôt de logiciels de la communauté. Ensuite, synchronisez-le avec :
sudo pacman -Syyu
Enfin, installez Trojita sur votre PC Arch en utilisant Pacman.
sudo pacman -S trojita
Désinstallez Trojita d’Arch Linux avec :
sudo pacman -R trojita
Installation sur Fedora
Comme pour Arch, les utilisateurs de Fedora n’auront que peu de difficultés à installer le client de messagerie Trojita. Pour ce faire, ouvrez une fenêtre de terminal et utilisez l’outil de gestion de paquets DNF.
sudo dnf install trojita
Désinstallez Trojita de Fedora en utilisant dnf remove.
sudo dnf remove trojita
Instructions pour OpenSUSE
Les utilisateurs de Suse qui cherchent à obtenir la dernière version de Trojita sur leur système devront se rendre sur l’OBS. Allez sur cette page et sélectionnez la version d’OpenSUSE que vous utilisez. Après avoir choisi la bonne version, YaST devrait s’afficher et démarrer le processus d’installation.
Compilation à partir du code source
Ceux qui ont du mal à trouver un paquet d’installation binaire pour Trojita peuvent toujours utiliser le programme, mais ils devront d’abord compiler le code source manuellement. Avant de commencer ce processus, vous devrez satisfaire certaines dépendances essentielles. En raison de la diversité de Linux, il serait impossible de lister les dépendances exactes pour chaque cas. Consultez plutôt la page de téléchargement officielle, faites défiler vers le bas et consultez les éléments officiels nécessaires à la construction.
Une fois que vous avez satisfait tous les fichiers de dépendances, vous pouvez créer l’application de messagerie Trojita :
git clone git://anongit.kde.org/trojita mkdir _build cd _build cmake .. make -j4 ctest -j 4 --output-on-failure
Une fois compilée, exécutez l’application avec :
./trojita
Configuration de Trojita
La configuration du client de messagerie Trojita est simple, à condition de savoir comment procéder. Pour commencer, récupérez les informations IMAP de votre compte de messagerie. Vous ne savez pas comment faire ? Lancez une recherche sur Google comme ceci :
fournisseur email + connexion imap
Vous pouvez également contacter votre fournisseur de messagerie pour obtenir ces informations directement.
Une fois que vous avez les informations nécessaires, cliquez sur l’onglet « IMAP » dans la fenêtre qui s’affiche lorsque vous lancez Trojita pour la première fois. Sous « serveur », saisissez le serveur IMAP correspondant à votre compte de messagerie. De plus, modifiez le « Port » pour qu’il corresponde au port requis.
Pour terminer la configuration IMAP, entrez votre adresse e-mail dans « Nom d’utilisateur » et le mot de passe de votre compte dans « Mot de passe ».
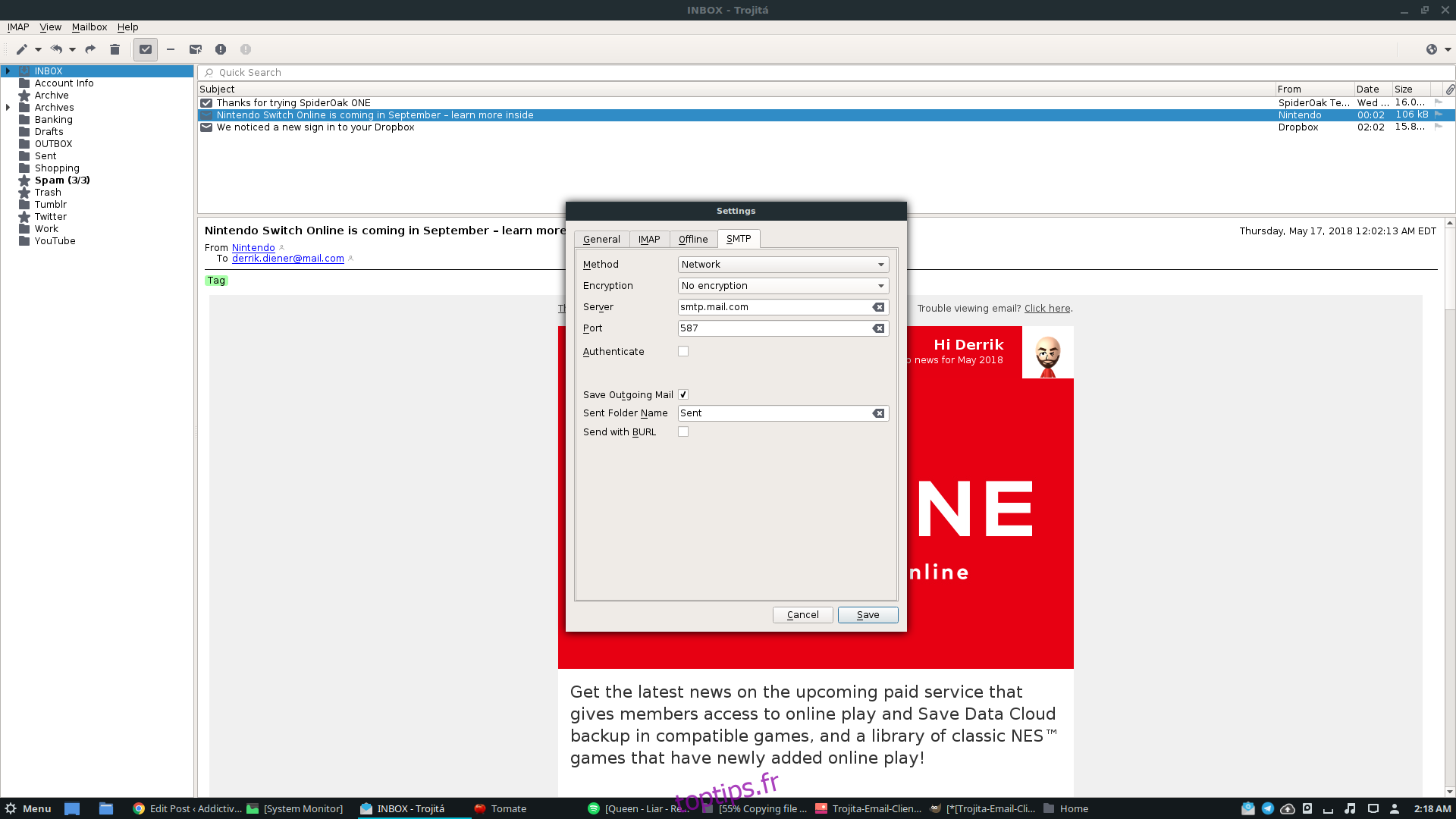
Après avoir configuré la partie IMAP, complétez la partie SMTP. Ajoutez les informations SMTP de votre fournisseur de messagerie pour finaliser le processus de configuration. Une fois terminé, cliquez sur Enregistrer et regardez Trojita charger votre nouveau compte de messagerie.