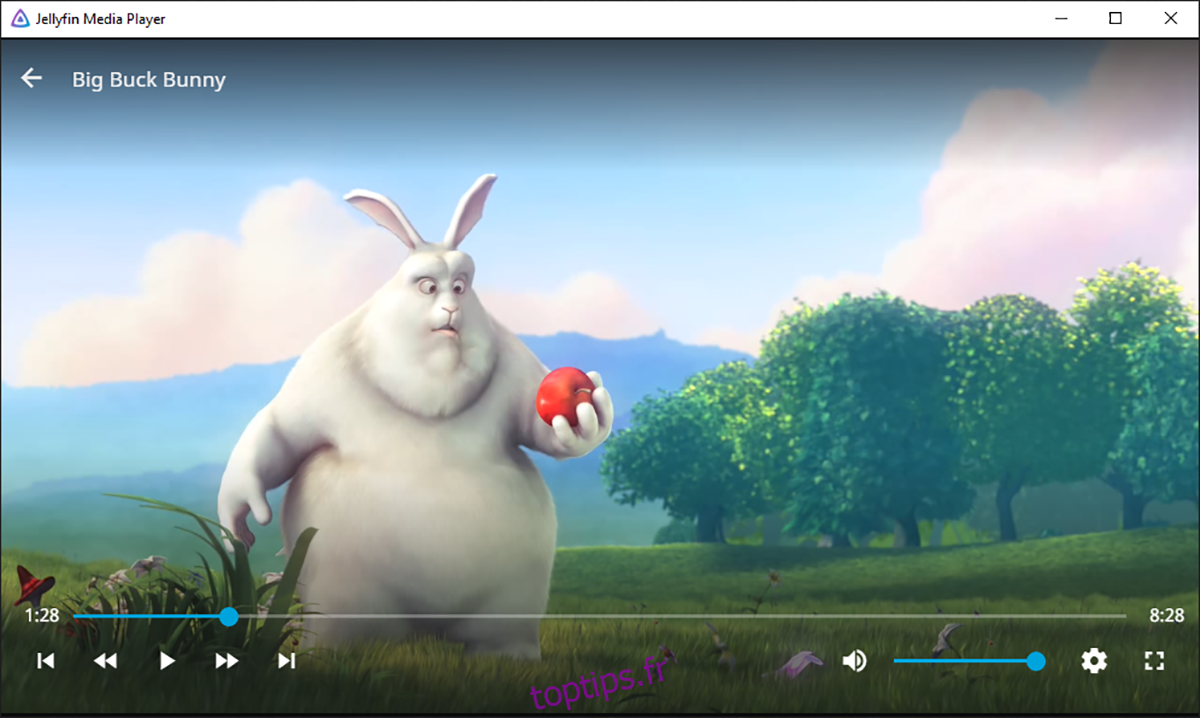Le Jellyfin Media Player est un outil que les utilisateurs peuvent installer sur Linux pour afficher le contenu hébergé sur leur Jellyfin Media Server. Ce programme est pris en charge sur Ubuntu, Debian, Arch Linux, OpenSUSE et Flatpak. Voici comment le faire fonctionner sur votre système.
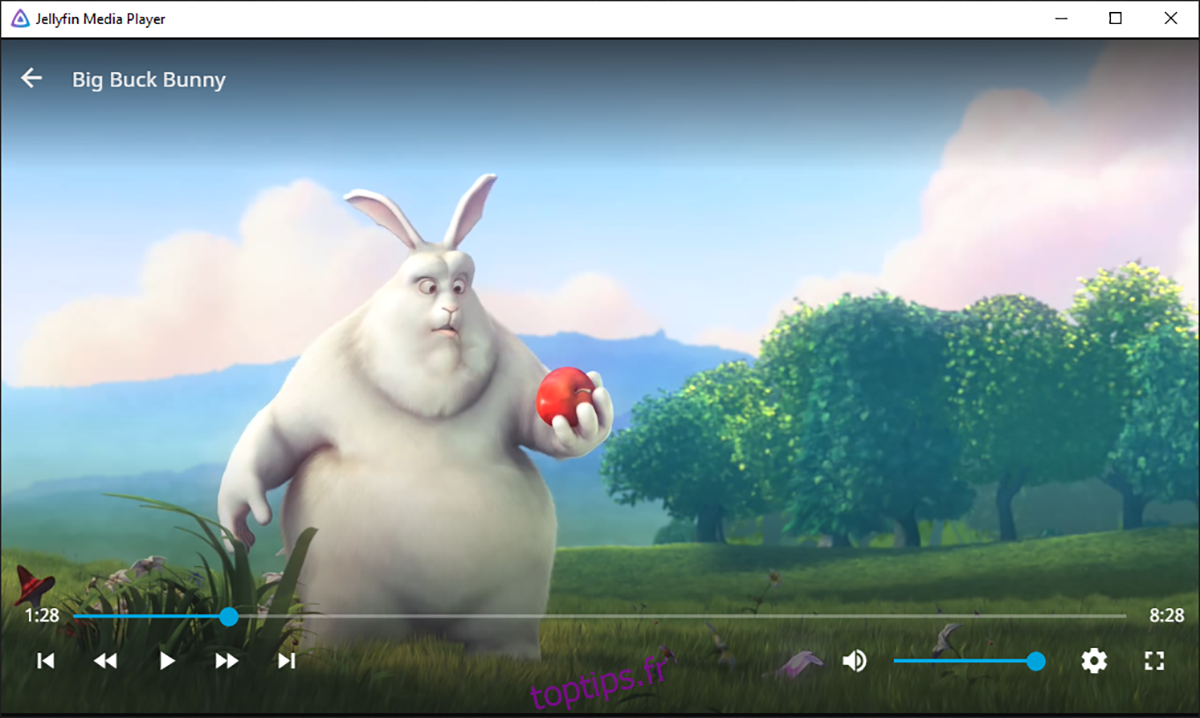
Table des matières
Instructions d’installation d’Ubuntu
Sur Ubuntu, les utilisateurs peuvent installer Jellyfin Media Player en téléchargeant le dernier package DEB à partir de la page de publication sur le Github du projet. Pour démarrer l’installation, ouvrez une fenêtre de terminal sur le bureau.
Vous ne savez pas comment ouvrir une fenêtre de terminal sur le bureau ? Appuyez sur Ctrl + Alt + T sur le clavier. Ou recherchez « Terminal » dans le menu de l’application et lancez-le de cette façon. Une fois la fenêtre du terminal ouverte, utilisez la commande wget download pour récupérer la dernière version de Jellyfin Media Player.
Ubuntu 20.04 LTS
wget https://github.com/jellyfin/jellyfin-media-player/releases/download/v1.6.1/jellyfin-media-player_1.6.1-1_amd64-focal.deb
Ubuntu 21.10 et plus récent
wget https://github.com/jellyfin/jellyfin-media-player/releases/download/v1.6.1/jellyfin-media-player_1.6.1-1_amd64-groovy.deb
L’installation peut commencer maintenant que vous avez téléchargé le dernier package DEB sur votre ordinateur. Configurez Jellyfin Media Player sur votre système Ubuntu à l’aide de la commande apt install.
sudo apt install ./jellyfin-media-player_1.6.1-1_amd64-*.deb
Après avoir exécuté la commande ci-dessus, Ubuntu vous demandera votre mot de passe. À l’aide du clavier, écrivez votre mot de passe d’utilisateur. Une fois que vous l’aurez fait, Jellyfin Media Player sera installé.
Instructions d’installation de Debian
Si vous avez besoin d’obtenir Jellyfin Media Player pour Debian Linux, vous serez heureux de savoir que les développeurs prennent en charge Debian via des packages DEB téléchargeables. Ouvrez donc une fenêtre de terminal sur le bureau pour mettre la main sur le dernier package DEB Jellyfin Media Player.
Pour ouvrir une fenêtre de terminal sur le bureau Debian Linux, appuyez sur Ctrl + Alt + T sur le clavier. Ou recherchez « Terminal » dans le menu de l’application. Une fois la fenêtre du terminal ouverte, utilisez la commande wget pour télécharger la dernière version de Jellyfin Media Player pour Debian.
Debian Buster
wget https://github.com/jellyfin/jellyfin-media-player/releases/download/v1.6.1/jellyfin-media-player_1.6.1-1_amd64-buster.deb
Debian Bullseye
wget https://github.com/jellyfin/jellyfin-media-player/releases/download/v1.6.1/jellyfin-media-player_1.6.1-1_amd64-bullseye.deb
L’installation peut commencer après avoir téléchargé le dernier package DEB pour Jellyfin Media Player sur votre ordinateur. Ensuite, à l’aide de la commande dpkg ci-dessous, définissez Jellyfin Media Player.
sudo dpkg -i jellyfin-media-player_1.6.1-1_amd64-*.deb
Lorsque vous entrez la commande ci-dessus, vous devrez entrer votre mot de passe. Faites-le à l’aide du clavier. Vous devrez également exécuter la commande apt-get install -f pour corriger les problèmes de dépendance.
sudo apt-get install -f
Instructions d’installation d’Arch Linux
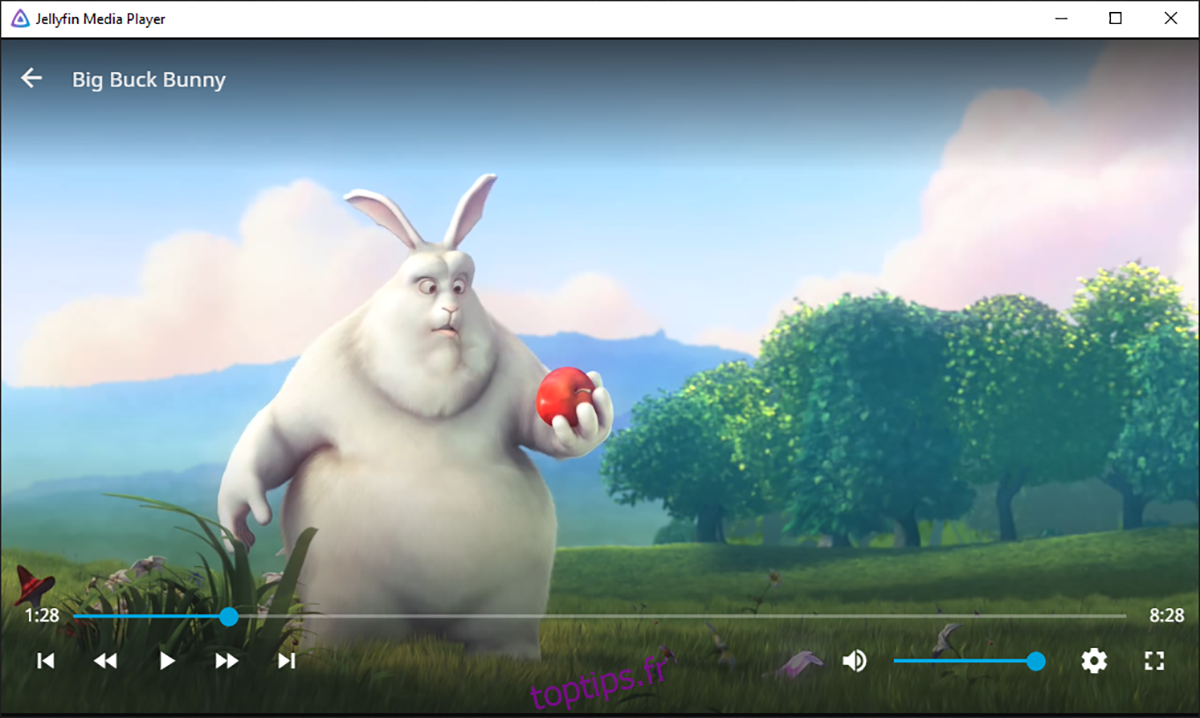
Jellyfin Media Player est disponible sur Arch Linux mais uniquement via Arch Linux AUR. Pour faire fonctionner l’application sur votre système, ouvrez une fenêtre de terminal sur le bureau. Une fois la fenêtre du terminal ouverte, utilisez la commande pacman -S pour installer les packages « git » et « base-devel ».
sudo pacman -S git base-devel
Après avoir installé les deux packages, utilisez les commandes ci-dessous pour configurer la dernière version de l’outil d’assistance Trizen AUR. Ce programme rendra la configuration de Jellyfin Media Player beaucoup plus facile.
git clone https://aur.archlinux.org/trizen.git
cd trizen/
makepkg -sri
Enfin, installez Jellyfin Media Player à l’aide de la commande trizen -S.
trizen -S jellyfin-media-player
Instructions d’installation de Fedora
Malheureusement, l’application Jellyfin Media Player n’est pas packagée pour Fedora sur la page de publication de Github. De plus, il ne figure pas dans les référentiels de logiciels officiels. Heureusement, Jellyfin Media Player est disponible dans la boutique d’applications Flathub en tant que Flatpak. Suivez les instructions de Flatpak pour que l’application fonctionne sur Fedora.
Instructions d’installation d’OpenSUSE
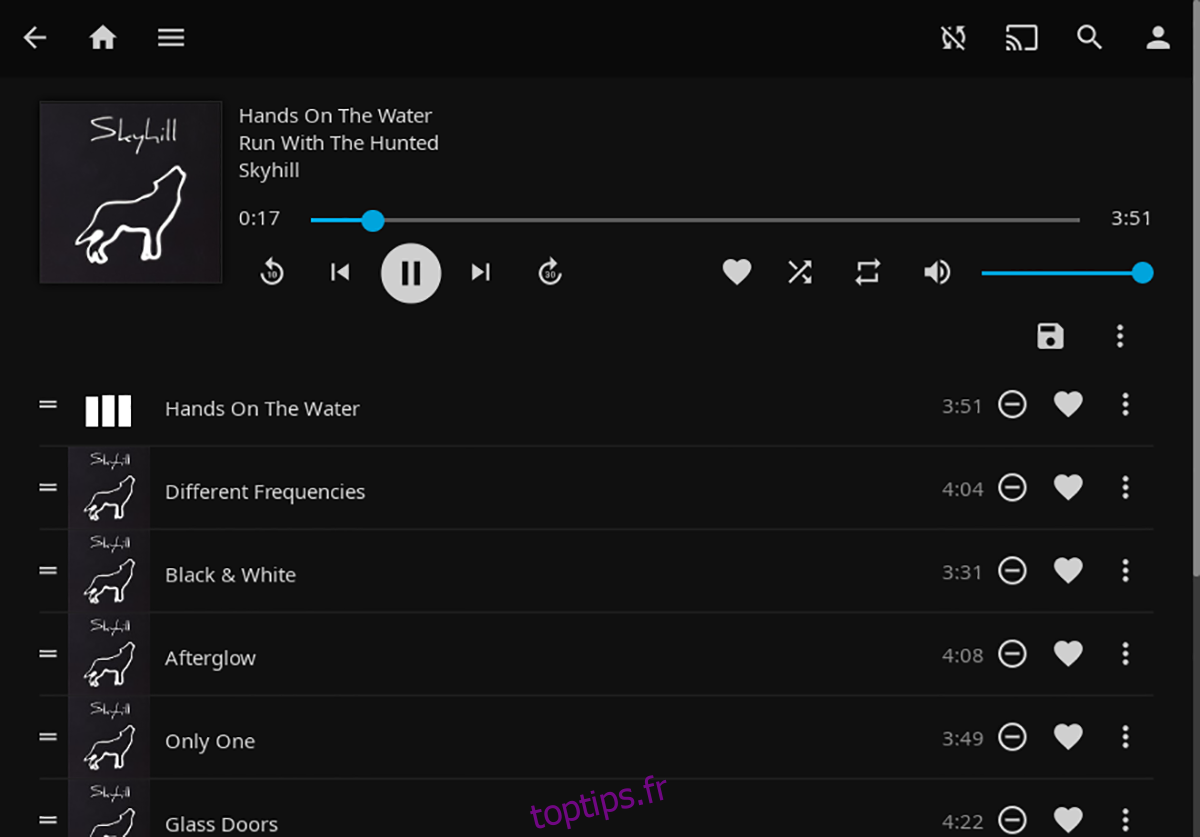
Sur OpenSUSE Linux, Jellyfin Media Player est disponible pour l’installation sur Tumbleweed et Leap 15.3. Commencez par lancer une fenêtre de terminal sur le bureau en appuyant sur Ctrl + Alt + T sur le clavier pour faire fonctionner l’application. Ou recherchez « Terminal » dans le menu de l’application.
Avec la fenêtre du terminal ouverte, utilisez la commande zipper addrepo pour ajouter le référentiel Jellyfin Media Player à votre système OpenSUSE.
Tumbleweed
sudo zypper addrepo https://download.opensuse.org/repositories/home:playablepliable/openSUSE_Tumbleweed/home:playablepliable.repo
Saut 15,3
sudo zypper addrepo https://download.opensuse.org/repositories/home:playablepliable/openSUSE_Tumbleweed/home:playablepliable.repo
Une fois le référentiel ajouté à votre système, utilisez la commande zypper refresh pour actualiser les sources logicielles d’OpenSUSE.
sudo zypper refresh
Après avoir tout configuré, Jellyfin Media Player peut être installé sur votre système Linux OpenSUSE à l’aide de la commande d’installation zypper ci-dessous.
sudo zypper install jellyfin-media-player
Instructions d’installation du Flatpack
Si vous utilisez Fedora Linux ou un autre système d’exploitation Linux qui ne dispose pas de Jellyfin Media Player, Flatpak est votre meilleur pari pour le faire fonctionner. Vous devrez installer le runtime Flatpak sur votre ordinateur pour démarrer.
Le runtime Flatpak est facile à configurer. Pour commencer, lancez une fenêtre de terminal sur le bureau. Vous pouvez lancer une fenêtre de terminal en appuyant sur Ctrl + Alt + T sur le clavier. Ou recherchez « terminal » dans le menu de l’application et lancez-le de cette façon.
Avec la fenêtre du terminal ouverte, suivez notre guide sur la configuration du runtime Flatpak sur votre ordinateur. Ensuite, utilisez les deux commandes pour faire fonctionner Jellyfin Media Player sur votre ordinateur.
flatpak remote-add --if-not-exists flathub https://flathub.org/repo/flathub.flatpakrepo
flatpak install flathub com.github.iwalton3.jellyfin-media-player