Après des mois d’attente depuis son annonce et les phases de tests bêta, la fonctionnalité de chat vocal très prisée des joueurs, Discord, est désormais accessible sur les consoles Xbox. Microsoft et Discord ont officialisé que tous les utilisateurs de Xbox Series X/S et Xbox One peuvent désormais échanger vocalement avec leurs amis Discord directement depuis leur console. Finis les recours au chat textuel ou aux solutions alternatives pour dialoguer avec vos contacts PC pendant vos parties. Si vous attendiez ce moment avec impatience, découvrons ensemble comment installer et configurer l’application, puis comment initier des appels vocaux avec vos amis.
Comment intégrer Discord sur Xbox (2022)
Cet article détaille les différentes méthodes pour intégrer Discord à votre console Xbox. Nous examinerons les prérequis nécessaires, le fonctionnement et les performances de cette intégration. Le processus actuel est quelque peu complexe car il nécessite l’utilisation conjointe de plusieurs applications. Pour éviter de vous perdre, le tableau ci-dessous vous accompagnera pas à pas dans ce guide illustré.
Prérequis avant de connecter Discord et Xbox
Avant de commencer à utiliser Discord sur votre Xbox, voici quelques points essentiels à prendre en compte pour une installation sans encombre :
- Premièrement, l’intégration Discord est uniquement compatible avec les consoles Xbox Series X, Series S et Xbox One. Il n’est pas possible d’utiliser cette plateforme de communication vocale sur les anciennes consoles de Microsoft.
- Deuxièmement, bien que cela puisse paraître évident, il est recommandé de mettre à jour l’application Discord et votre console Xbox vers les dernières versions. L’intégration du chat vocal Discord a été déployée avec la version 10.0.22621.1836 du système d’exploitation sur Xbox.
- Ensuite, assurez-vous d’installer les applications nécessaires à ce processus d’intégration Discord-Xbox en utilisant les liens suivants :
- De plus, nous vous expliquerons comment configurer et lier Discord à votre compte Xbox via l’application de bureau. Si vous prévoyez d’utiliser régulièrement Discord sur PC, téléchargez l’application de bureau gratuite en utilisant ce lien.
- Assurez-vous d’avoir un compte valide sur les deux plateformes et d’être connecté. Ce point est crucial car Discord ne possède pas d’application native sur Xbox. Vous aurez donc besoin d’une application Discord dédiée, soit sur votre téléphone, soit sur votre ordinateur, par laquelle les appels transiteront (explication ci-dessous).
Comment relier votre compte Xbox à Discord
La première étape importante consiste à connecter votre compte Xbox à votre compte Discord. Le processus est simple et, comme mentionné précédemment, il nécessite que les applications Discord et Xbox soient installées sur votre téléphone. Une fois cette condition remplie, suivez les instructions suivantes pour lier votre compte Xbox à votre profil Discord.
Remarque : Cette fonctionnalité d’intégration a été testée avec la version 143.20 de Discord sur Android 12 et la version 2209.1.6 de l’application Xbox. La Xbox One utilisée pour ce test fonctionnait avec la version 10.0.22621.1836, comme indiqué précédemment.
- Ouvrez l’application Xbox sur votre téléphone. Une fois dans l’application, cliquez sur l’icône « Profil » située en bas à droite.
- Dans la section Profil, accédez à la page Paramètres en cliquant sur l’icône de roue crantée située en haut à droite.
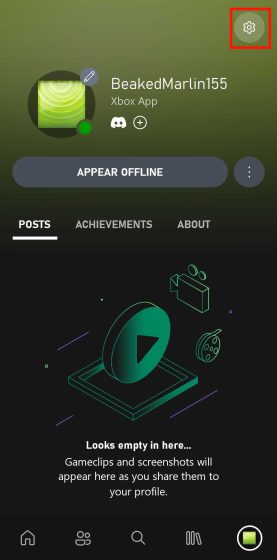
- Dans votre page de paramètres, recherchez l’option « Comptes liés » et cliquez dessus.
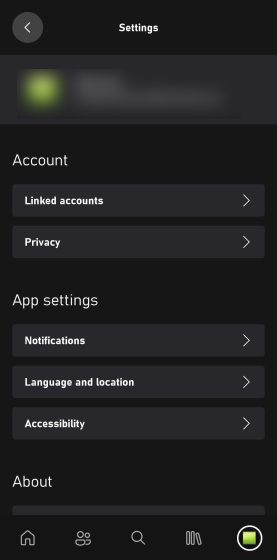
- Vous serez redirigé vers un nouveau menu, où vous aurez la possibilité de lier votre compte Xbox à plusieurs plateformes. Repérez l’option Discord et cliquez sur « Lier » à côté.
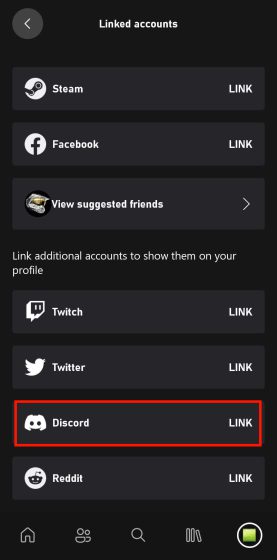
- Après avoir cliqué sur « Lier », un message s’affichera vous invitant à connecter votre compte Discord. Cliquez sur « Continuer » pour être redirigé vers la page de connexion Discord.
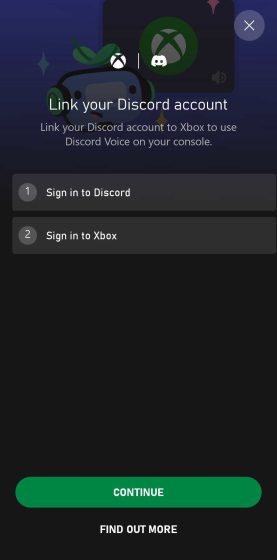
- Une fois connecté à votre compte Discord, vous serez redirigé vers une page d’autorisation qui vous demandera d’autoriser l’application Xbox à accéder à certaines informations de votre profil. Lisez attentivement les autorisations et cliquez sur « Autoriser » si vous y consentez.
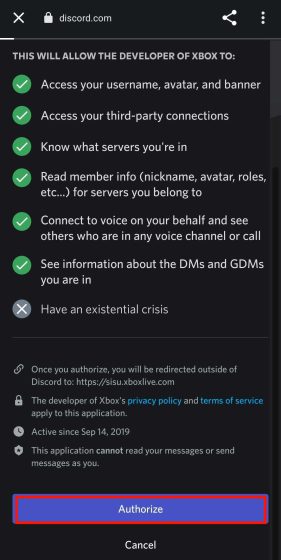
- Après le processus d’autorisation, vous serez renvoyé vers l’application Xbox et invité à lancer l’application Discord. Désormais, pour utiliser le chat vocal Discord sur Xbox, les joueurs devront transférer leur appel vocal depuis l’application Discord vers leur Xbox, comme expliqué dans une section distincte.
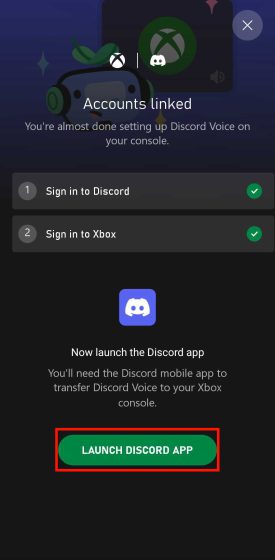
Autre méthode : lier le compte Discord via l’application Xbox
Vous pouvez également connecter votre compte Discord à votre profil Xbox via l’application Discord. Voici comment procéder :
- Ouvrez l’application Discord sur votre iPhone ou votre téléphone Android. Accédez ensuite à votre profil en cliquant sur l’icône « Visage » dans la barre de navigation inférieure. Sur la page de profil, vous verrez l’option « Connexions ». Cliquez dessus.
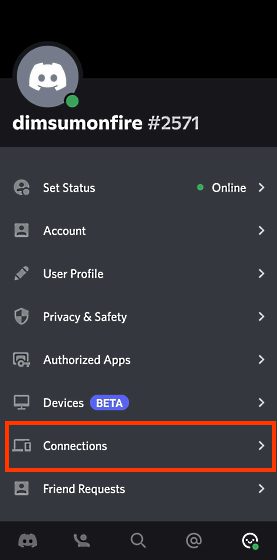
- Vous serez redirigé vers la page « Connexions », où vous devrez cliquer sur l’option « Ajouter » en haut à droite.
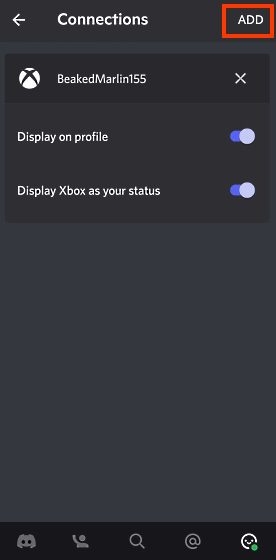
- En cliquant sur « Ajouter », vous obtiendrez une liste d’applications et de services que vous pouvez connecter à Discord. Repérez l’option « Xbox » dans cette liste et cliquez dessus.
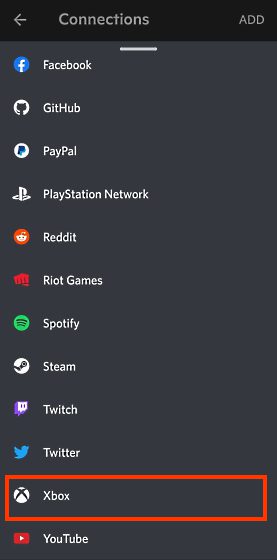
- Vous verrez alors un message vous invitant à connecter votre compte Discord à votre compte Xbox. Cliquez sur « Continuer » pour accéder à la page de connexion Xbox. Une fois connecté, cliquez sur « Autoriser et continuer » pour finaliser le processus d’intégration.
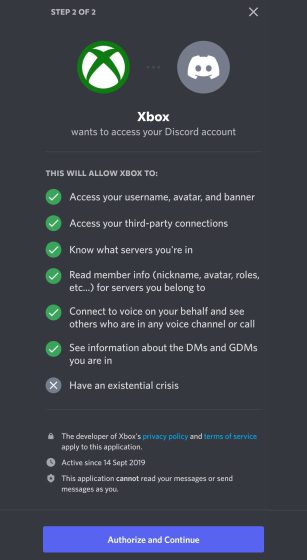
- Une fois l’opération effectuée, vous recevrez une dernière invitation vous demandant d’installer l’application Xbox Mobile. Si elle est déjà installée, le message ressemblera à ceci.
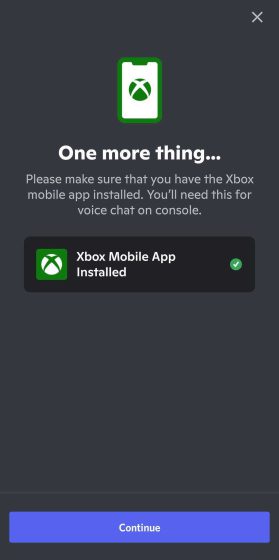
Comment utiliser Discord sur Xbox (deux méthodes)
Transférer des appels vocaux de l’application mobile Discord vers Xbox (Android et iPhone)
Maintenant que votre compte Discord est lié à votre profil Xbox, le processus de transfert des appels Discord vers votre Xbox est relativement simple et rapide. Voici comment procéder :
- La première étape consiste à vous connecter à un serveur et à rejoindre un canal vocal. Ensuite, ouvrez votre appel Discord en cours. Une fois dans la fenêtre d’appel, effectuez un balayage vers le haut depuis la barre d’options d’appel située en bas.
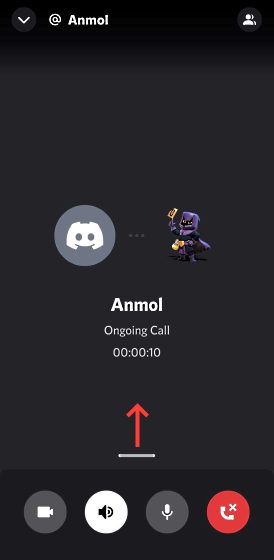
- Après avoir balayé vers le haut, vous verrez diverses options. Si votre intégration Xbox a été réalisée avec succès, l’option permettant de transférer l’appel Discord vers votre Xbox sera également présente. Cliquez donc sur l’option « Transférer vers Xbox ».
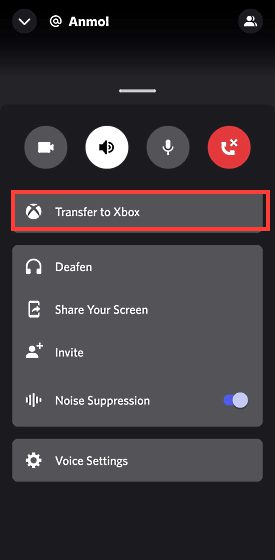
- Une fois que vous avez sélectionné l’option « Transférer vers Xbox », vous serez redirigé vers l’application Xbox et recevrez une demande de confirmation. On vous indiquera qu’une fois le chat vocal Discord transféré sur Xbox, il ne sera plus soumis à la modération de Xbox. Cliquez alors sur « Transférer la voix » pour terminer le processus.
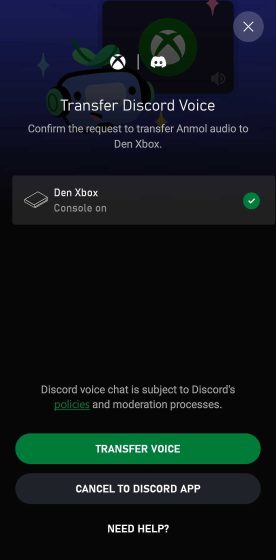
- Une fois le transfert du chat vocal vers Xbox effectué, revenez à votre console et appuyez sur le bouton Xbox. Faites défiler vers la droite jusqu’à la fenêtre des parties et du chat, où vous verrez votre appel Discord en action.
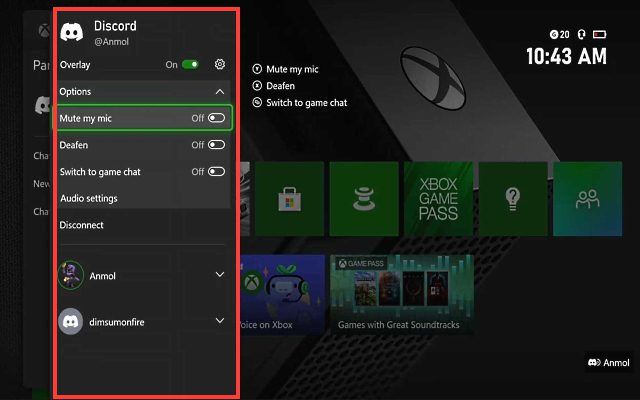
- L’interface contient toutes les options Discord habituelles que vous avez sur votre application mobile ou de bureau : les paramètres Muet, Sourdine et Audio. En cliquant sur les paramètres audio, vous pourrez ajuster le volume de chaque participant à l’appel, comme sur l’application de bureau.

Transférer des appels vocaux depuis l’application de bureau Discord vers Xbox (Windows et Mac)
Dans la section précédente, nous avons vu comment transférer un appel depuis votre application Discord vers votre console Xbox en utilisant votre téléphone. Si votre appareil Discord principal est plutôt votre PC, voici comment procéder. L’intégration de Discord via l’application de bureau est similaire à celle de l’application mobile, mais il existe une légère différence. Voici le fonctionnement :
- La première étape consiste à ouvrir un serveur et à rejoindre un canal vocal. Ensuite, accédez à la fenêtre active de votre appel vocal Discord. Vous y verrez une icône « Appareil mobile avec contrôleur » située dans le coin inférieur gauche. Cliquez dessus, et une fenêtre contextuelle apparaîtra, vous offrant la possibilité de « Transférer la voix vers la Xbox ». Cliquez dessus.
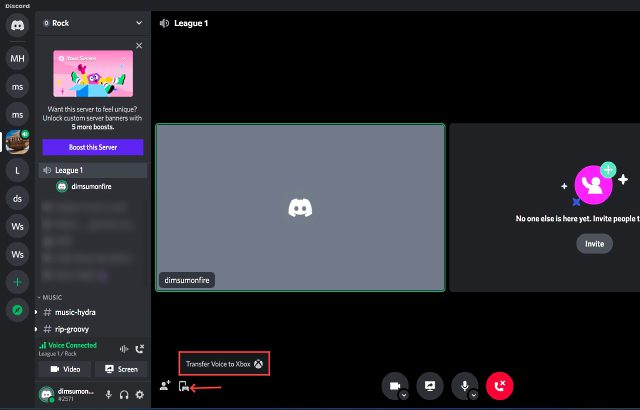
- Après avoir cliqué sur l’option « Transférer la voix vers la Xbox », un code QR s’affichera à l’écran. Utilisez une application de lecture de code QR pour le scanner, et vous serez automatiquement redirigé vers l’application Xbox. Vous pouvez également utiliser Google Lens ou Apple Live Text pour scanner le code QR.
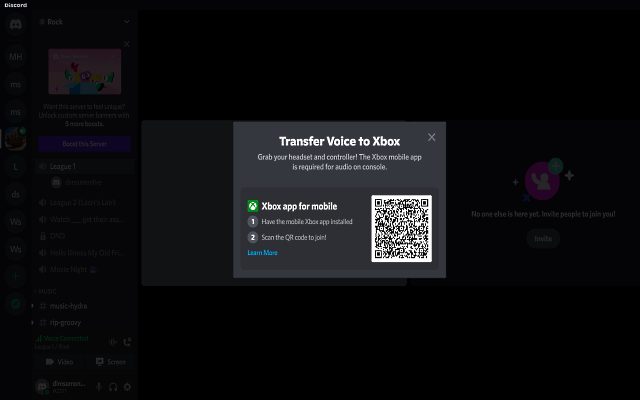
- L’application s’ouvrira sur le même écran de l’application Xbox que nous avons vu précédemment, vous offrant la possibilité de transférer l’appel vocal vers votre console. Cliquez simplement sur l’option « Transférer la voix », et le tour est joué. L’appel vocal Discord devrait maintenant être actif sur votre console Xbox.
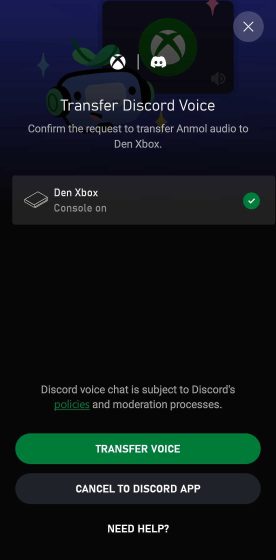
Discord sur Xbox : Fonctionnalités et limitations
Il est essentiel pour les utilisateurs de Xbox de savoir que, comme nous l’avons souligné précédemment, il n’existe pas d’application Discord native sur Xbox. Il s’agit plutôt d’un module complémentaire ou d’un plug-in. Toutes les fonctionnalités de Discord ne sont donc pas disponibles pour les utilisateurs Xbox. Quels sont ces compromis ? Analysons-les.
Tout d’abord, vous remarquerez que les fonctionnalités habituellement présentes dans le chat de groupe Xbox ne sont pas prises en charge dans les canaux vocaux Discord. Vous ne bénéficierez donc pas d’options telles que « Inviter tout le monde à la partie », « Rejoindre la partie », « Passer au chat du jeu », etc. Pour l’instant, l’intégration de Discord et Xbox est assez basique sur ce point.
Deuxièmement, vous ne pourrez pas non plus transférer facilement vos amis d’un chat vocal à un autre. Pour reprendre les termes de Microsoft, vous ne pouvez pas mélanger des amis Discord avec des amis Xbox. Je m’explique : si vous êtes ami avec quelqu’un sur Discord et que vous parlez avec lui dans le chat vocal Discord sur Xbox, et que vous souhaitez passer au chat de groupe Xbox, vous ne pourrez pas l’y inclure si vous n’êtes pas également ami avec cette personne sur Xbox. Vous ne pouvez parler qu’avec vos amis Xbox dans le chat de groupe.

De plus, vous ne pouvez pas changer de canal vocal Discord depuis votre console Xbox. Vous devrez donc changer de canal vocal et retransférer l’audio de Discord vers votre console. De plus, l’accès aux canaux textuels Discord est impossible depuis Xbox, ce qui est un peu regrettable.
De même, si vous prévoyez de diffuser votre jeu Xbox, le chat vocal Discord ne sera pas retransmis à vos spectateurs. Ils pourraient voir l’interface Discord en bas à droite, qui s’affiche pendant le jeu, mais n’entendront pas les autres membres de votre groupe. En résumé, l’intégration de Discord sur Xbox semble être une version à moitié aboutie, sortie à la hâte dans le but de devancer l’arrivée tant attendue de l’application Discord sur PlayStation (PS5 et PS4).
Questions fréquemment posées
Comment résoudre l’erreur « Le transfert a échoué. Votre console doit être mise à jour avant de pouvoir se connecter à Discord » lors de la configuration de Discord sur Xbox ?
Comme l’intégration du chat vocal Discord est une fonctionnalité relativement récente, assurez-vous que votre console Xbox est mise à jour vers la dernière version. De même, vous devrez également mettre à jour l’application mobile Xbox et Discord (bureau ou mobile) vers la dernière version disponible. Dans notre cas, nous avons utilisé la version 143.20 de Discord sur Android 12 et la version 2209.1.6 de l’application Xbox. Après avoir mis à jour votre console et toutes les applications, essayez de transférer à nouveau le chat vocal sur Xbox, et cela devrait fonctionner sans problème.
Dois-je modifier les paramètres de confidentialité sur Xbox pour transférer le chat vocal Discord vers la console ?
Si vous voyez un message d’erreur vous demandant de mettre à jour vos paramètres de confidentialité, vérifiez les paramètres suivants :
- Appuyez sur la touche Xbox de votre manette pour ouvrir le guide.
- Ensuite, accédez à « Profil et système -> Paramètres -> Compte -> Confidentialité et sécurité en ligne -> Confidentialité Xbox -> Afficher les détails et personnaliser -> Communication et multijoueur ».
- Ici, assurez-vous que l’option « Vous pouvez rejoindre le jeu sur plusieurs réseaux » est définie sur « Autoriser ». De même, l’option « Vous pouvez communiquer en dehors de la Xbox avec la voix et le texte » doit être définie sur « Tout le monde ». De cette manière, vous pourrez jouer avec vos amis PC sur Xbox tout en leur parlant facilement.
Discord est désormais fonctionnel sur les consoles Xbox ; testez-le !
Voilà comment connecter votre compte Xbox à Discord, ce qui vous permet d’échanger vocalement avec vos amis sur une Xbox. Le fait que cette fonctionnalité tant attendue soit enfin disponible sur une console (Xbox pour l’instant) est une bonne nouvelle. Concernant le processus d’intégration, il manque encore des fonctionnalités, car pour le moment, seul le chat vocal est pris en charge. De plus, les fonctionnalités de chat ou la possibilité de relier votre chat Xbox ne sont pas encore disponibles.
Mais il pourrait s’agir d’une solution provisoire, conçue pour établir une base commune pour les politiques de sécurité et de traitement des données de l’entreprise. Et c’est un point qui devrait évoluer dans le futur. Voulons-nous une application Discord native sur Xbox ? Oui, définitivement. Mais pour l’instant, ce niveau d’intégration me satisfait. Alors, que pensez-vous de l’arrivée de Discord sur votre console ? Faites-nous part de votre opinion dans les commentaires ci-dessous.