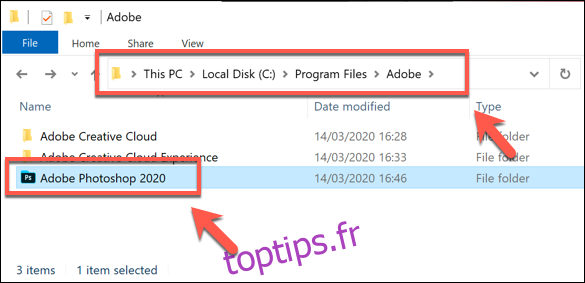Si vous en avez assez des pinceaux prédéfinis fournis avec Adobe Photoshop, ne vous inquiétez pas, vous pouvez installer les vôtres. Adobe vous permet d’installer de nouveaux pinceaux contenant des formes, des motifs, des contours, etc. Voici comment procéder.
Table des matières
Téléchargement de nouveaux pinceaux pour Photoshop
Pour commencer, vous devez d’abord télécharger un ensemble approprié de pinceaux tiers pour Photoshop. Ceux-ci viennent dans le format de fichier ABR et peuvent être trouvés à la vente, ou gratuitement en ligne, à partir de sources telles que Brusheezy.
Remarque: assurez-vous de ne télécharger et acheter des pinceaux qu’à partir de sources fiables. Les mauvais acteurs incluront des fichiers infectés par des logiciels malveillants pour tenter de détourner votre ordinateur.
Une fois que vous avez téléchargé le fichier de pinceaux, il est recommandé de le placer dans le dossier Préréglage> Pinceaux de votre répertoire d’installation Photoshop.
Sous Windows, cela se trouve généralement dans le dossier C: Program Files Adobe.
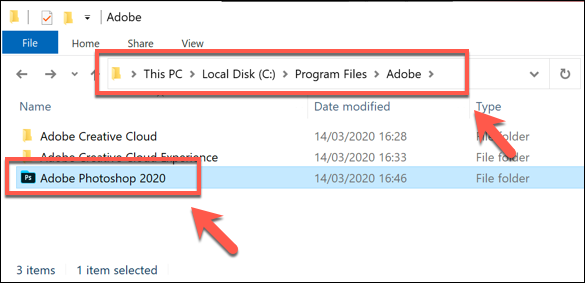
Certains pinceaux peuvent déjà exister par défaut dans le dossier «Brushes» – copiez ou déplacez simplement le nouveau fichier de pinceaux ABR dans ce dossier.
Vous pouvez laisser les pinceaux tiers dans un dossier alternatif et les charger manuellement, mais il est plus facile de laisser ces pinceaux dans un emplacement géré approprié pour que Photoshop les trouve.
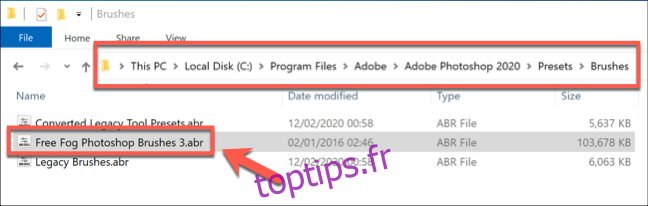
Installation de pinceaux dans Photoshop (à partir de Photoshop 2020)
La manière dont vous installez les pinceaux tiers varie en fonction de votre version de Photoshop. Si vous utilisez Photoshop à partir de Photoshop 2020, vous pouvez installer de nouveaux pinceaux à l’aide du panneau de menu Pinceaux, mais vous devrez peut-être d’abord afficher le panneau.
Pour ce faire, ouvrez une image nouvelle ou existante dans Photoshop, puis appuyez sur Fenêtre> Pinceaux pour afficher le panneau.
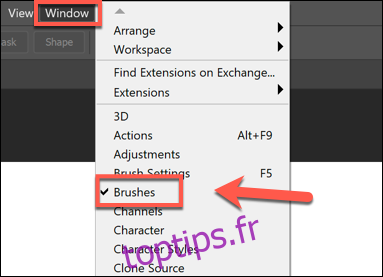
Dans la fenêtre de sélection de fichier «Charger», sélectionnez votre fichier ABR de brosse tiers téléchargé.
Une fois votre fichier ABR sélectionné, cliquez sur le bouton «Charger» pour installer le pinceau dans Photoshop.
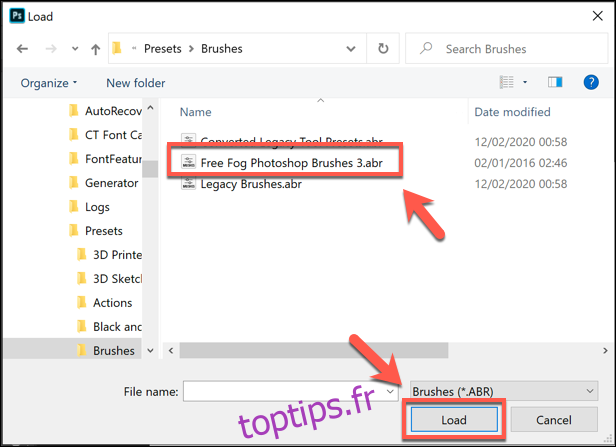
En cas de succès, les pinceaux chargés apparaîtront désormais sous forme de dossier groupé dans le panneau Pinceaux que vous pourrez utiliser.
Installation de pinceaux dans les anciennes versions de Photoshop (CC 2019 et versions antérieures)
Pour charger des pinceaux dans les anciennes versions de Photoshop (Photoshop CC 2019 et versions antérieures), vous devrez utiliser le gestionnaire de préréglages, plutôt que le menu du panneau Pinceaux.
Pour ce faire, lancez Adobe Photoshop sur votre PC, puis appuyez sur Edition> Préréglages> Gestionnaire de préréglages.
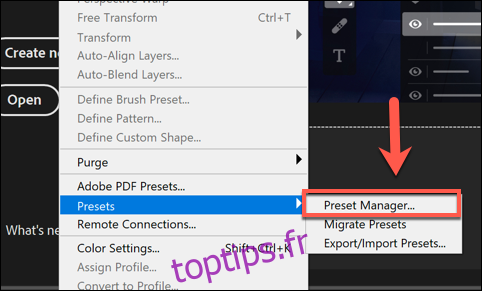
De là, sélectionnez vos pinceaux à l’aide de la fenêtre de sélection de fichier «Charger», puis cliquez sur le bouton «Charger» pour les insérer dans Photoshop.
Vous devrez peut-être sélectionner «Pinceaux (* .ABR)» dans le menu déroulant à côté de la case «Nom de fichier» pour pouvoir les sélectionner.
Utilisation d’un pinceau Photoshop importé
Une fois que vos pinceaux Photoshop importés sont en place, vous pouvez commencer à les utiliser. Vous aurez besoin du panneau Pinceaux visible pour ce faire, alors assurez-vous de sélectionner Fenêtre> Pinceaux pour le rendre visible.
Vos pinceaux nouvellement importés apparaîtront sous la forme d’un dossier «Groupe de pinceaux» que vous pourrez utiliser – cliquez sur le dossier du groupe pour voir une liste de tous les pinceaux disponibles.
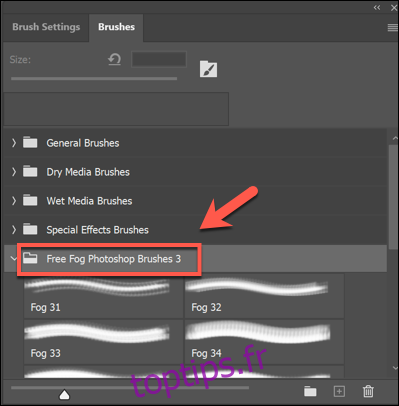
Pour commencer à utiliser l’un de ces pinceaux, sélectionnez-les à l’aide de votre souris. Les pinceaux sélectionnés apparaîtront avec une bordure bleue autour d’eux dans le panneau Pinceaux.
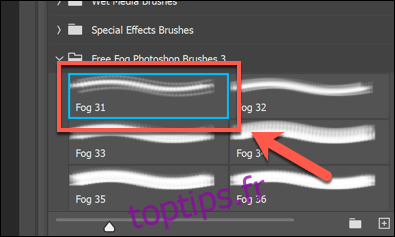
Avec votre pinceau sélectionné, vous pouvez maintenant commencer à dessiner sur votre toile pour concevoir et créer de nouvelles images en l’utilisant.
Comme avec tous les pinceaux Photoshop, vous pouvez modifier davantage les paramètres de votre pinceau à l’aide de la barre d’options en haut de la fenêtre Photoshop.

Cela vous permettra de modifier la taille du pinceau, l’opacité, etc., en fonction du type de pinceau que vous utilisez et de ses paramètres disponibles.
L’installation de pinceaux Photoshop tiers n’est qu’une façon d’étendre les fonctionnalités de ce logiciel de retouche photo. Vous pouvez aller plus loin en installant des plug-ins et des extensions Photoshop pour ajouter également de nouvelles fonctionnalités et paramètres.