La popularité de navigateurs tels que Chrome, Firefox, Opera et Edge repose en partie sur leur compatibilité étendue avec les extensions. Ces navigateurs ne se contentent pas de supporter les extensions; ils disposent de leurs propres plateformes dédiées pour les accueillir.
Mais qu’en est-il des autres navigateurs, dépourvus de magasins d’extensions exclusifs, comme Vivaldi, Brave ou Tor ? Comment y installer des extensions dans ce cas ? Voici un guide pour contourner l’absence de boutique officielle et ajouter des fonctionnalités à votre navigateur préféré.
Comment installer des extensions dans Vivaldi
Vivaldi, étant basé sur Chromium, offre la possibilité d’installer des extensions du Google Web Store. Cependant, une étape préliminaire est nécessaire pour activer la compatibilité avec cette plateforme. Voici la marche à suivre :
- Lancez le navigateur Vivaldi.
- Utilisez le raccourci Ctrl + F12 pour accéder au menu des Paramètres.
- Naviguez jusqu’au sous-menu Confidentialité et sécurité.
- Dans la section Google Extensions, cochez la case intitulée Web Store.
- Ouvrez un nouvel onglet et rendez-vous sur le Chrome Web Store pour y rechercher une extension.
- Sur la page de l’extension choisie, sélectionnez l’option Ajouter à Chrome.
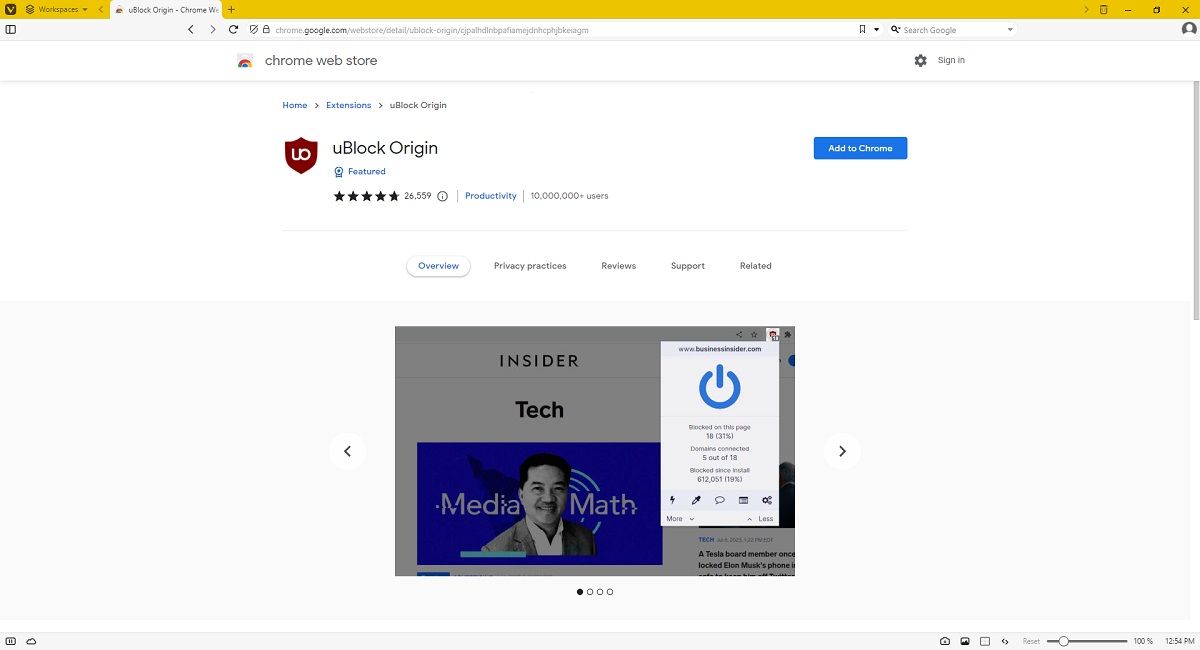
- Confirmez l’installation en cliquant sur Ajouter une extension.
- Patientez pendant le téléchargement et l’installation de l’extension.
- L’extension sera accessible dans le coin supérieur droit de l’interface Vivaldi, près de la barre de recherche.
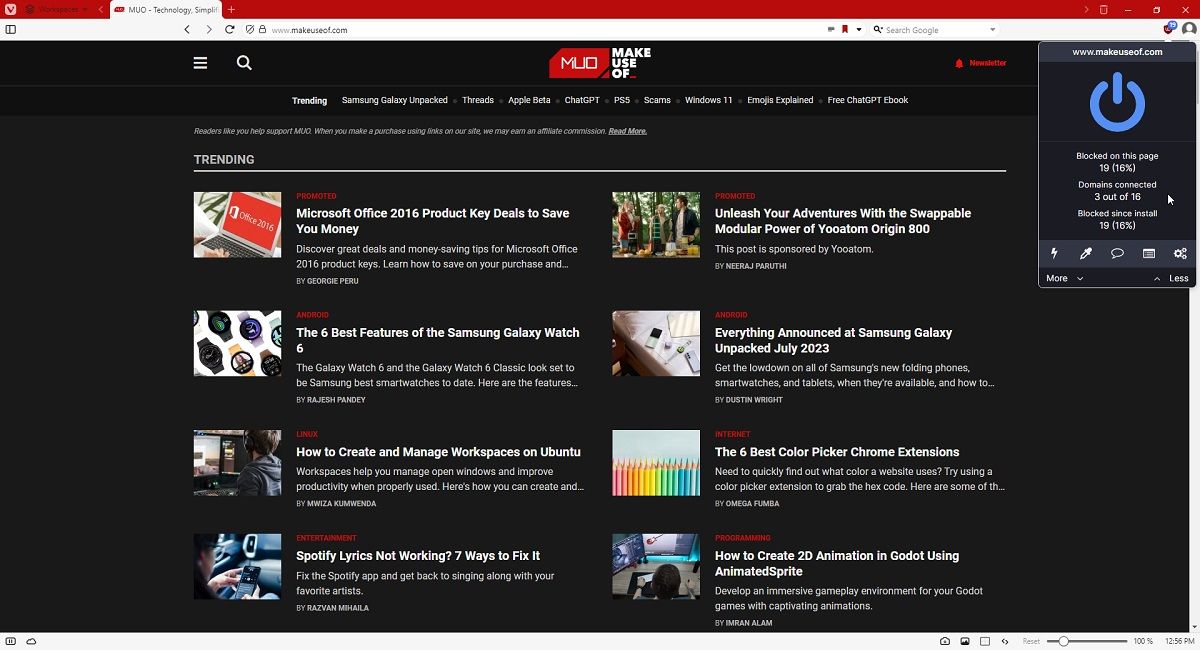
Grâce à l’architecture Chromium de Vivaldi, le Google Web Store le reconnaît comme étant Google Chrome, ce qui explique l’affichage de l’option Ajouter à Chrome.
Comment installer des extensions dans Brave
Tout comme Vivaldi, Brave est construit sur la base Chromium, ce qui permet l’utilisation du Google Web Store comme source d’extensions. Il est néanmoins nécessaire d’activer cette compatibilité. Voici comment :
- Ouvrez le navigateur Brave.
- Cliquez sur le bouton à trois traits horizontaux, situé en haut à droite de l’interface.
- Sélectionnez Paramètres.
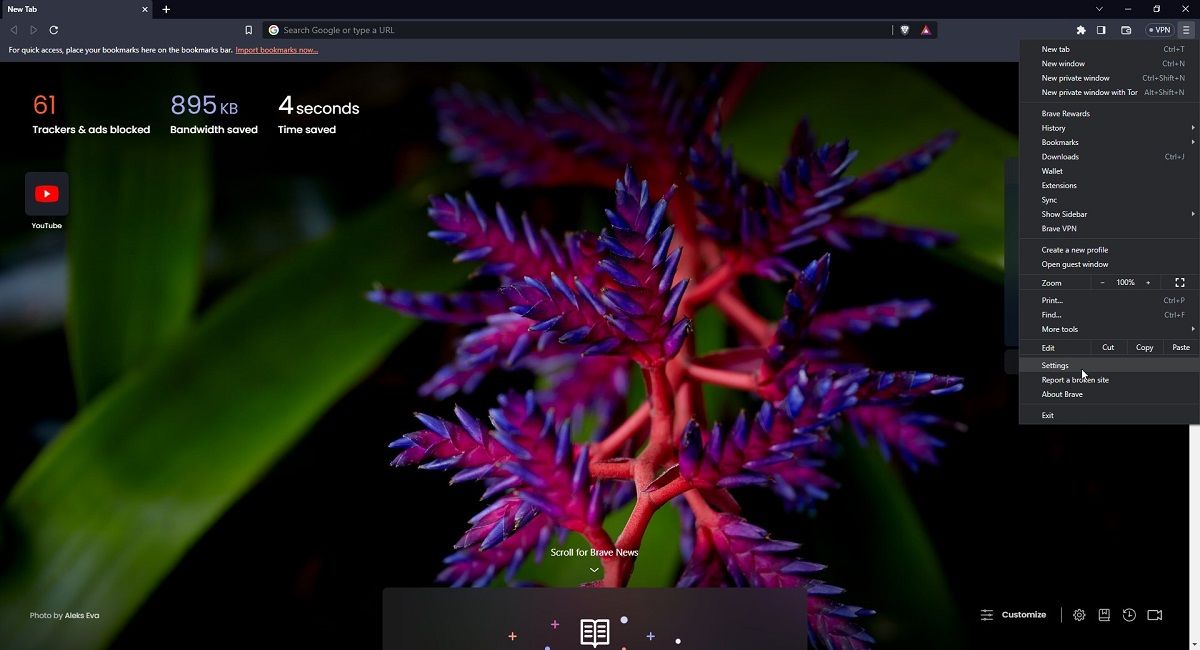
- Accédez au sous-menu Extensions.
- Activez l’option Autoriser la connexion Google pour les extensions en cliquant sur le curseur correspondant.
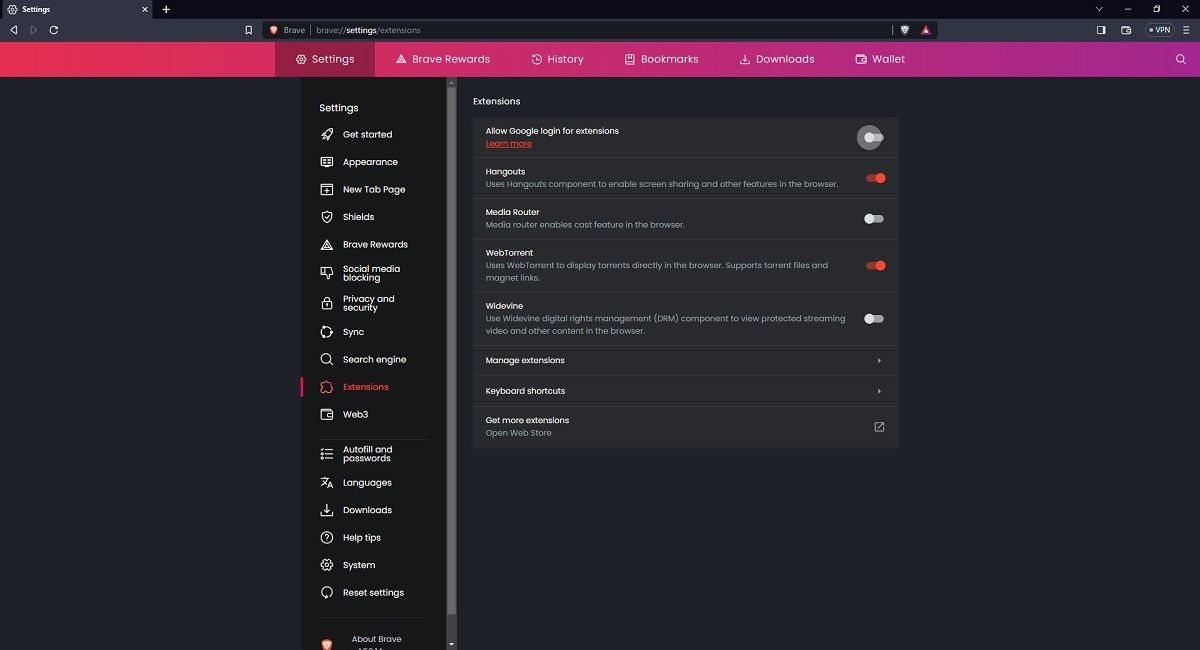
- Cliquez ensuite sur le bouton Relancer qui apparaît.
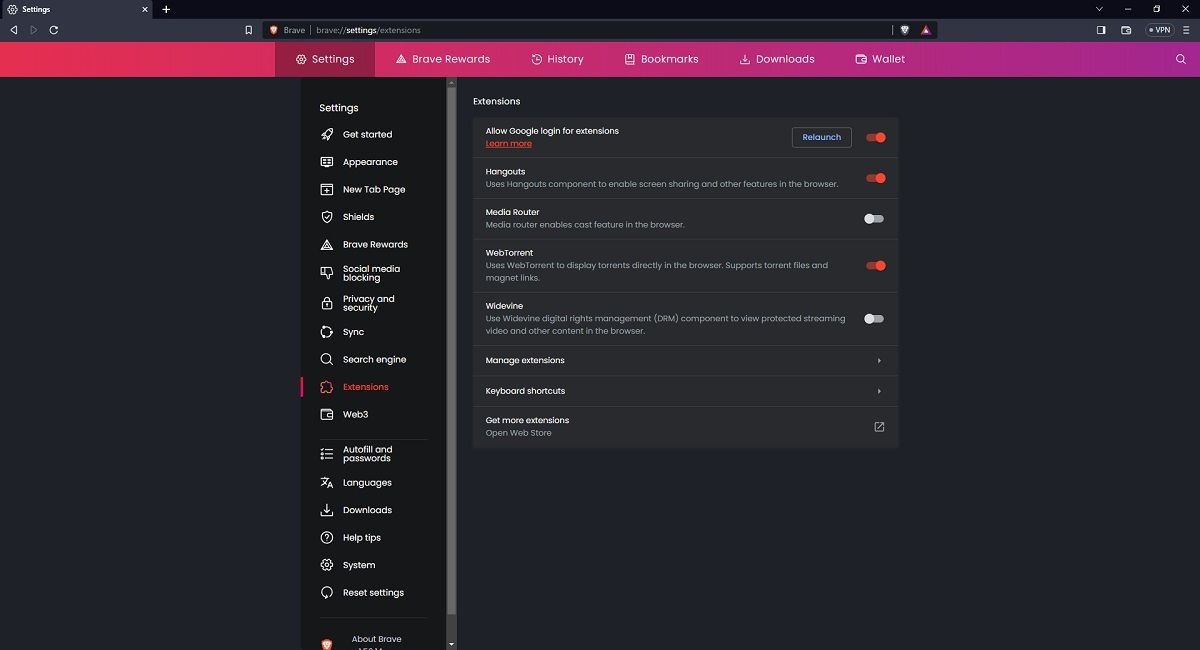
- Ouvrez un nouvel onglet, puis accédez au Chrome Web Store pour y rechercher une extension.
- Cliquez sur l’extension souhaitée et choisissez Ajouter à Brave.
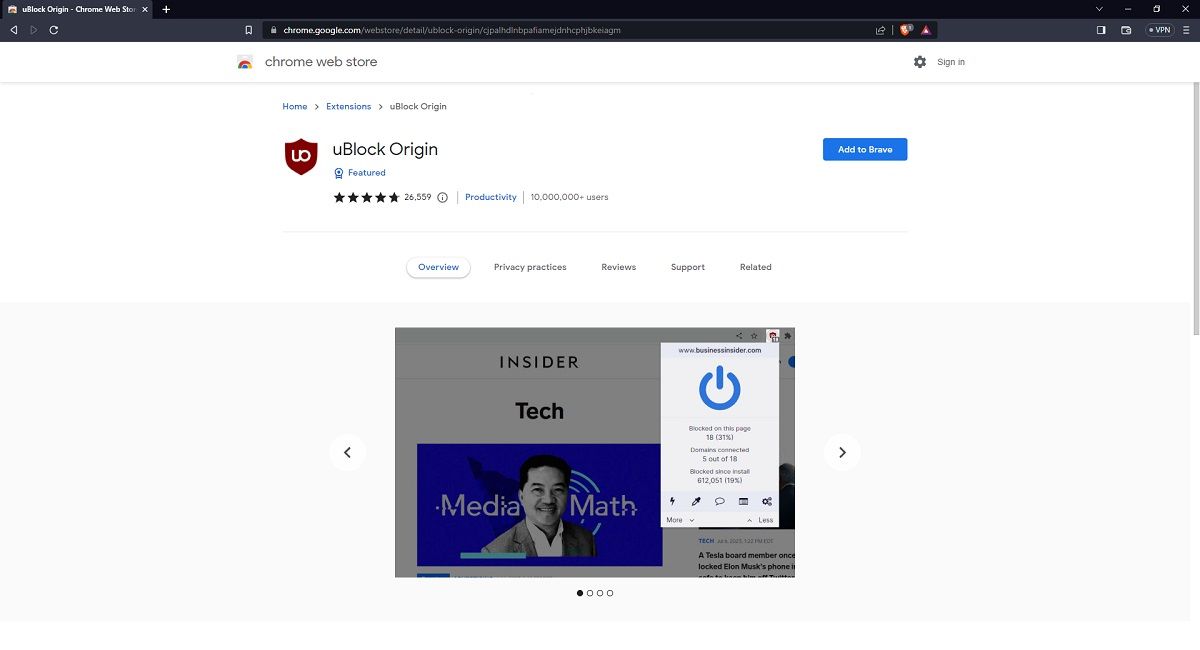
- Confirmez l’ajout en cliquant sur Ajouter une extension dans la fenêtre contextuelle.
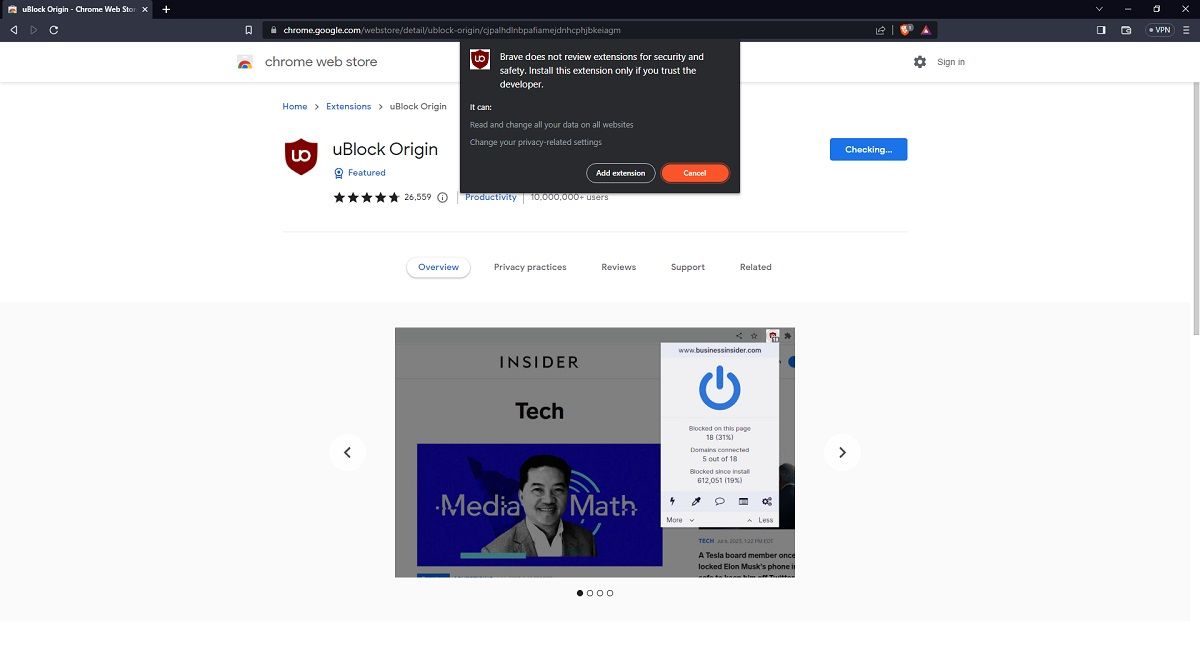
- Attendez la fin du téléchargement et de l’installation.
- Retrouvez la liste des extensions installées dans le coin supérieur droit de l’interface Brave.
- Sélectionnez l’extension que vous avez installée pour l’utiliser.
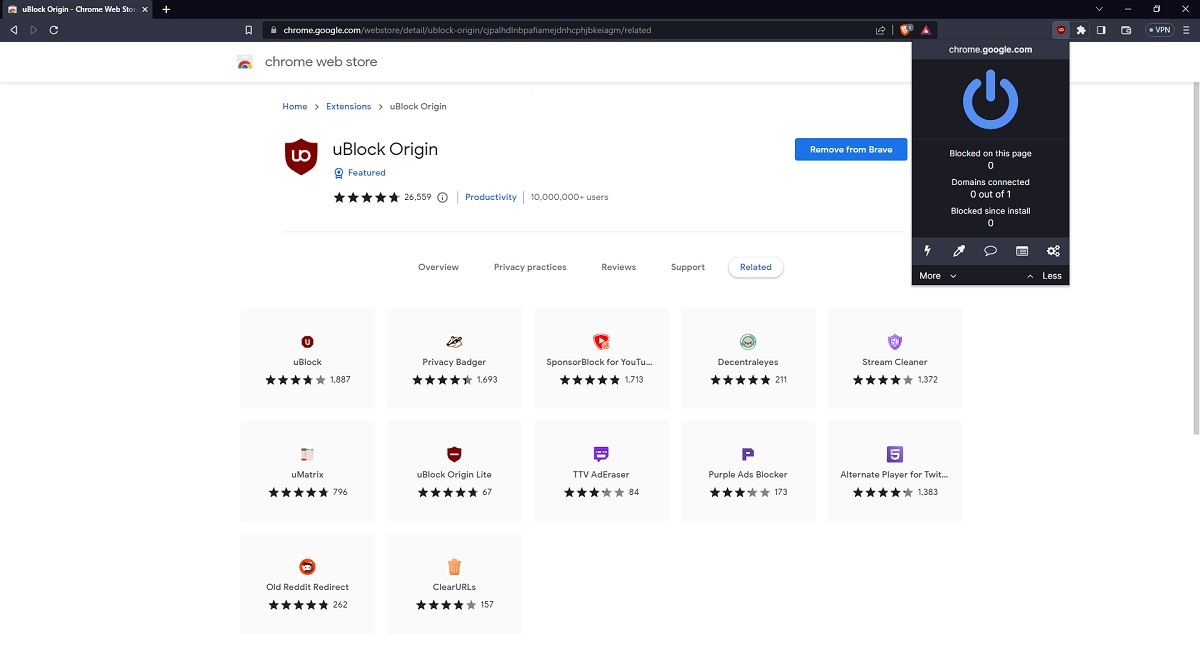
Il peut y avoir des variations dans la compatibilité entre les extensions Chrome et les navigateurs basés sur Chromium. Vous pourriez voir l’option « Ajouter à Chrome » pour certaines extensions, tandis que d’autres afficheront « Ajouter à [nom de votre navigateur] ».
Comment installer des extensions dans Tor (mais pourquoi vous devriez éviter)
Contrairement aux autres navigateurs de cette liste, Tor est basé sur Firefox et non sur Chromium. Cela signifie que vous pouvez installer toutes les extensions disponibles sur le Firefox Add-ons Store.
Toutefois, il est important de souligner que Tor est largement reconnu pour sa sécurité et sa protection de la vie privée. L’utilisation d’extensions, en particulier celles nécessitant l’accès à des informations personnelles, peut introduire des vulnérabilités.
C’est la raison pour laquelle il est généralement déconseillé d’installer des extensions sur Tor, car cela compromet son objectif principal. Cependant, si vous décidez de prendre le risque, voici comment procéder :
- Lancez le navigateur Tor.
- Appuyez simultanément sur Ctrl + Maj + A pour ouvrir le menu Modules complémentaires et thèmes.
- Cliquez sur la barre de recherche intitulée Trouver plus de modules complémentaires.
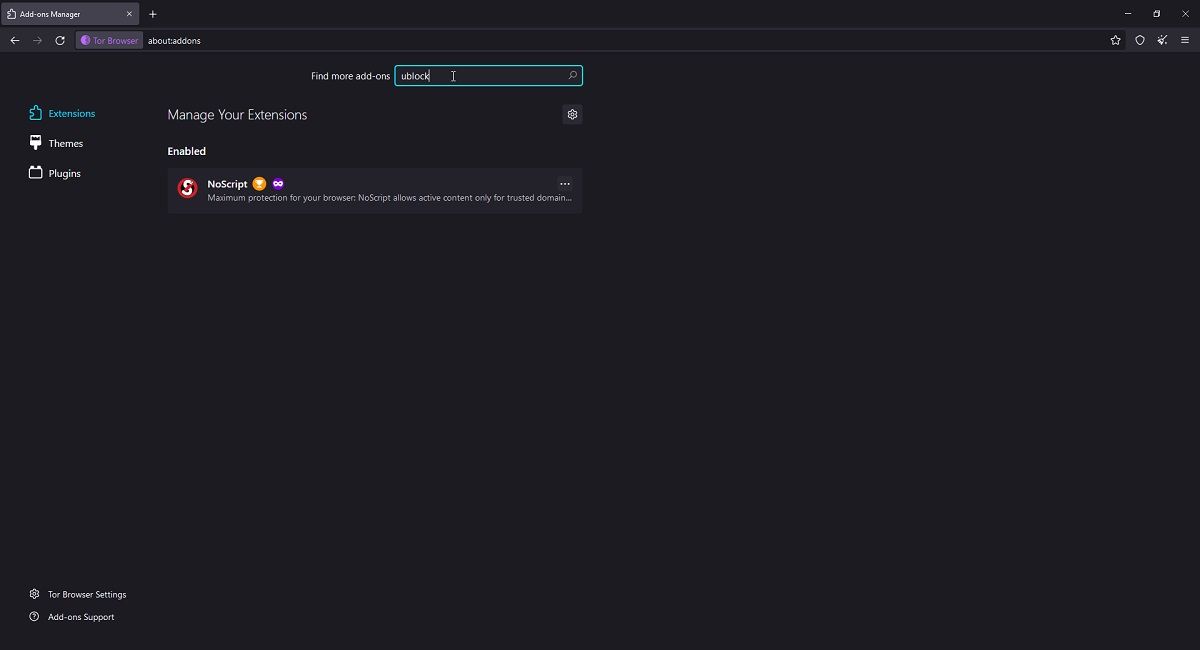
- Saisissez le nom d’une extension, puis validez avec la touche Entrée. Un nouvel onglet s’ouvrira automatiquement sur le Firefox Add-ons Store avec vos résultats de recherche.
- Sélectionnez l’extension souhaitée et cliquez sur Ajouter à Firefox.
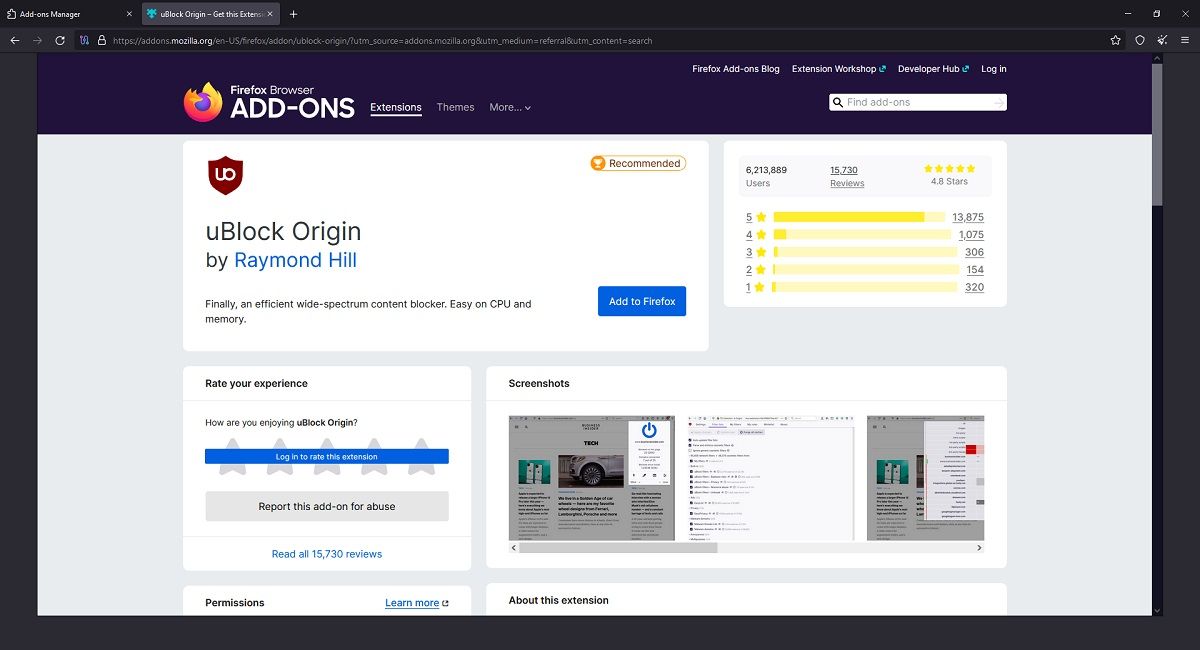
- Confirmez l’installation en cliquant sur Continuer vers l’installation.
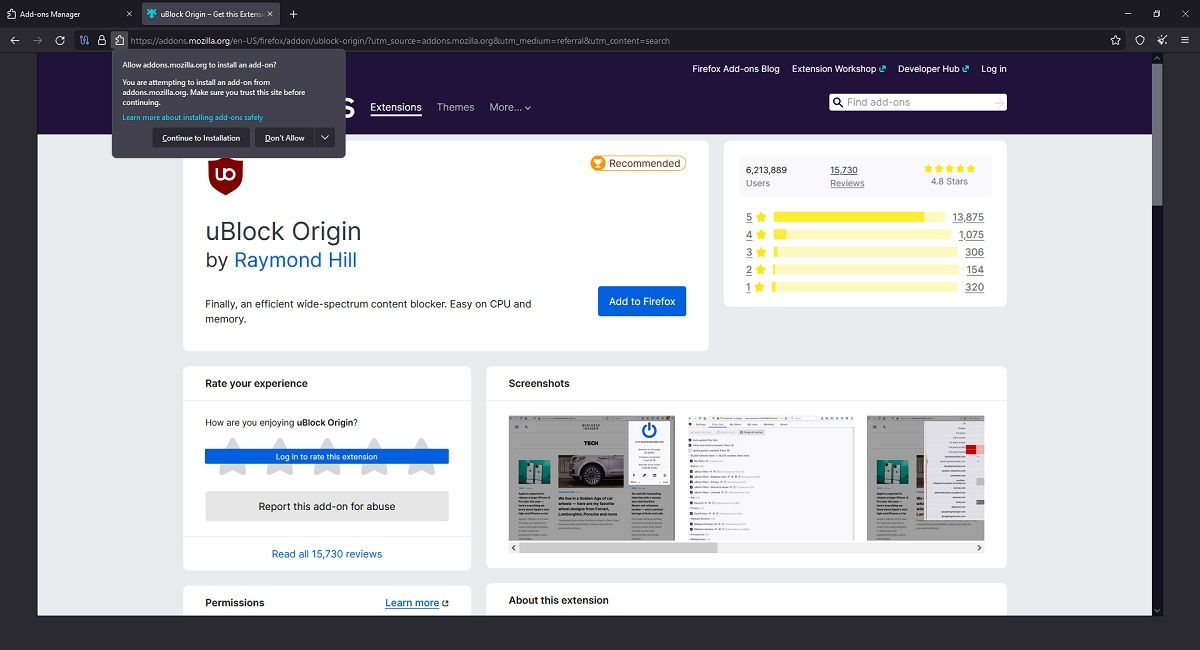
- Une fois l’extension téléchargée, elle sera installée.
- L’extension sera visible dans le coin supérieur droit de l’interface Tor.
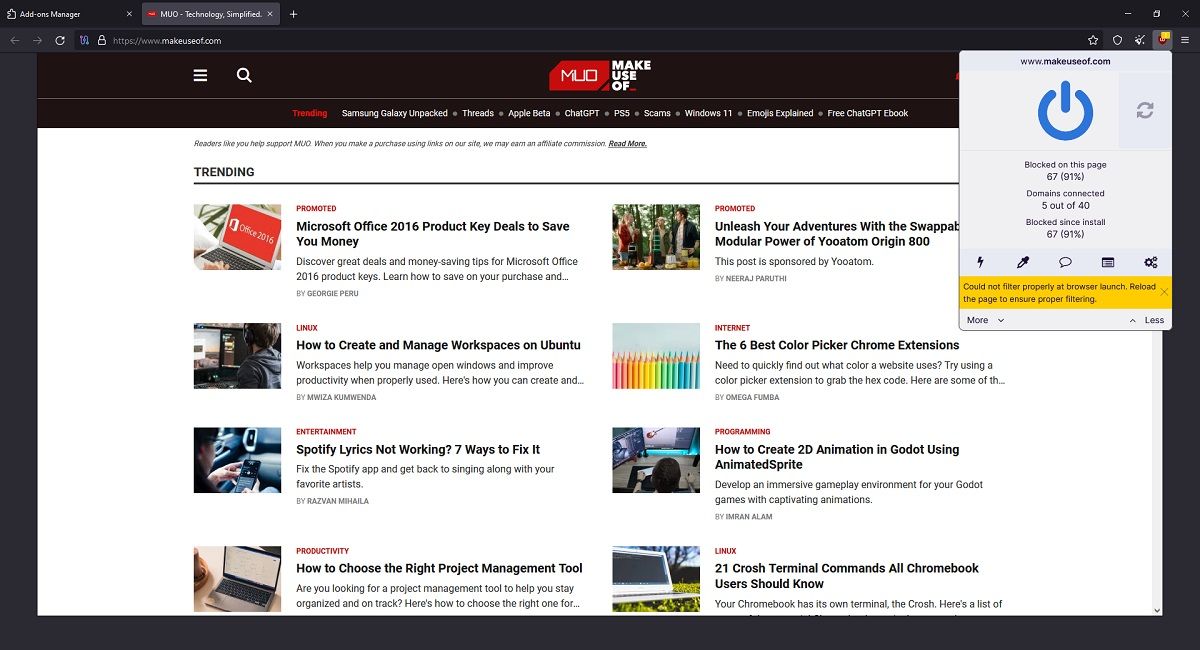
Comment installer des extensions dans Opera et Opera GX
Opera et Opera GX disposent de leurs propres magasins d’extensions. De plus, de nombreux développeurs proposent des versions d’extensions spécifiques à Opera.
Cependant, Opera et Opera GX ne sont pas aussi répandus que Chrome ou Firefox. Il est donc possible de rencontrer des extensions proposant une compatibilité avec Chrome et Firefox, mais pas avec Opera.
Heureusement, Opera et Opera GX s’appuient également sur l’architecture Chromium, ce qui permet d’utiliser des extensions Chrome. Voici comment procéder si vous ne trouvez pas d’extension dédiée à Opera :
- Lancez Opera ou Opera GX.
- Rendez-vous sur le site des extensions Opera et vérifiez si l’extension recherchée y est disponible.
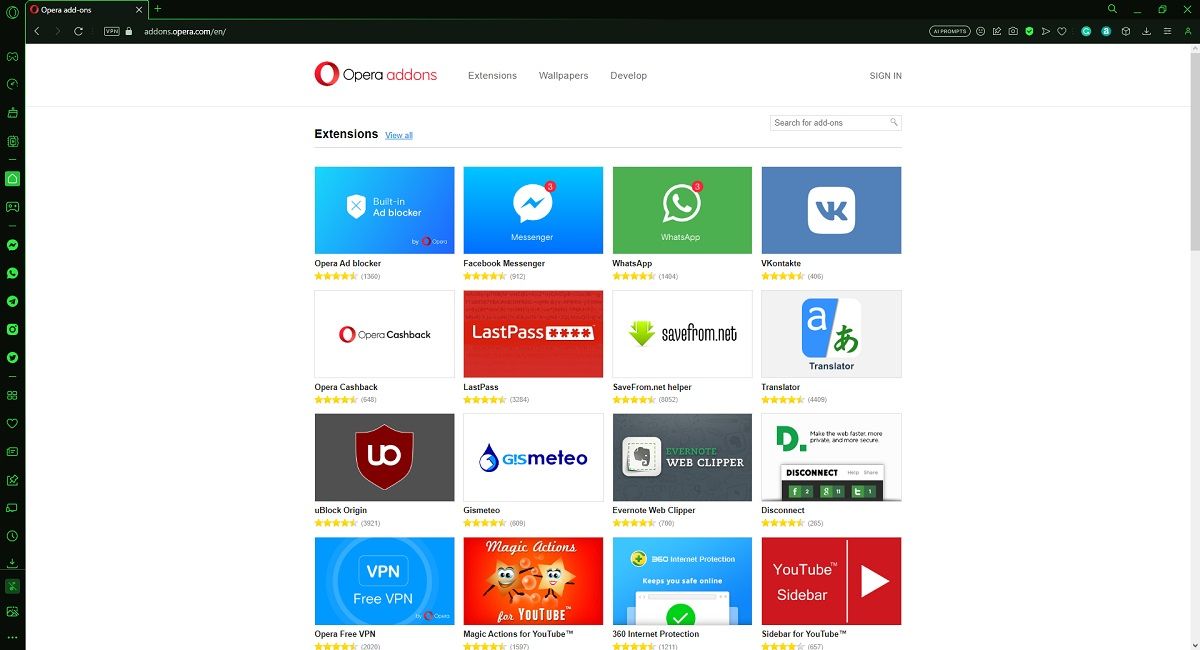
- Si ce n’est pas le cas, accédez au Chrome Web Store.
- Cliquez sur l’extension Chrome et sélectionnez Ajouter à Opera.
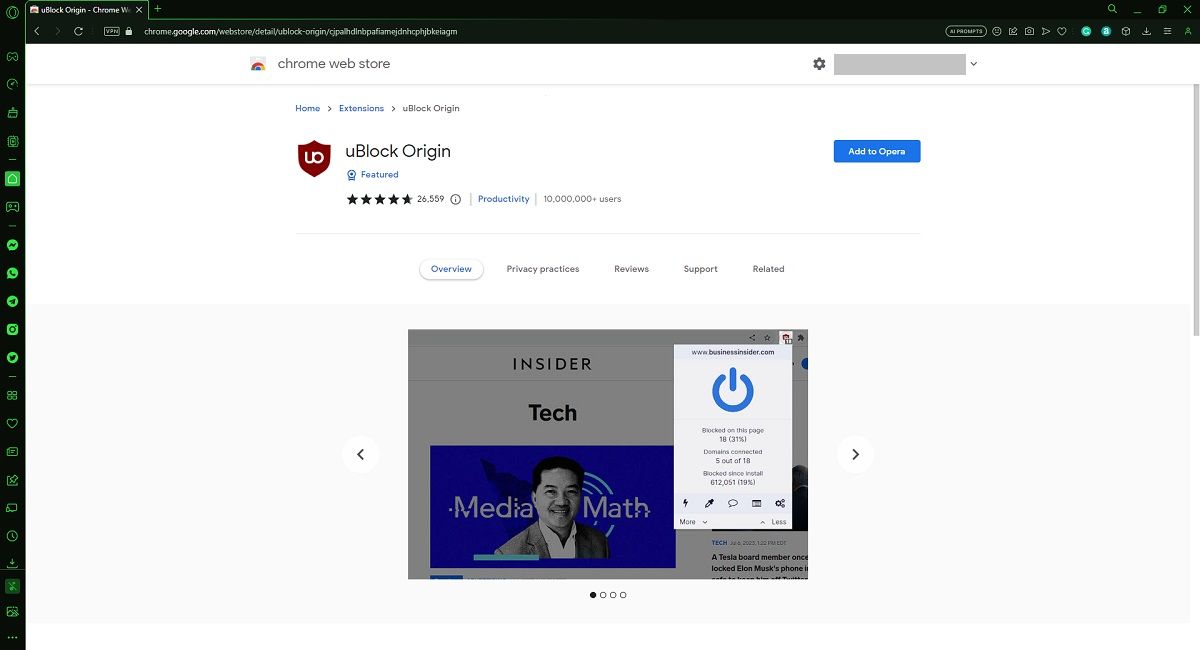
- Confirmez en cliquant sur Ajouter une extension dans la fenêtre contextuelle.
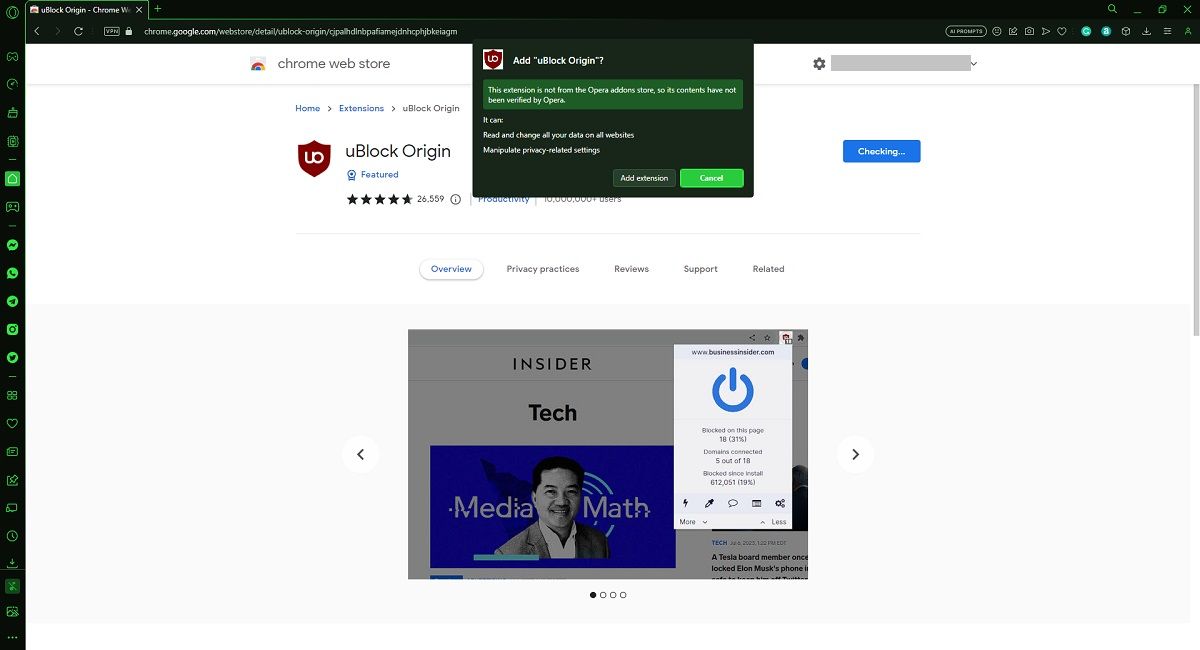
- Patientez pendant le téléchargement et l’installation.
- Cliquez sur l’icône en forme de cube, située en haut à droite de l’interface Opera, pour accéder à vos extensions installées.
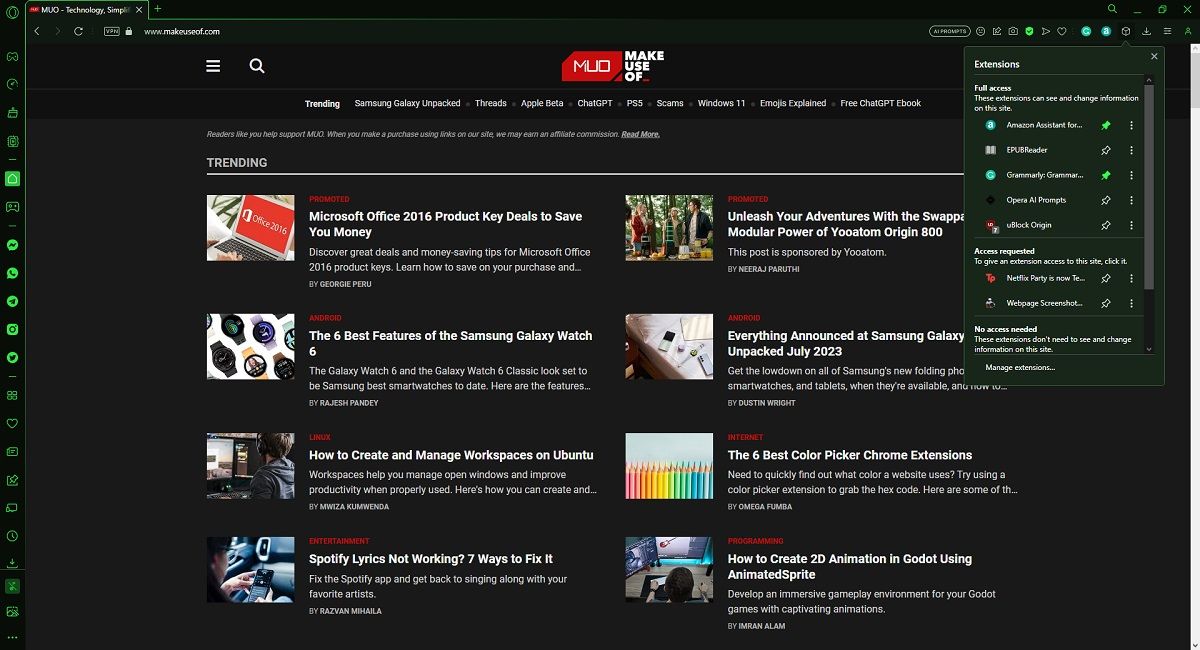
- Sélectionnez l’extension de votre choix dans cette liste pour l’utiliser et la gérer.
En raison de possibles problèmes de compatibilité entre le navigateur et l’extension, il est conseillé de vérifier en premier lieu le magasin d’extensions dédié d’Opera avant d’installer une équivalence Chrome.
Les limitations de l’utilisation d’extensions sur des navigateurs non pris en charge
Ce n’est pas parce qu’un navigateur est construit sur Chromium qu’il équivaut à Chrome, et le même principe s’applique aux navigateurs basés sur Firefox.
Des problèmes de compatibilité peuvent toujours survenir. C’est pourquoi la plupart des navigateurs basés sur Chromium et Firefox tentent d’être aussi complets que possible pour éviter d’avoir besoin d’extensions tierces.
L’absence de magasin d’extensions dédié n’implique pas l’absence d’extensions
Les extensions sont conçues pour enrichir les navigateurs avec des fonctionnalités et des options de personnalisation. Toutefois, le fait que votre navigateur favori ne soit ni Chrome, ni Firefox, ni Edge, ni Opera, ne doit en aucun cas être perçu comme une limitation.
Par exemple, Brave Browser est reconnu comme un navigateur très sûr, mais cela ne vous empêche pas de le rendre encore plus sécurisé grâce à des extensions tierces.