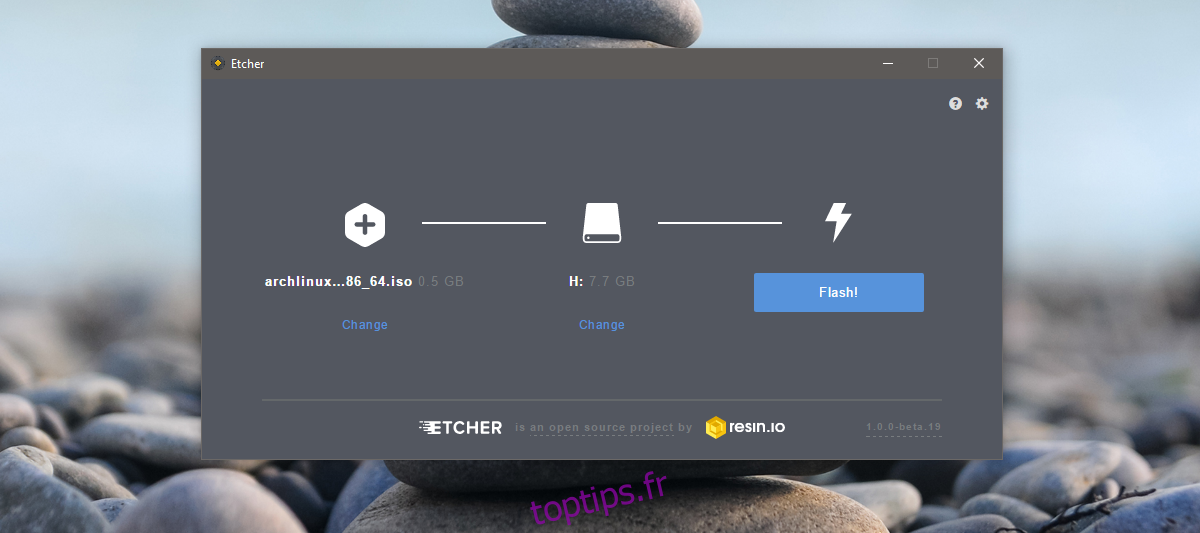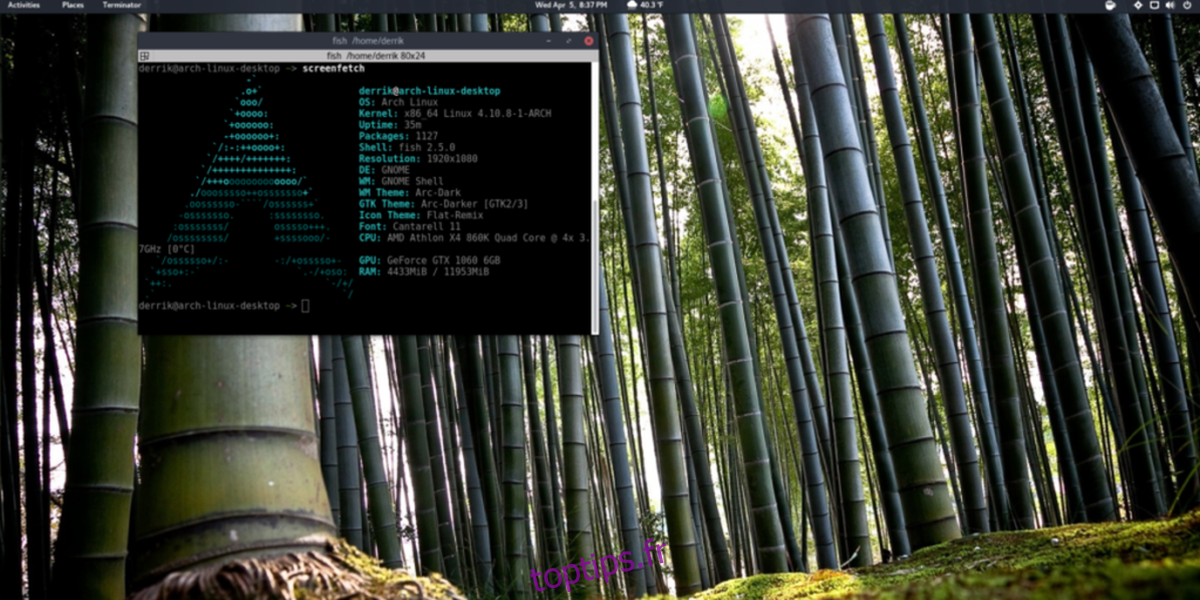En ce qui concerne les distributions Linux, Arch Linux est considéré comme l’un des plus difficiles. C’est principalement parce qu’il est difficile à installer. La plupart des instructions d’installation compliquent le processus. La distribution elle-même est destinée à être utilisée par ceux qui sont à l’aise avec un système Linux. C’est essentiellement une distribution pour les utilisateurs expérimentés et cela laisse une bonne partie des utilisateurs sans options. Nous avons simplifié les étapes à suivre pour installer Arch Linux. Vous devez connaître les bases d’un système Linux et savoir ce qu’est le partitionnement, etc. pour pouvoir l’utiliser. Si vous n’avez jamais exécuté Linux sous aucune forme, ce n’est toujours pas quelque chose à essayer.
Table des matières
De quoi as-tu besoin
Avant de commencer, vous avez besoin des éléments suivants;
Une clé USB avec au moins 512 Mo d’espace
L’application Etcher: Télécharger et installez-le sur votre système
La distribution Arch Linux: Télécharger
Recherchez comment démarrer dans le BIOS du système sur lequel vous installerez Arch Linux
Créer le disque USB
Insérez la clé USB et exécutez l’application Etcher. Sélectionnez l’ISO Arch Linux que vous venez de télécharger. Etcher détectera automatiquement l’USB connecté à votre système (en supposant que vous n’en ayez qu’un seul connecté). Si vous avez plusieurs clés USB connectées à votre système et Etcher a sélectionné la mauvaise, cliquez sur «Modifier» sous le lecteur et sélectionnez le lecteur approprié.
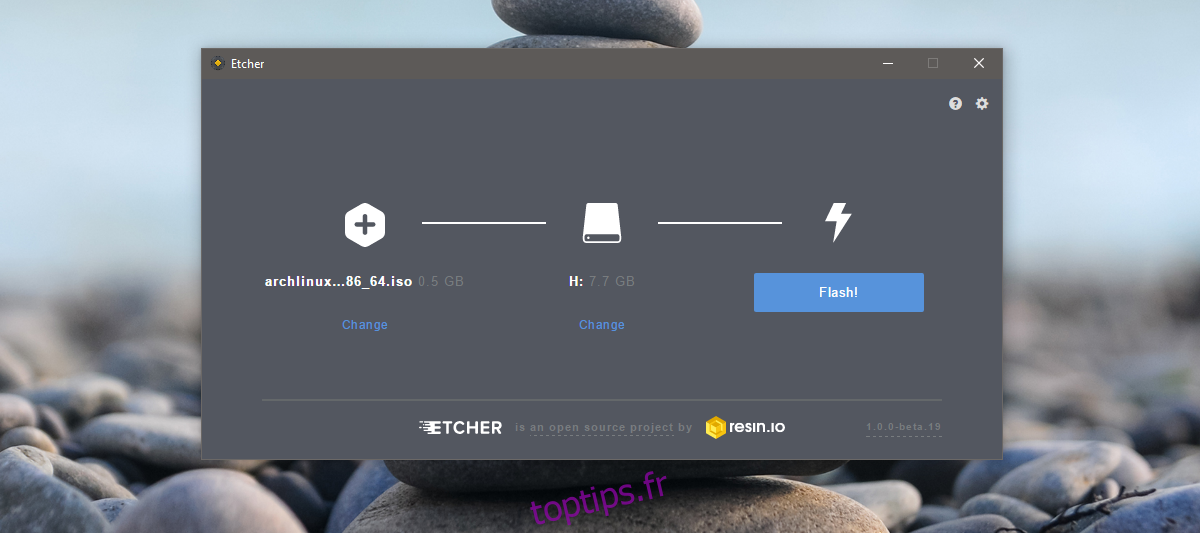
Cliquez sur «Flash». Vous serez peut-être invité à entrer votre mot de passe administrateur. Sois patient! Cela peut prendre un peu de temps, selon votre système.
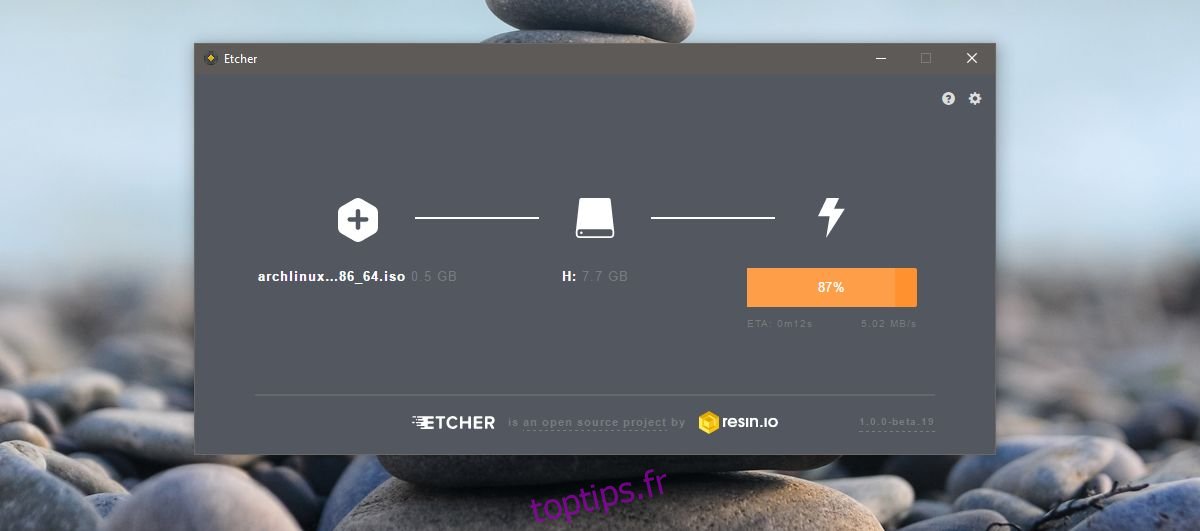
Modifier l’ordre de démarrage
Vous devez démarrer Arch Linux à partir du lecteur que vous venez de créer. Avant de pouvoir faire cela, vous devez vous assurer que votre système démarre à partir d’une clé USB. Les systèmes, par défaut, démarrent à partir du disque dur ou d’un lecteur optique. Pour modifier l’ordre de démarrage, allumez votre système et accédez aux paramètres du BIOS.
Il devrait y avoir un onglet appelé «Configuration du système». Cet onglet aura une option d’ordre de démarrage ou de séquence de démarrage. Modifiez l’ordre des périphériques d’amorçage afin que le premier périphérique répertorié soit des lecteurs USB.
Démarrage
Avant de démarrer Arch Linux, c’est une bonne idée de vous connecter d’abord à votre routeur réseau via un câble Ethernet. Vous pouvez vous en tenir à vous y connecter via WiFi, mais cela ajoutera une étape supplémentaire après le processus de démarrage.
Connectez la clé USB et allumez votre système. Attendez pendant le démarrage d’Arch Linux. Vous verrez une série de commandes wizz sur votre écran. Ne l’interrompez pas.
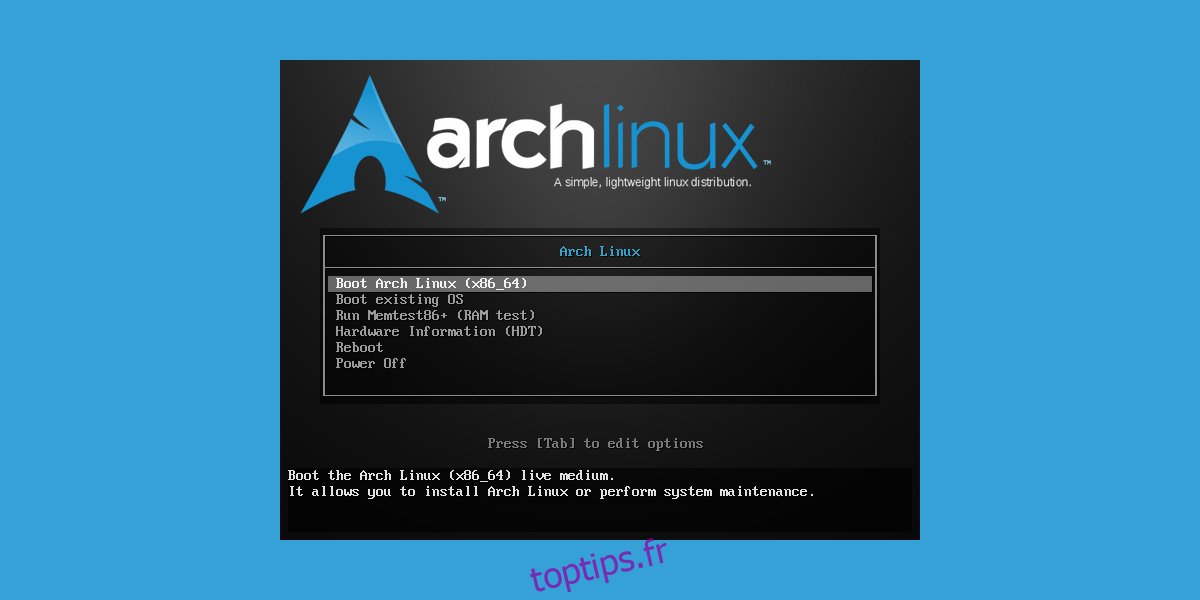
Lorsqu’il est démarré, vous verrez root @ archiso ~ # en haut de l’interface de ligne de commande. Vous êtes maintenant prêt à créer des partitions et à vous connecter à votre WiFi si vous le souhaitez. Il détectera automatiquement votre câble Ethernet et se connectera à Internet. Si vous préférez le WiFi, lisez la section suivante pour savoir comment vous y connecter.
Connectez le WiFi
Entrez la commande suivante;
menu-wifi -o
Sélectionnez le réseau WiFi auquel vous souhaitez vous connecter dans la liste des réseaux disponibles. Modifiez le nom pour qu’il soit identique au nom du réseau. Entrez votre mot de passe et Arch Linux se connectera au réseau.
Partitionnement
Le partitionnement peut sembler intimidant, même si ce n’est vraiment pas un problème aussi important que cela puisse paraître. Tout ce qu’il faut, c’est un peu de savoir-faire.
Pour commencer, entrez la commande suivante dans la console. Cela affichera tous les disques durs et partitions connus sur le système. Déterminez le disque dur sur lequel vous souhaitez installer et notez de quel périphérique il s’agit.
lsblk
Par exemple: Le premier disque dur détecté sur le système est généralement / dev / sda. Le disque dur deux serait / dev / sdb, et ainsi de suite.
Vous avez besoin de l’outil Parted pour créer des partitions. Pour commencer à utiliser l’outil, exécutez la commande suivante.
parted / dev / sda
Vous verrez ce qui suit en haut de la ligne de commande, indiquant que vous êtes passé avec succès à l’outil Parted.
GNU Parted 3.2
Utilisation de / dev / sda
MBR / BIOS
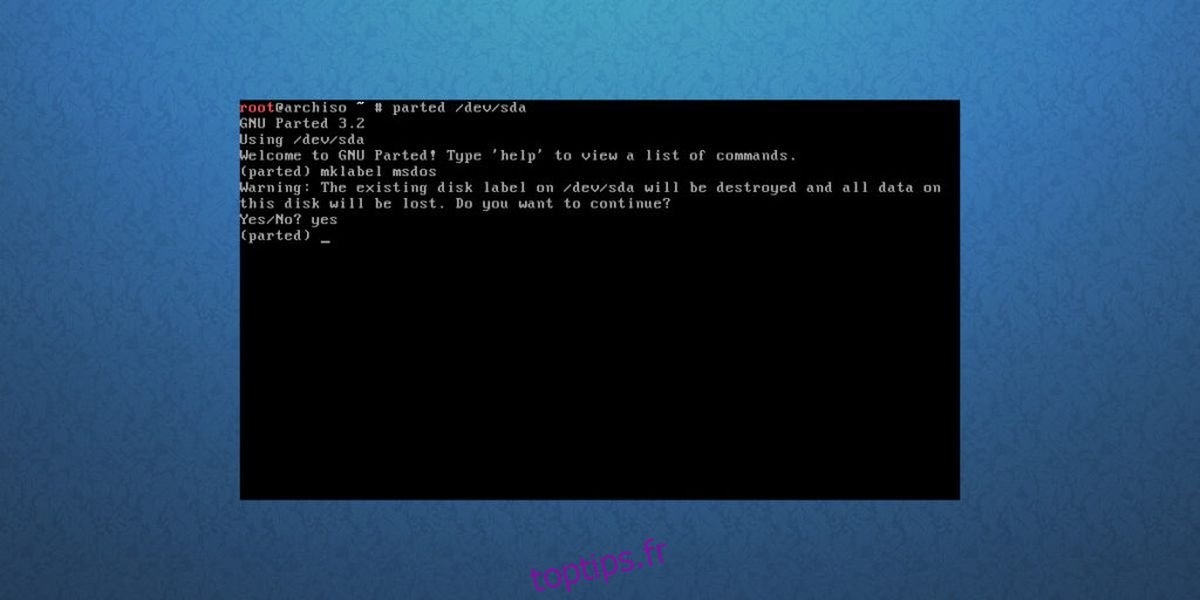
La version BIOS d’Arch Linux n’a pas besoin de partitions spéciales pour le démarrage. Lorsque vous installez cette version d’Arch Linux, tout ce qui est requis est la partition racine et une partition d’échange.
En parted, commencez par créer la table de partition.
mklabel msdos
Mklabel supprime toutes les partitions du lecteur qui a été ouvert avec parted (dans cet exemple du didacticiel, il s’agit de / dev / sda) et lui donne la table de partition MBR / BIOS.
Ensuite, la partition racine doit être créée. Pour ce faire, vous devez comprendre le fonctionnement de mkpart.
Par exemple: le lecteur sur lequel Arch Linux est installé est de 8 gigaoctets au total. Pour la configuration MBR / BIOS, deux partitions sont nécessaires. Racine et échange. Une partition d’échange doit avoir une taille d’au moins 2 Go. Cela signifie que la partition racine doit être de 6 Go.
mkpart primary ext4 1MiB 6GiB
Ensuite, définissez la partition racine en mode de démarrage, avec:
set 1 boot on
Enfin, créez la partition d’échange.
mkpart primary linux-swap 6GiB 100%
Enfin, la sortie s’est séparée.
quit
GPT / EFI
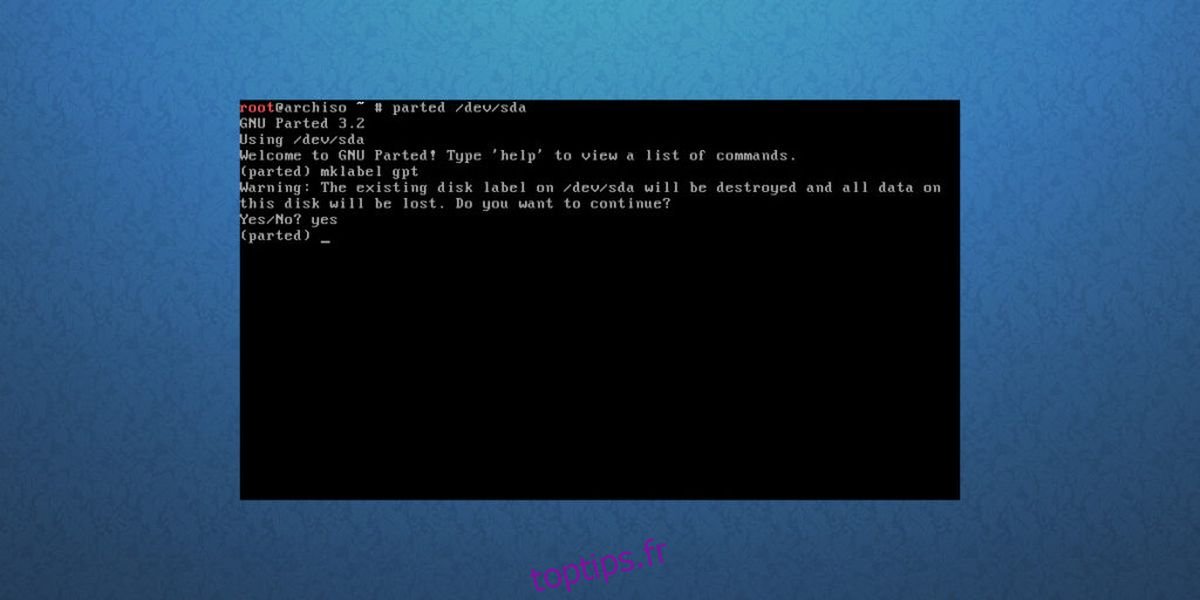
Le processus de partitionnement en GPT / EFI est très similaire au mode MBR / BIOS. Tout d’abord, commencez par ouvrir séparé.
parted /dev/sda
Ensuite, créez une table de partition.
mklabel gpt
Ensuite, créez la partition de démarrage EFI. Cela doit être séparé du reste du système.
mkpart ESP fat32 1MiB 513MiB
La deuxième partition (ou / dev / sda2) est la partition racine. C’est là que tout le système central d’Arch Linux vivra. Faites-le avec cette commande.
mkpart primary ext4 513MiB 6GiB
Enfin, créez la partition d’échange. Swap, même si on n’en parle pas beaucoup, est utile, surtout lorsque les programmes débordent de RAM physique.
mkpart primary linux-swap 6GiB 100%
Fini? Quittez avec cette commande.
quit
Montage de systèmes de fichiers
Après tout ce travail, le programme d’installation d’Arch Linux dispose d’une table de partition avec laquelle travailler. À partir de là, les partitions doivent être formatées et montées dans les zones appropriées pour préparer l’installation.
MBR / BIOS
Formatez votre partition racine avec l’outil mkfs sur le système de fichiers Ext4.
mkfs.ext4 -F /dev/sda1
Ensuite, montez-le,
mount /dev/sda1 /mnt
Et activez l’échange.
mkswap /dev/sda2 swapon /dev/sda2
GPT / EFI
Formatez votre partition de démarrage en Fat32. Montez ensuite les répertoires home et root aux emplacements corrects (dans ce cas, / mnt et / mnt / home). De plus, créez et activez l’échange.
mkfs.fat -F32 /dev/sda1 mkfs.ext4 -F /dev/sda2 mount /dev/sda2 /mnt mkdir /mnt/boot mount /dev/sda1 /mnt/boot mkswap /dev/sda3 swapon /dev/sda3
Installation du système central
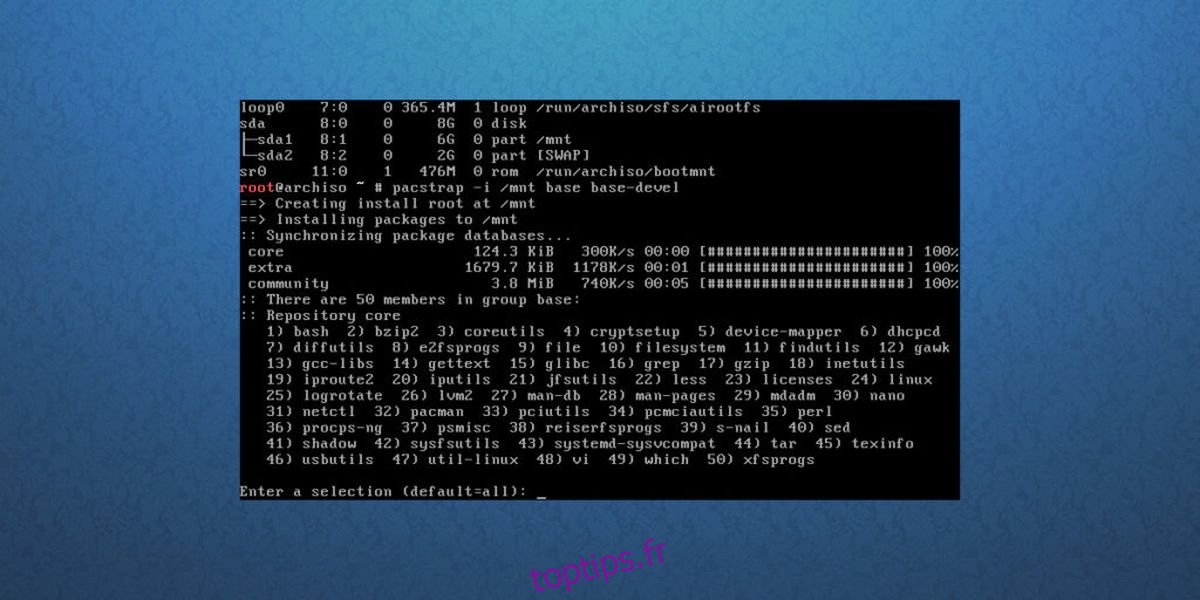
Tout est configuré. Démarrez le processus d’installation avec la commande pacstrap. Gardez à l’esprit que ce processus peut prendre un certain temps.
pacstrap -i /mnt base base-devel
Lorsque pacstrap se termine, générez un Fstab. Ceci est un onglet de système de fichiers. Ce fichier garde à l’esprit tous les uuids et points de montage du système de fichiers.
genfstab -U /mnt > /mnt/etc/fstab
Pour commencer à configurer la nouvelle installation, entrez Arch Chroot.
arch-chroot /mnt
Configuration du système
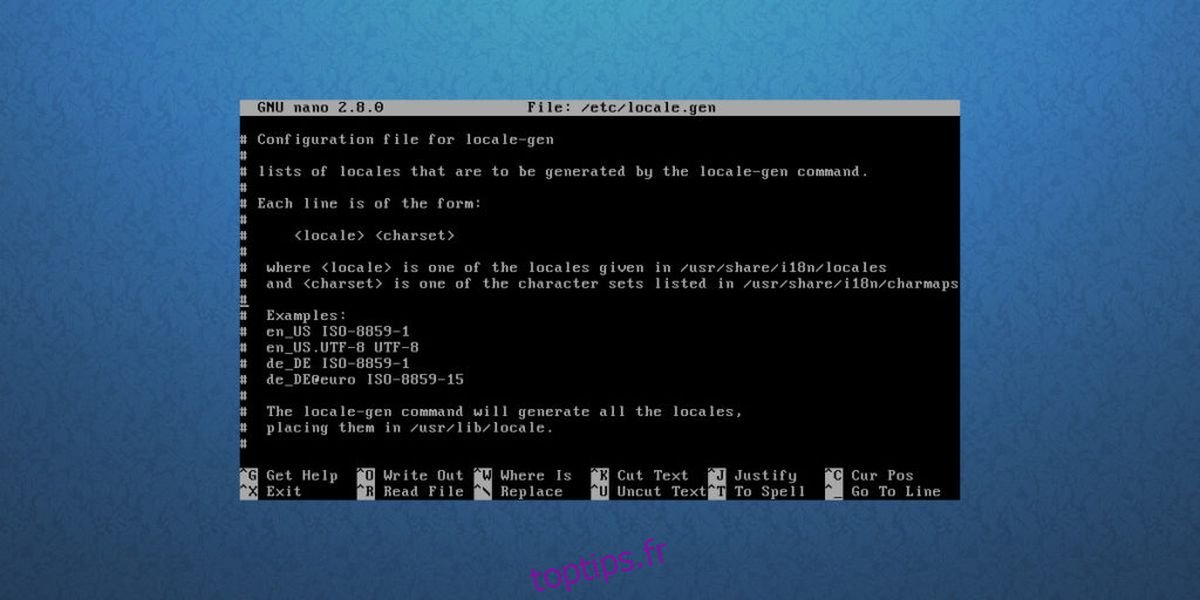
Commencez par définir les paramètres régionaux. Pour ceux qui ne le savent pas, un paramètre régional détermine votre langue. À l’aide de l’éditeur de texte nano, recherchez vos paramètres régionaux et supprimez-y le #. Ensuite, utilisez CTRL + O pour l’enregistrer.
nano /etc/locale.gen
Générez les paramètres régionaux sur le nouveau système et définissez-les par défaut.
locale-gen echo LANG=en_US.UTF-8 > /etc/locale.conf export LANG=en_US.UTF-8
MBR / BIOS
La prochaine étape de la configuration consiste à installer le chargeur de démarrage Grub.
pacman -S grub
grub-install --recheck --target=i386-pc /dev/sda
grub-mkconfig -o /boot/grub/grub.cfg
GPT / EFI
pacman -S grub efibootmgr grub-install --target=x86_64-efi --efi-directory=/boot --bootloader-id=grub
grub-mkconfig -o /boot/grub/grub.cfg
À l’aide de l’éditeur de texte Nano, modifiez le fichier pacman.conf. Faites défiler vers le bas et supprimez tous les # symboles devant [multilib] (et les lignes en dessous), puis appuyez sur CTRL + O pour enregistrer la modification. Cela garantit que vous serez en mesure d’installer un logiciel 32 bits sur des systèmes 64 bits.
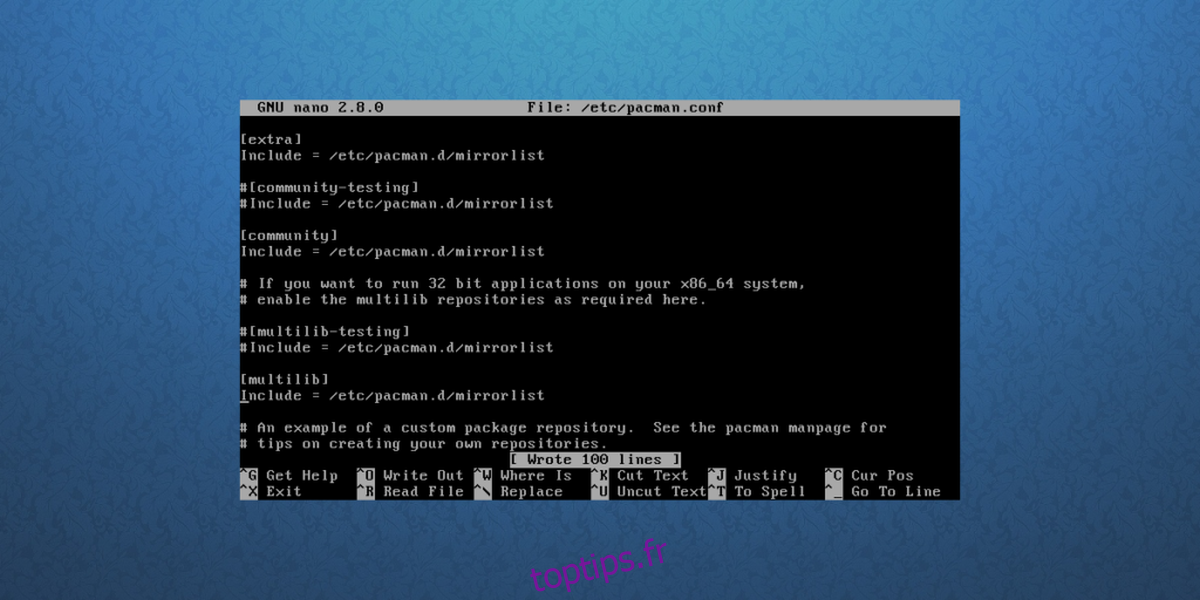
nano /etc/pacman.conf
Après le montage, resynchronisez Pacman avec:
pacman -Syy
Installez sudo sur le système.
pacman -S sudo
Encore une fois, un fichier doit être modifié. à l’aide de l’éditeur de texte Nano, modifiez le fichier sudoer. Recherchez% wheel ALL = (ALL) ALL, supprimez le signe # et appuyez sur CTRL + O pour enregistrer la modification.
EDITOR=nano visudo
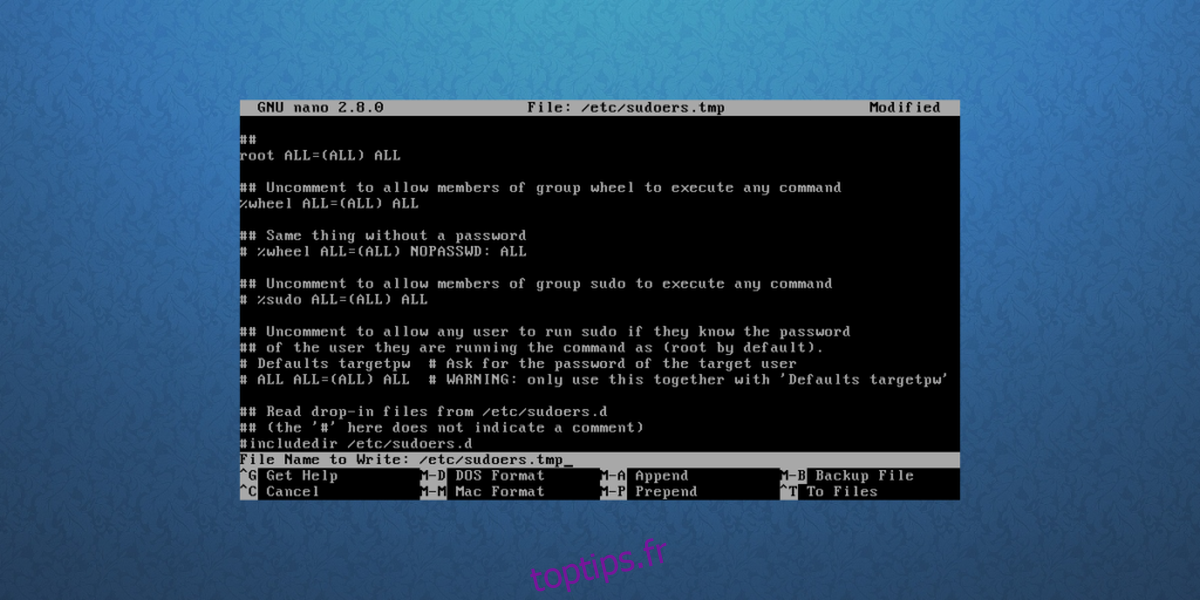
Créez un nouvel utilisateur pour le système Arch Linux nouvellement installé.
useradd -m -g users -G wheel,storage,power -s /bin/bash owner
Ensuite, définissez le nouveau mot de passe du nom d’utilisateur.
passwd owner
Enfin, définissez le nouveau mot de passe root.
passwd
Choisir un environnement de bureau
Nous sommes à la dernière étape du processus. Tout ce qui est nécessaire au bon fonctionnement d’Arch Linux est en place – à l’exception d’un environnement de bureau. Un environnement de bureau, ou «interface graphique» est très important. Sans cela, Arch Linux est beaucoup moins convivial. Installons-en un!
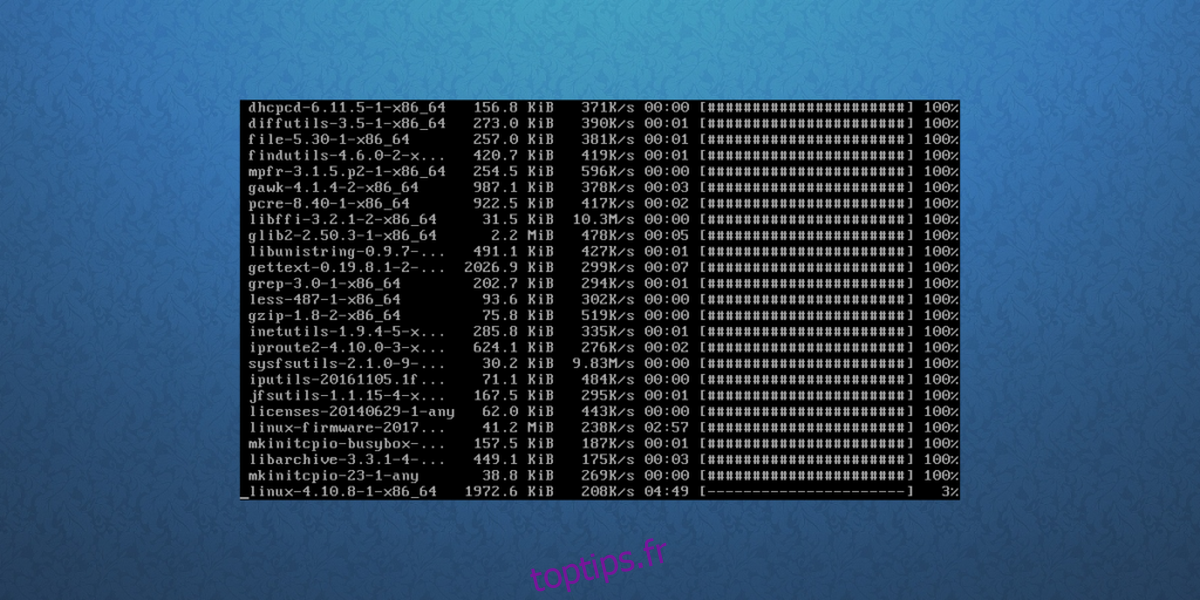
Commencez par installer le système Xorg. Ceci est important et constitue la base de tout bureau:
pacman -S xorg-server xorg-server-utils xorg-xinit mesa xf86-input-synaptics
Ensuite, choisissez l’une des options suivantes dans cette liste. Chaque élément répertorié ici est un environnement de bureau qui peut être utilisé sur le système Arch Linux. Sélectionnez celui que vous souhaitez installer en entrant les commandes répertoriées.
Shell Gnome:
pacman -S gnome gnome-extra gdm networkmanager network-manager-applet
systemctl enable gdm systemctl enable NetworkManager
Plasma KDE:
pacman -S plasma dolphin kwrite dolphin-plugins sddm networkmanager network-manager-applet
systemctl enable sddm systemctl enable NetworkManager
LXDE:
pacman -S lxde lxdm networkmanager network-manager-applet
systemctl enable lxdm systemctl enable NetworkManager
LXQT:
pacman -S lxqt sddm networkmanager network-manager-applet
systemctl enable sddm
systemctl enable NetworkManager
Cannelle:
pacman -S cinnamon gdm networkmanager network-manager-applet
systemctl enable gdm
systemctl enable NetworkManager
Perruche:
pacman -S budgie-desktop gnome-extra gnome gdm networkmanager network-manager-applet
systemctl enable gdm
systemctl enable NetworkManager
XFCE4:
pacman -S xfce4 xfce4-goodies lxdm networkmanager network-manager-applet
systemctl enable lxdm
systemctl enable NetworkManager
Camarade:
pacman -S mate mate-extra lxdm networkmanager network-manager-applet
systemctl enable lxdm
systemctl enable NetworkManager
Pilotes graphiques
Intel:
pacman -S xf86-video-intel intel-dri lib32-intel-dri libva-intel-driver libva
Nvidia (nouveau GPUS):
pacman -S nvidia nvidia-libgl lib32-nvidia-libgl nvidia-settings
Remarque: en installant ce pilote, vous pouvez être invité à supprimer Mesa, car ils sont en conflit avec les pilotes Nvidia. Faites-le.
Nvidia (ancien):
pacman -S xf86-video-nouveau
Amd:
pacman -S xf86-video-ati mesa-libgl lib32-mesa-libgl mesa-vdpau lib32-mesa-vdpau
Après toutes ces étapes, vous pouvez redémarrer le PC en toute sécurité, retirer le disque live Arch et allumer le système Arch Linux nouvellement créé