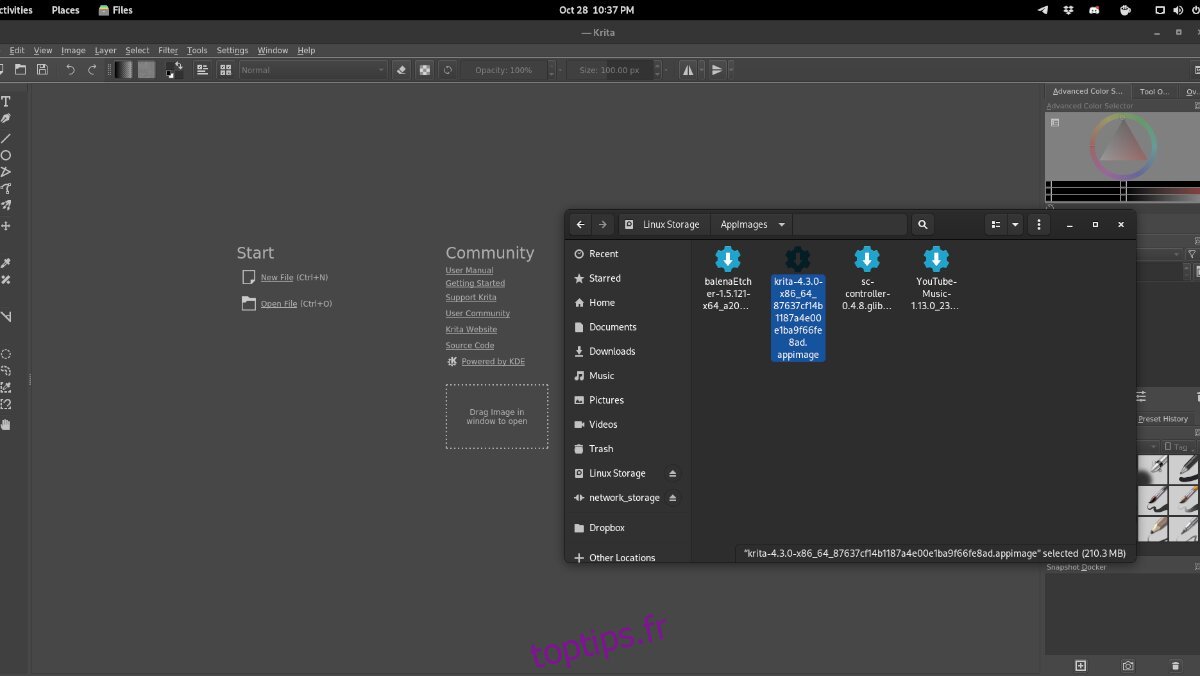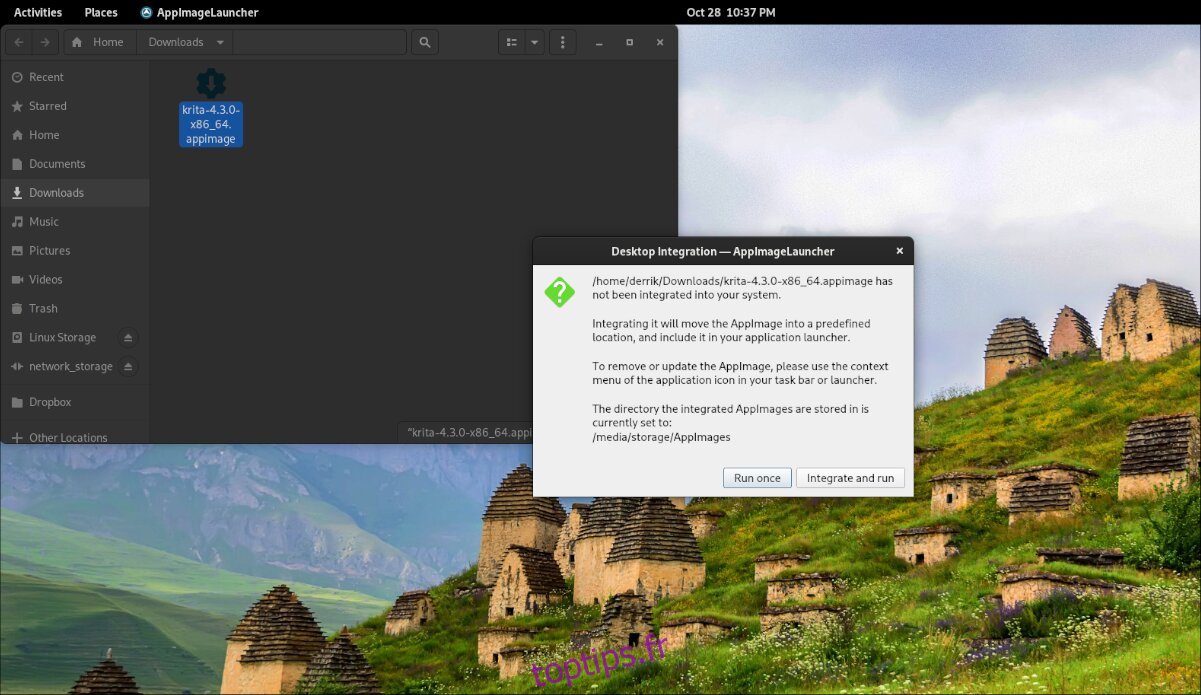Les AppImages sont utiles sous Linux. Avec eux, les utilisateurs peuvent télécharger des programmes Linux et les exécuter sans avoir besoin d’installer quoi que ce soit. Cependant, AppImages ne s’intègre pas au système Linux comme les autres programmes.
Si vous utilisez beaucoup d’AppImages sur votre PC Linux mais que vous n’aimez pas prendre le temps de configurer l’AppImage manuellement, de créer une icône de raccourci et de l’ajouter au menu, vous adorerez AppImageLauncher.
Qu’est-ce qu’AppImageLauncher ? C’est une application qui, une fois installée, peut détecter automatiquement quand une AppImage est exécutée sur Linux, créer automatiquement un raccourci et l’ajouter à un dossier sur votre ordinateur. Voici comment le faire fonctionner sur votre système Linux.
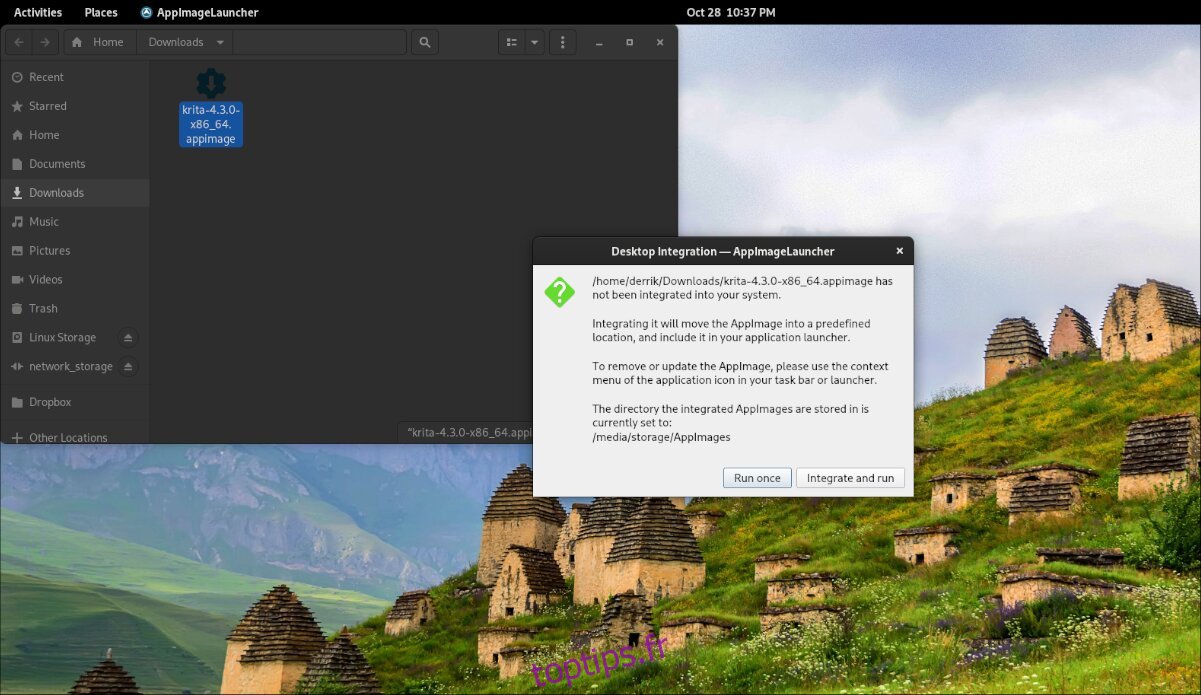
Table des matières
Installation d’AppImageLauncher sur Linux
L’application AppImageLauncher n’est malheureusement pas préinstallée sur les systèmes d’exploitation Linux. Cependant, le programme prend en charge une grande variété de systèmes d’exploitation Linux et est facile à utiliser.
Pour démarrer l’installation d’AppImageLauncher sur Linux, vous devrez ouvrir une fenêtre de terminal sur le bureau. Vous pouvez ouvrir une fenêtre de terminal en appuyant sur Ctrl + Alt + T sur le clavier. Ou recherchez « Terminal » dans le menu de l’application.
Une fois la fenêtre du terminal ouverte, l’installation peut commencer. En suivant les instructions ci-dessous, configurez AppImageLauncher sur votre ordinateur.
Ubuntu
Pour installer AppImageLauncher sur votre ordinateur, utilisez la commande wget pour télécharger le dernier DEB, puis installez-le avec apt install.
wget https://github.com/TheAssassin/AppImageLauncher/releases/download/v2.2.0/appimagelauncher_2.2.0-travis995.0f91801.bionic_amd64.deb sudo apt install ./appimagelauncher_2.2.0-travis995.0f91801.bionic_amd64.deb
Debian
Ceux qui utilisent Debian pourront configurer AppImageLauncher à l’aide de la commande wget et de la commande dpkg install. Assurez-vous de corriger toutes les dépendances sur votre système Debian Linux à l’aide de la commande apt-get install -f ci-dessous.
wget https://github.com/TheAssassin/AppImageLauncher/releases/download/v2.2.0/appimagelauncher_2.2.0-travis995.0f91801.bionic_amd64.deb sudo dpkg -i https://github.com/TheAssassin/AppImageLauncher/releases/download/v2.2.0/appimagelauncher_2.2.0-travis995.0f91801.bionic_amd64.deb sudo apt-get install -f
Arch Linux
Si vous utilisez Arch Linux, vous ne pourrez pas télécharger le package AppImageLauncher à partir du GitHub du projet. Au lieu de cela, vous devrez installer l’assistant Trizen AUR et le configurer avec la commande trizen -S.
sudo pacman -S git base-devel git clone https://aur.archlinux.org/trizen.git cd trizen/ makepkg -sri trizen -S appimagelauncher
Feutre
Si vous souhaitez installer l’application AppImageLauncher sur Fedora, vous devrez télécharger le package RPM et l’installer à l’aide de la commande dnf install.
sudo dnf install https://github.com/TheAssassin/AppImageLauncher/releases/download/v2.2.0/appimagelauncher-2.2.0-travis995.0f91801.x86_64.rpm
OuvrirSUSE
Un package RPM est disponible pour les utilisateurs d’OpenSUSE. Pour le faire fonctionner sur votre ordinateur Linux, utilisez la commande wget download. Ensuite, lorsqu’il sera téléchargé sur votre système OpenSUSE, vous pourrez l’installer sur votre système à l’aide de la commande d’installation zypper.
wget https://github.com/TheAssassin/AppImageLauncher/releases/download/v2.2.0/appimagelauncher-2.2.0-travis995.0f91801.x86_64.rpm sudo zypper install appimagelauncher-2.2.0-travis995.0f91801.x86_64.rpm
Configuration d’AppImageLauncher
Pour configurer AppImageLauncher, suivez les instructions étape par étape ci-dessous.
Étape 1 : Ouvrez le menu de l’application et lancez « AppImageLauncher » via le menu. Le sélectionner dans le menu de l’application lancera la zone de paramètres AppImageLauncher.
Étape 2 : recherchez la section « Emplacement où stocker vos fichiers AppImage pour faciliter leur gestion ». Changez-le dans un dossier différent si vous le souhaitez ; sinon, laissez-le par défaut.
Étape 3 : Sélectionnez l’onglet « appimagelauncherd ». Ensuite, cochez la case « Démarrer automatiquement le démon d’intégration automatique ». Cela garantira que AppImageLauncher dameon s’exécute toujours en arrière-plan, prêt à intégrer toutes les AppImages que vous décidez de lancer.
Où télécharger AppImages pour Linux
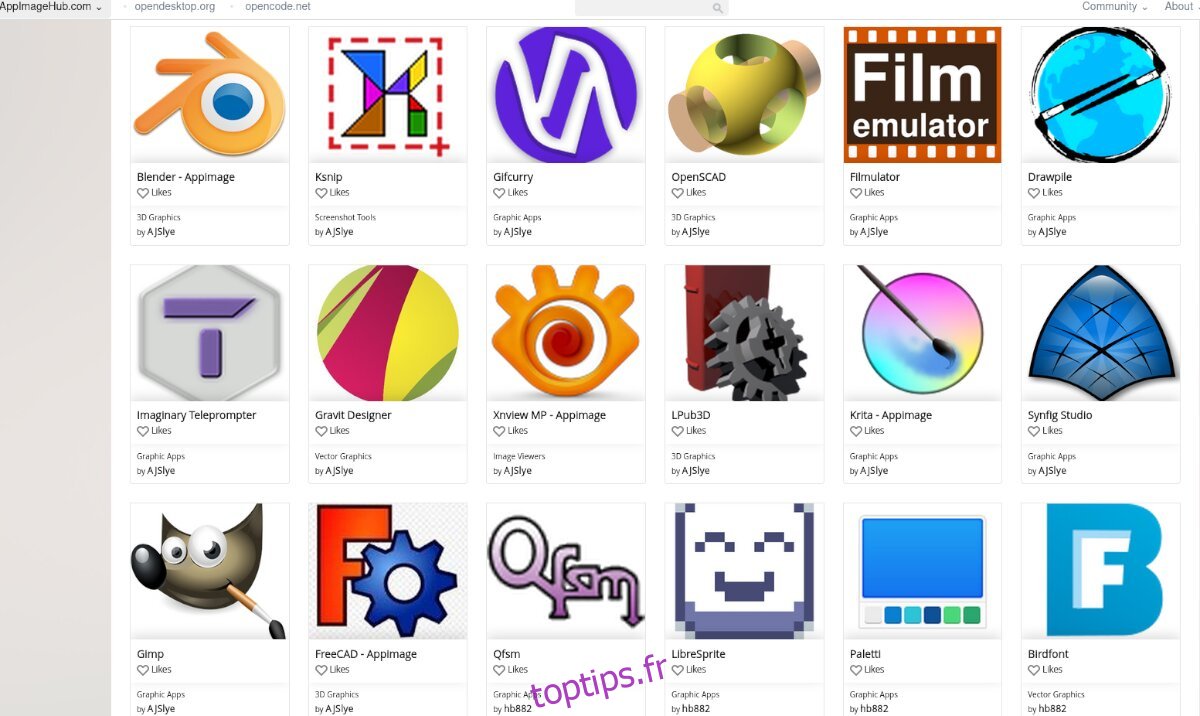
On peut trouver des AppImages partout sur Internet, mais le meilleur endroit pour les obtenir est AppImageHub. Voici comment l’utiliser pour télécharger AppImages.
Étape 1 : Rendez-vous sur AppImageHub.com. Une fois là-bas, faites défiler jusqu’à la section des catégories. Il existe de nombreuses catégories, notamment Audio, Education, Jeux, etc.
Étape 2 : Après avoir choisi une catégorie, une liste d’AppImages pour cette catégorie vous sera présentée. Parcourez la liste et sélectionnez l’AppImage que vous souhaitez installer sur votre ordinateur.
Étape 3: Sélectionnez le bouton « Fichiers ». La sélection de « Fichiers » affichera les téléchargements disponibles. Ensuite, cliquez sur l’AppImage dans la zone « Fichiers » avec la souris.
Étape 4: Sélectionnez le bouton de téléchargement pour télécharger l’AppImage sur votre ordinateur. Les téléchargements ne devraient pas prendre longtemps car les AppImages ne sont pas si volumineuses.
Une fois le processus terminé, lancez votre dossier « Téléchargements » dans le gestionnaire de fichiers Linux.
Installation d’AppImages sur Linux avec AppImageLauncher
L’installation d’AppImages avec AppImageLauncher est d’une simplicité époustouflante. Pour installer n’importe quelle application, procédez comme suit.
Étape 1: Ouvrez votre dossier « Téléchargements » où l’AppImage est téléchargé.
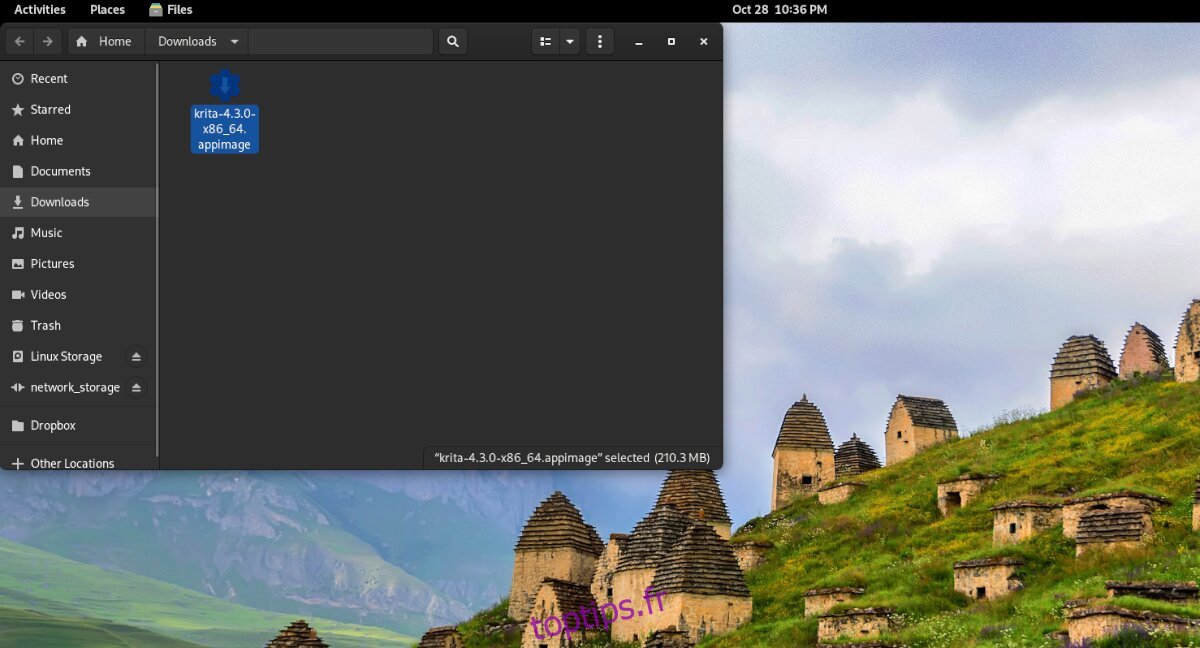
Étape 2 : Cliquez avec le bouton droit sur l’AppImage avec la souris, sélectionnez « Ouvrir avec » et choisissez « AppImageLauncher ».
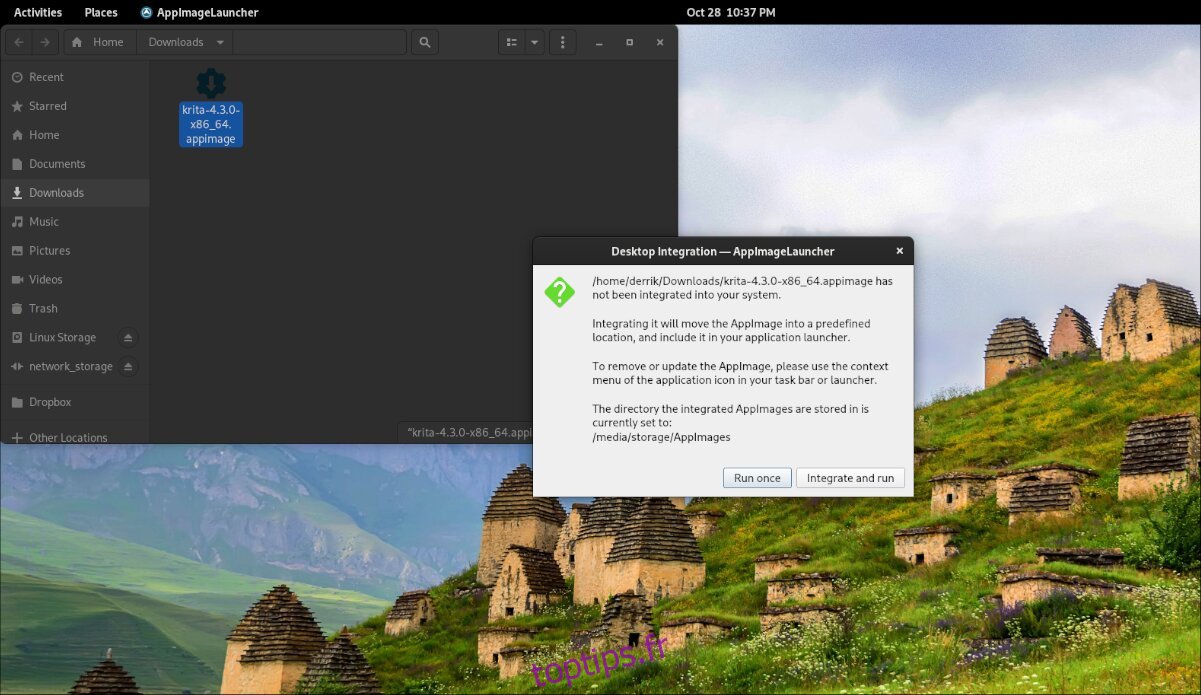
Étape 3 : Lors de l’ouverture de votre AppImage avec AppImageLauncher, une fenêtre contextuelle apparaîtra. Sélectionnez le bouton « Intégrer et exécuter » pour installer AppImage sur votre ordinateur Linux.