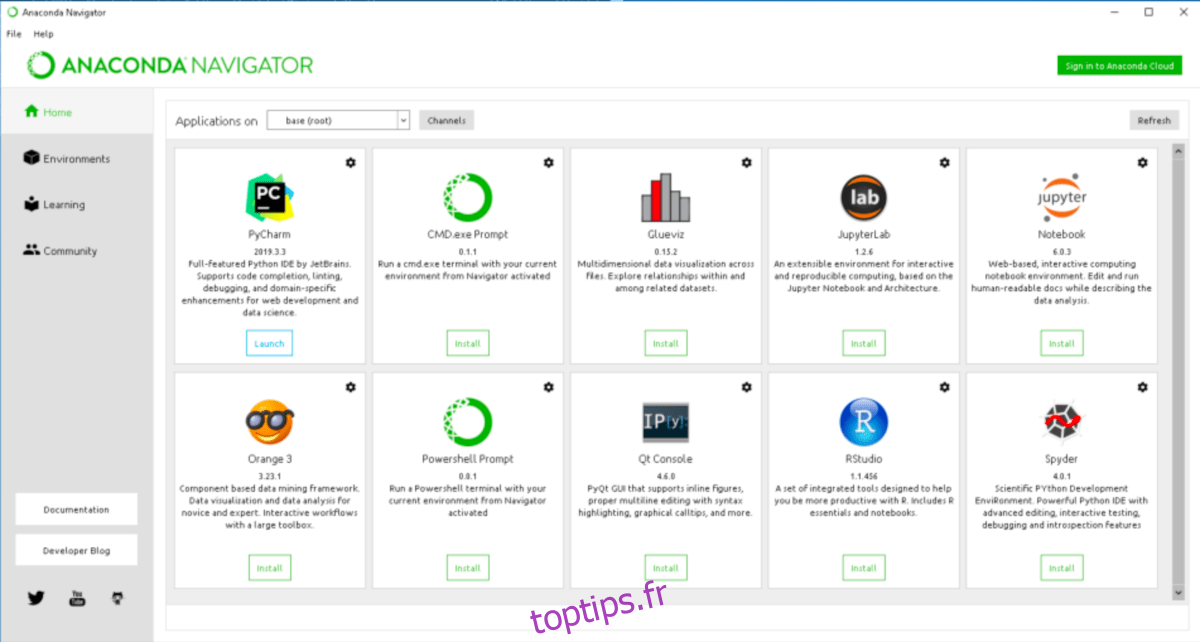Anaconda est une plateforme de science des données basée sur Python. Il est disponible en différentes éditions, est open source et peut être installé sur la plupart des systèmes d’exploitation Linux. Dans ce guide, nous vous montrerons comment faire fonctionner Anaconda sur Ubuntu.
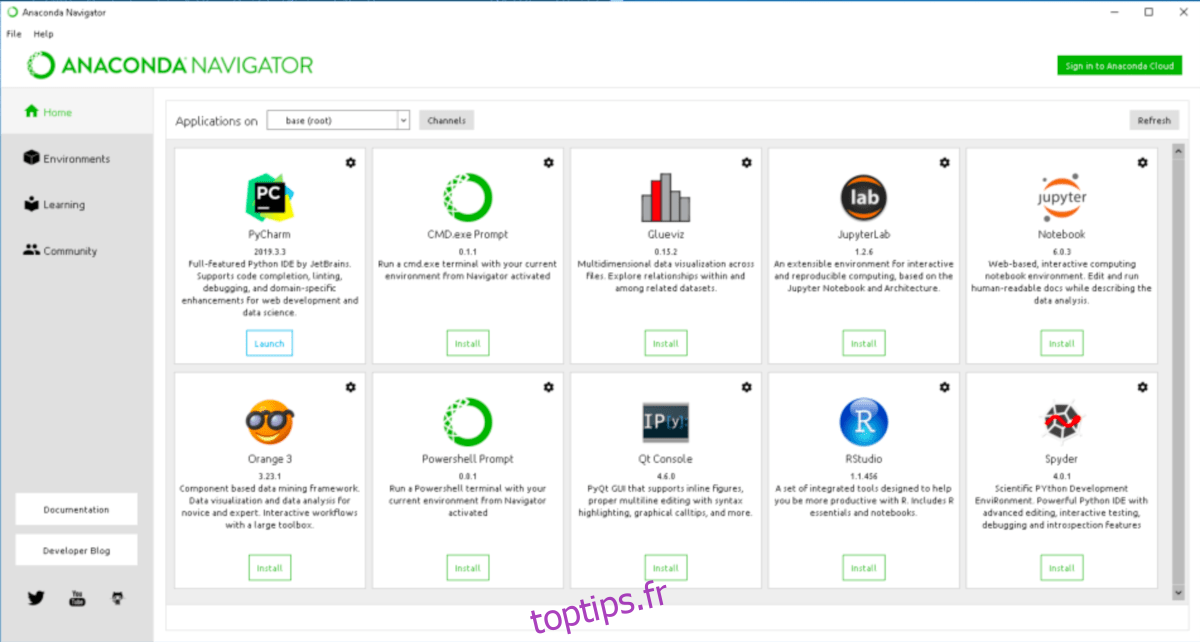
Table des matières
Avant que nous commencions
Dans ce guide, nous nous concentrons sur la façon de construire et d’installer Anaconda pour Ubuntu. Cela dit, si vous utilisez Elementary OS, Peppermint OS, Zorin OS, Linux Mint ou tout autre système d’exploitation basé sur Ubuntu, les instructions fonctionneront également.
Donc, même si vous n’êtes pas sur Ubuntu traditionnel, n’hésitez pas à suivre pour faire fonctionner l’application Anaconda sur votre système Linux!
Installer Anaconda sur Ubuntu – préparer l’installation
Anaconda fonctionne sur Ubuntu, mais il n’y a pas de packages DEB précompilés, et l’application n’a pas fait son chemin dans le magasin Ubuntu Snap ou Flathub Flatpak. Si vous envisagez d’utiliser cette application, vous devez la créer vous-même.
Construire le logiciel Anaconda n’est pas trop délicat, car la plupart d’entre eux sont pris en charge par un script d’installation. La première étape du processus de création consiste à installer toutes les dépendances dont le script a besoin pour créer le logiciel.
Pour démarrer l’installation des dépendances Anaconda sur votre PC Ubuntu, ouvrez une fenêtre de terminal. Pour ouvrir une fenêtre de terminal, appuyez sur Ctrl + Alt + T sur le clavier ou recherchez «Terminal» dans le menu de l’application.
Une fois la fenêtre du terminal ouverte, utilisez la commande apt install ci-dessous pour obtenir toutes les dépendances configurées sur votre système. N’oubliez pas que la configuration de ces packages peut prendre quelques minutes, car il y en a beaucoup à télécharger.
sudo apt install libgl1-mesa-glx libegl1-mesa libxrandr2 libxrandr2 libxss1 libxcursor1 libxcomposite1 libasound2 libxi6 libxtst6
Après avoir pris en charge toutes les dépendances, il est temps de télécharger le script d’installation. Le script est hébergé sur le site de dépôt d’Anaconda. À l’aide de la commande wget downloader ci-dessous, récupérez le script d’installation.
Remarque: si vous souhaitez télécharger le dernier script d’installation sur votre PC Linux via un navigateur Web au lieu de wget, vous pouvez! Cliquez sur ce lien ici pour démarrer le téléchargement.
wget https://repo.anaconda.com/archive/Anaconda3-2020.11-Linux-x86_64.sh -O ~/Downloads/Anaconda3-2020.11-Linux-x86_64.sh
Lorsque le processus de téléchargement est terminé, vous devrez entrer dans le répertoire «Téléchargements». Ce répertoire contient le script d’installation. Pour accéder à «Téléchargements» via le terminal, entrez la commande CD suivante.
cd ~/Downloads
Dans le répertoire «Téléchargements», utilisez la commande chmod pour mettre à jour les autorisations du script d’installation. Ce script doit avoir des autorisations modifiées pour pouvoir s’exécuter en tant que programme.
sudo chmod +x Anaconda3-2020.11-Linux-x86_64.sh
Avec les autorisations du fichier à jour, la préparation de l’installation d’Anaconda sur votre PC Ubuntu est prête! Passez à la section suivante du guide pour installer l’application!
Installer Anaconda sur Ubuntu – Exécution du script d’installation
L’installation d’Anaconda sur Ubuntu peut commencer lorsque le script d’installation est téléchargé et que les autorisations sont définies. Pour démarrer l’installation, exécutez la commande ./Anaconda3-2020.11-Linux-x86_64.sh ci-dessous.
Pour démarrer l’installation d’Anaconda sur Ubuntu en tant que compte utilisateur (non root), exécutez l’installation sans la commande sudo. Nous vous recommandons vivement d’installer l’application de cette manière.
./Anaconda3-2020.11-Linux-x86_64.sh
Si vous préférez installer Anaconda en tant que root sur votre PC Ubuntu, exécutez le script ./Anaconda3-2020.11-Linux-x86_64.sh avec la commande sudo, et Anaconda s’installera dans / root / plutôt que dans votre dossier personnel.
sudo ./Anaconda3-2020.11-Linux-x86_64.sh
Une fois le script démarré, vous verrez un message. Ce message dit: «Afin de continuer le processus d’installation, veuillez consulter la licence
une entente. Veuillez appuyer sur ENTER pour continuer ». Appuyez sur la touche Entrée pour accéder au CLUF.
Après avoir appuyé sur la touche Entrée, vous devrez afficher le CLUF. Pour le parcourir, appuyez sur la touche Page suivante de votre clavier. Une fois que vous avez lu l’accord, tapez «oui» dans l’invite.
Lorsque «oui» est saisi dans l’invite, le programme d’installation d’Anaconda vous demandera où vous souhaitez installer l’application. Par défaut, il sélectionnera le répertoire personnel. Laissez-le par défaut et appuyez sur la touche Entrée pour continuer.
Une fois que vous appuyez sur la touche Entrée, le script d’installation d’Anaconda commencera à installer l’application sur votre système. Il installera à la fois l’application de terminal (conda) et l’application GUI (Anaconda Navigator).
Une fois l’installation terminée, le programme d’installation d’Anaconda demandera: «Souhaitez-vous que le programme d’installation initialise Anaconda3 en exécutant conda init? «. Si vous souhaitez activer Anaconda 3, saisissez « oui ». Sinon, fermez le terminal.
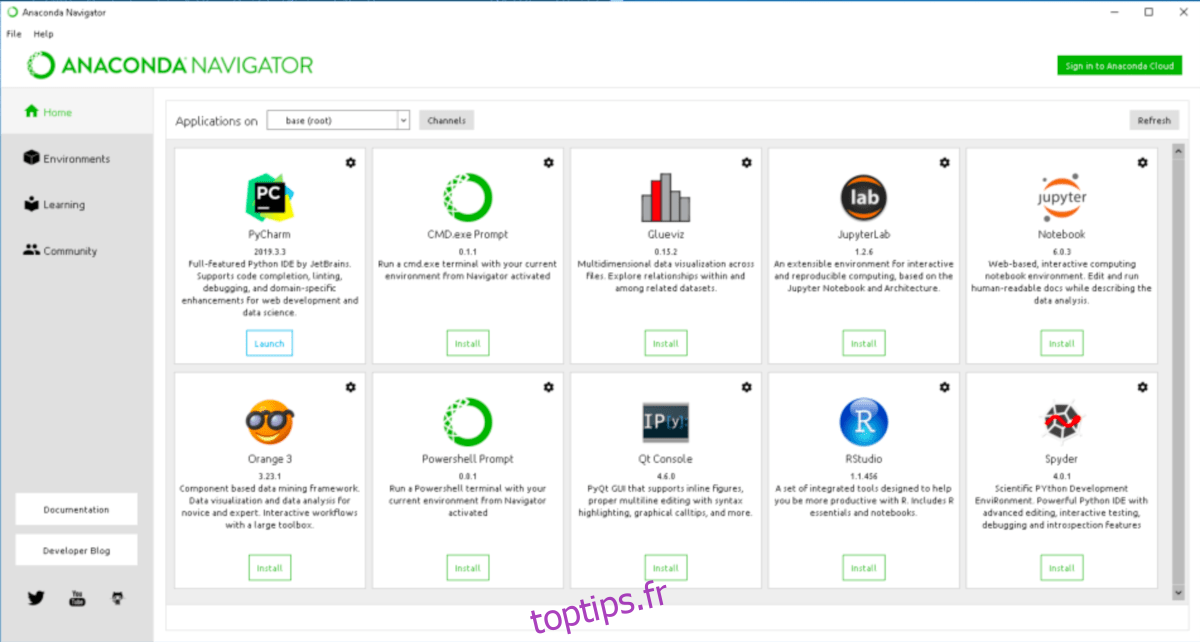
Pour démarrer l’interface graphique Anaconda Navigator, appuyez sur Alt + F2 sur le clavier pour ouvrir le lanceur rapide de votre bureau. Ensuite, tapez «anaconda-navigator» pour démarrer l’application.