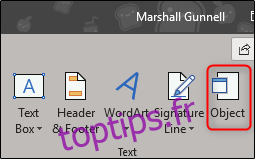Excel fournit une pléthore de fonctionnalités pour organiser, manipuler et gérer vos données. L’une de ces fonctionnalités uniques consiste à insérer un PDF directement dans Excel. La bonne nouvelle est que cela ne nécessite que quelques étapes simples pour le faire. Voici comment.
Insérer un PDF dans Excel
Dans le fichier Excel, rendez-vous sur l’onglet «Insertion», puis cliquez sur le bouton «Objet».
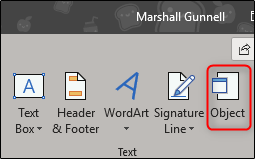
Dans la fenêtre Objet qui apparaît, passez à l’onglet « Créer à partir d’un fichier », puis cliquez sur « Parcourir ».
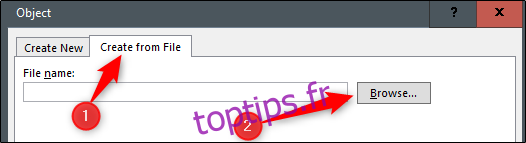
Accédez à l’emplacement de votre fichier, sélectionnez le fichier, puis cliquez sur «Ouvrir».
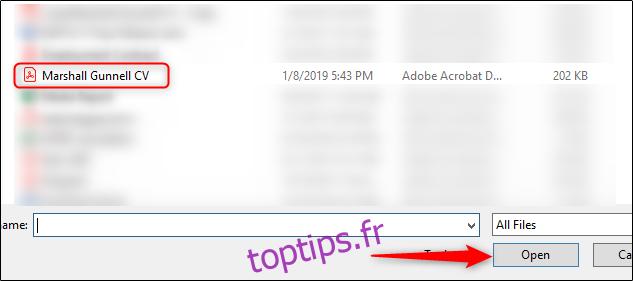
De retour dans la fenêtre «Objet», vous verrez le chemin du fichier de votre PDF. Vous devez maintenant indiquer à Excel comment vous souhaitez que le fichier apparaisse dans la feuille de calcul. Il y a quelques options différentes ici. Si vous sélectionnez «OK» sans effectuer aucune autre action dans la fenêtre «Objet», le fichier PDF apparaît dans Excel et affiche le contenu du PDF dans son intégralité.
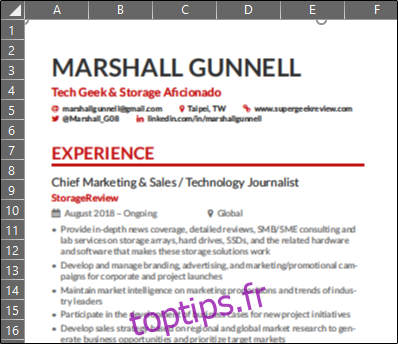
Vous pouvez également cocher la case « Afficher sous forme d’icône » pour une option moins intrusive. Cette méthode, comme son nom l’indique, insère une icône qui représente le contenu de votre fichier. Double-cliquez sur l’icône pour ouvrir le fichier dans la visionneuse PDF par défaut de votre ordinateur.
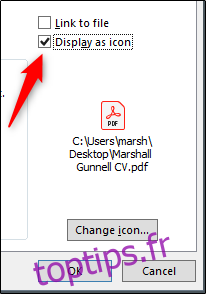
Une autre solution serait de cocher l’option «Lier au fichier». Cette option, comme les autres, place le contenu de votre PDF dans Excel. La différence ici est qu’il crée un lien vers le fichier source, ce qui en fait un document en direct. Toutes les modifications apportées au fichier source seront reflétées dans votre document.
Gardez également à l’esprit que vous pouvez sélectionner à la fois les options «Lier au fichier» et «Afficher sous forme d’icône», créant ainsi une méthode moins intrusive d’accès à un document en direct.
Une fois que vous avez sélectionné l’option qui vous convient le mieux, cliquez sur « OK ».
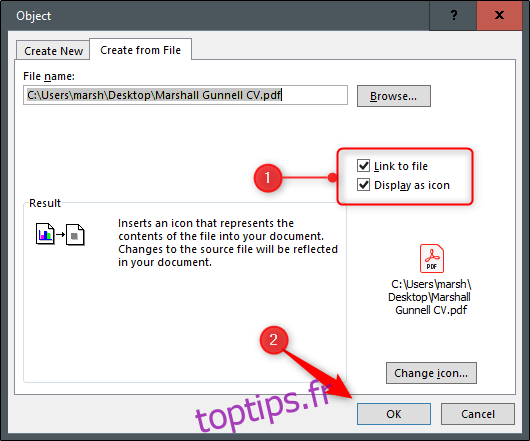
Votre PDF sera maintenant inséré dans Excel sous forme d’icône.
Vous remarquerez qu’une fois inséré, le PDF prend un style de mise en page «Devant le texte» et survole les cellules. Si vous souhaitez ancrer le PDF à (et formater avec) une cellule spécifique, cliquez avec le bouton droit de la souris sur l’icône et sélectionnez «Mettre en forme l’objet» dans le menu déroulant.
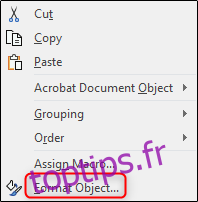
La fenêtre «Format de l’objet» apparaît alors. Il y a plusieurs choses que vous pouvez faire ici, y compris la modification de la taille et de la couleur, le recadrage et même l’ajout de texte alternatif à l’objet. Ce qui nous intéresse particulièrement ici, cependant, c’est le positionnement des objets.
Tout d’abord, sélectionnez l’onglet «Propriétés». Vous trouverez quelques options concernant le positionnement de l’objet. Ici, sélectionnez « Déplacer et dimensionner avec les cellules », puis cliquez sur « OK ».
Remarque: si vous ne souhaitez pas que l’icône apparaisse dans la version imprimée de la feuille, décochez la case «Imprimer l’objet».
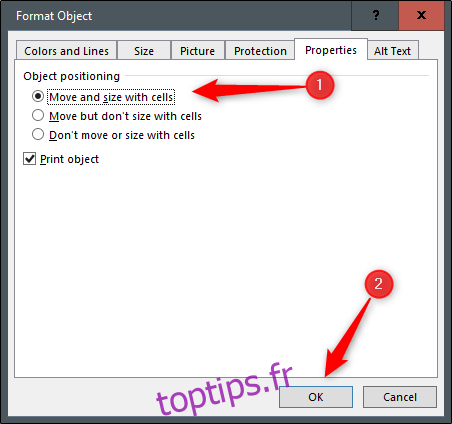
Désormais, toutes les modifications apportées à la cellule, y compris le masquage ou le redimensionnement, s’appliqueront également à l’icône.
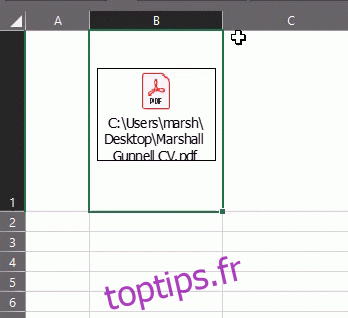
Répétez ces étapes pour insérer plusieurs fichiers PDF dans votre feuille Excel.