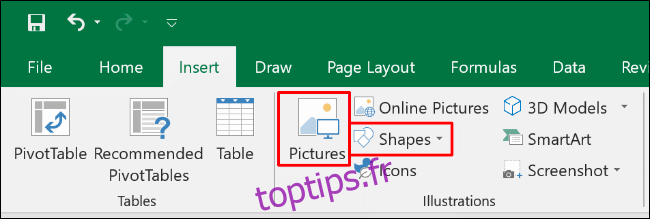Par défaut, lorsque vous imprimez une feuille de calcul Excel, elle n’inclut que les cellules contenant des données. Le contenu supplémentaire est généralement exclu, mais il est possible d’ajouter un arrière-plan à vos impressions Excel. Voici comment procéder.
Bien que vous puissiez utiliser l’option «arrière-plan» (Mise en page> Arrière-plan) pour ajouter une image d’arrière-plan à votre feuille de calcul, Excel ne vous permettra pas d’imprimer des arrière-plans qui sont appliqués de cette façon. Vous devez utiliser des formes, des images ou des couleurs de cellule comme solution de contournement pour obtenir le même effet.
Ces instructions s’appliquent aux versions récentes d’Excel, notamment 2016, 2019 et Microsoft 365.
Table des matières
Insérer une forme
Le moyen le plus simple d’ajouter un arrière-plan rapide et imprimable à une feuille de calcul dans Excel consiste à insérer un objet, comme une forme, pour couvrir vos données ou remplir toute la page.
Vous pouvez ensuite modifier la transparence de l’objet afin de voir toutes les données en dessous. Vous pouvez également utiliser l’option de formatage «Remplissage image» pour remplir la forme avec une image.
Pour commencer, ouvrez votre feuille de calcul Excel et cliquez sur l’onglet «Insérer» dans le ruban. De là, vous pouvez cliquer sur «Images» ou «Formes» dans la section «Illustrations».
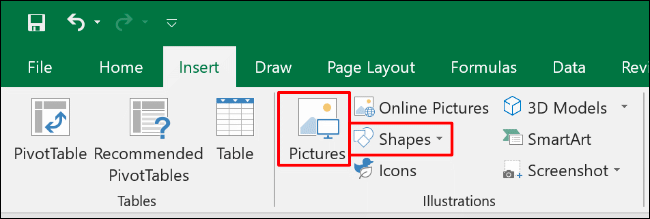
Lorsque vous cliquez sur «Formes», un menu déroulant avec diverses options apparaît. Sélectionnez la forme souhaitée, comme un rectangle ou un carré.
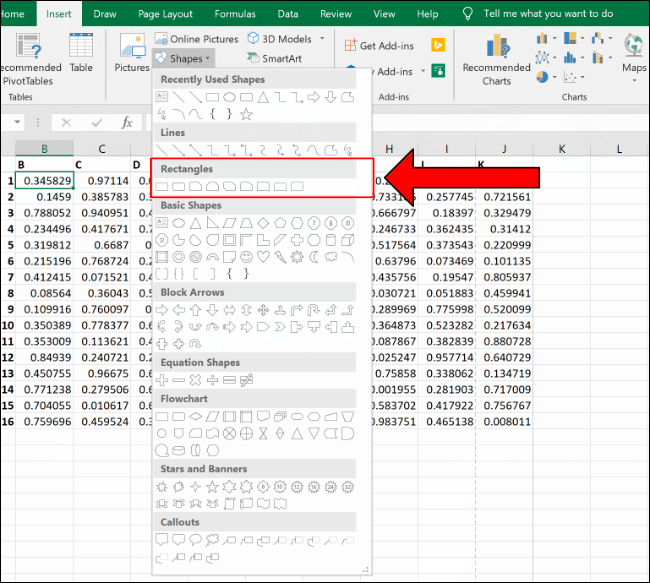
Utilisez votre souris pour glisser-déposer et créer une forme qui remplit la page ou vos données. Une fois que vous l’avez créée, vous pouvez maintenir et faire glisser les boutons circulaires autour de la forme pour la redimensionner.
Une fois que vous l’avez dimensionné et positionné comme vous le souhaitez, cliquez avec le bouton droit de la souris, puis sélectionnez «Format de la forme» dans le menu contextuel.
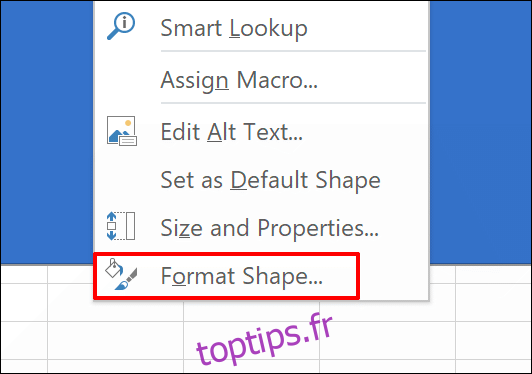
Dans le menu qui apparaît, cliquez sur la flèche à côté de «Remplir» pour ouvrir le sous-menu.
Vous pouvez sélectionner une couleur dans le menu déroulant «Couleur», puis utiliser le curseur pour définir la transparence au niveau approprié (comme 75 pour cent).
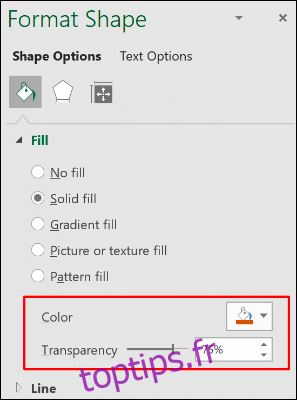
Vos modifications sont appliquées automatiquement. Lorsque vous avez terminé, vous pouvez fermer le menu «Format de la forme».
Ajouter une image
Grâce à l’option «Motif de remplissage», vous pouvez également remplir votre forme avec une image au lieu d’une couleur. Cela signifie que vous pouvez ajouter un arrière-plan d’image à votre feuille de calcul Excel.
Ajoutez d’abord votre forme (Insertion> Formes) et utilisez votre souris pour la dessiner, comme nous l’avons vu ci-dessus. Assurez-vous qu’il remplit suffisamment votre feuille de calcul pour couvrir une zone d’impression appropriée. Cliquez avec le bouton droit sur votre forme, puis cliquez sur « Mettre en forme la forme ».
Cliquez sur la flèche à côté de «Remplir» pour ouvrir les options, puis sélectionnez la case d’option «Remplissage d’image ou de texture». Pour ajouter votre image, cliquez sur « Insérer ».
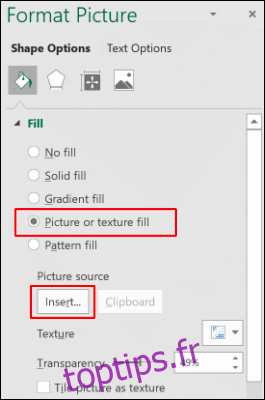
Pour utiliser une image de votre ordinateur, cliquez sur «À partir d’un fichier» dans le menu local «Insérer des images».
Cliquez sur « Images en ligne » si vous souhaitez rechercher une image sur Bing ou cliquez sur « À partir d’icônes » pour utiliser l’une des images prédéfinies d’Excel.
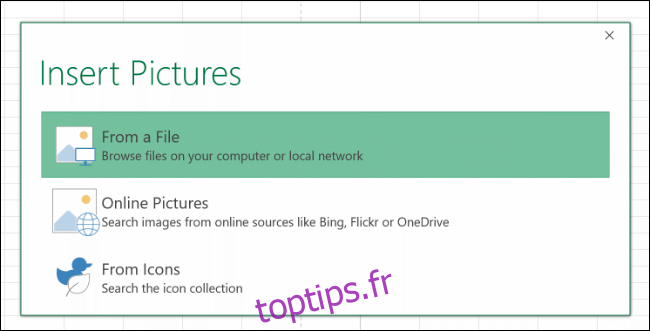
Une fois que vous l’avez insérée, l’image remplit la forme. Utilisez le curseur «Transparence» pour définir un pourcentage qui vous permet de voir les données sous la forme remplie d’image.
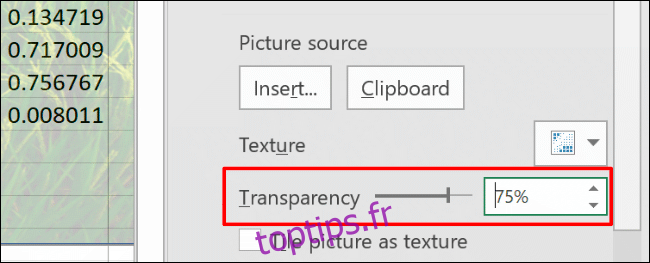
Ajouter un arrière-plan avec l’outil Couleur de remplissage
Pour ajouter une couleur à toutes les cellules de votre feuille de calcul Excel simultanément, appuyez sur Ctrl + A ou cliquez sur la flèche verticale dans le coin supérieur gauche sous le menu de sélection de cellule.
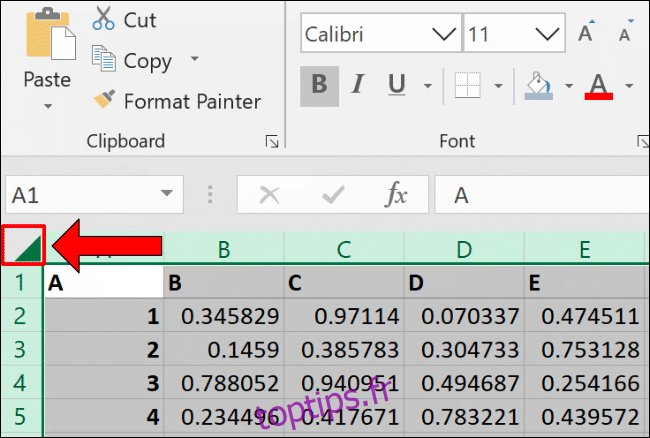
Cliquez sur l’onglet «Accueil», puis sur l’icône Couleur de remplissage. Sélectionnez la couleur que vous voulez que l’arrière-plan de votre feuille de calcul soit. Gardez à l’esprit qu’elle doit être suffisamment claire pour que les données de votre feuille de calcul soient visibles lorsque vous l’imprimez.
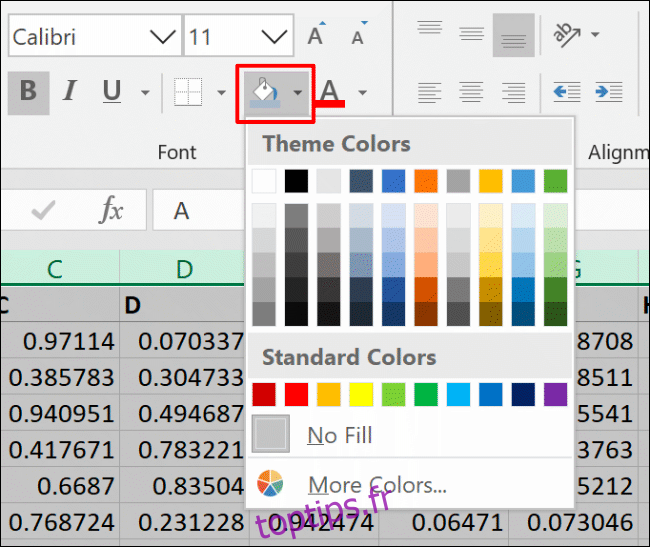
Changer la zone d’impression
Par défaut, Excel n’inclura pas de cellules vides dans la zone d’impression (la zone qui apparaît sur une impression). Cependant, vous pouvez modifier la zone d’impression pour inclure la page entière (ou plusieurs pages), que les cellules soient vides ou non.
Pour modifier la zone d’impression pour inclure des cellules vides, assurez-vous que vous êtes dans la vue «Mise en page». Cliquez sur l’icône Mise en page dans le coin inférieur droit d’Excel. Cela vous permet de voir les lignes et les colonnes qui rempliront une seule page imprimée.

Cliquez sur l’onglet «Mise en page» du ruban, puis cliquez sur l’icône Mise en page (la flèche diagonale en bas à droite de la catégorie «Mise en page»).
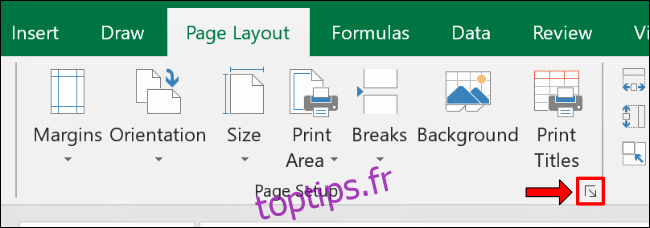
Cliquez sur l’onglet « Feuille », puis sur la flèche vers le haut à côté de « Zone d’impression ». Utilisez votre souris pour sélectionner une plage de cellules qui remplit la zone que vous souhaitez imprimer, y compris les cellules vides.
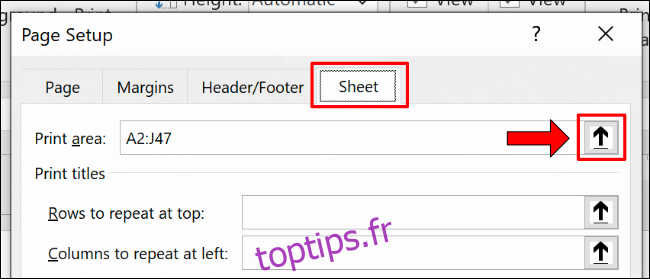
Pour vous assurer que les bonnes cellules ont été sélectionnées, cliquez sur Fichier> Imprimer pour afficher un aperçu avant impression.
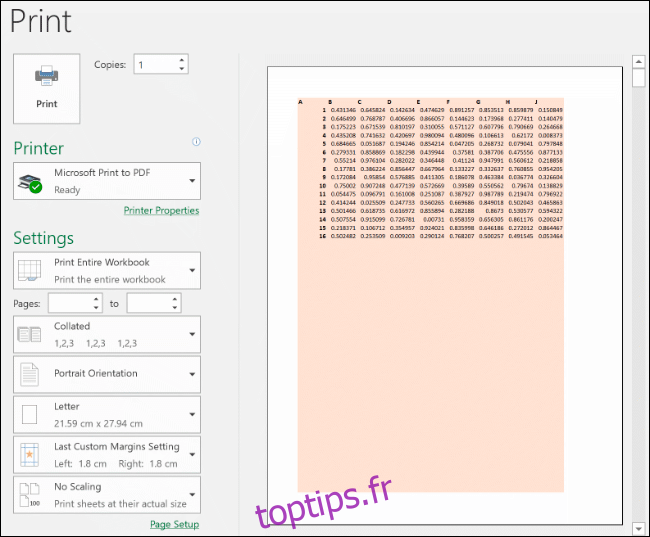
Si la plage de cellules que vous avez choisie ne remplit pas la page, répétez les étapes ci-dessus pour la modifier, afin qu’elle inclue plus de cellules.