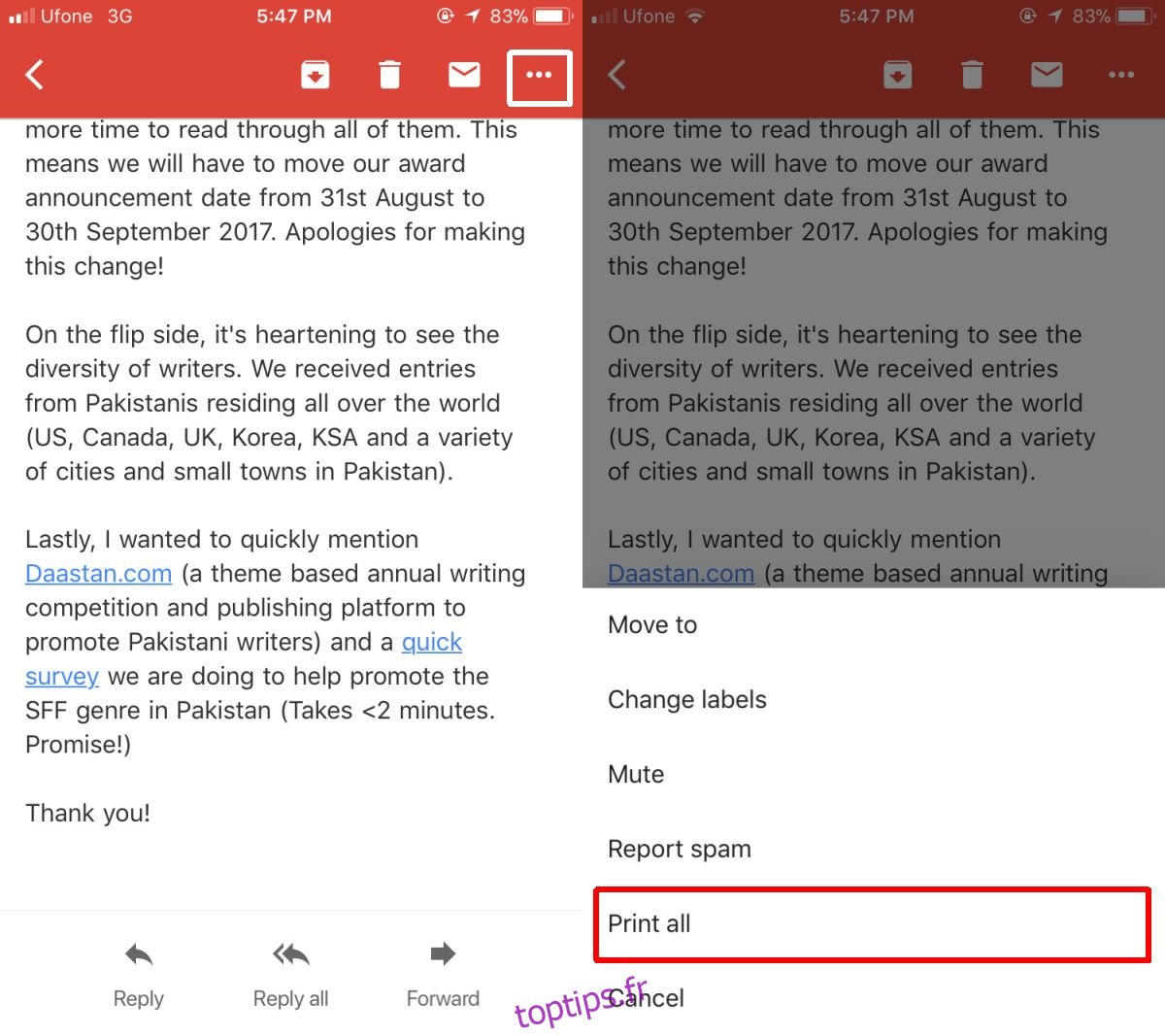Le concept même de communication électronique signifie qu’il y a peu ou pas de paperasse. Vous n’avez pas à vous soucier de stocker des fichiers remplis de communication de bureau et vous n’utilisez pas de papier ou d’encre d’imprimante précieuse. Il y a encore de rares occasions où vous devez imprimer un e-mail. Le moyen le plus simple est de le faire depuis votre bureau. Si vous utilisez un client de messagerie de bureau comme Outlook ou l’interface Web de Gmail, vous disposez d’options d’impression simples intégrées. Une mise à jour récente vous permet désormais d’imprimer des e-mails à partir de Gmail pour iOS. Vous pouvez imprimer via AirPrint ou via Google Cloud Print.
Configurer votre imprimante
L’application Gmail a pris son temps pour ajouter la prise en charge d’AirPlay. Toutes les principales applications ont ajouté un support pour cela il y a longtemps. Si vous disposez d’une imprimante sur laquelle vous pouvez imprimer via AirPrint, configurez-la. Vous pouvez également utiliser Google Cloud Print et connecter à la fois une imprimante Wi-Fi et une imprimante classique. Configurez votre imprimante avant de commencer à imprimer votre e-mail.
Imprimer un e-mail depuis Gmail pour iOS
Puisqu’il s’agit d’une nouvelle fonctionnalité, vous devrez mettre à jour Google pour iOS. Ouvrez un message dans l’application et appuyez sur le bouton Plus d’options en haut à droite de la barre d’actions et sélectionnez « Tout imprimer » dans le menu.

Sélectionnez comment vous souhaitez imprimer, par exemple via AirPrint ou Google Cloud Print. Sélectionnez votre imprimante. AirPrint et Google Cloud Print vous permettent de choisir le nombre d’exemplaires que vous souhaitez imprimer.
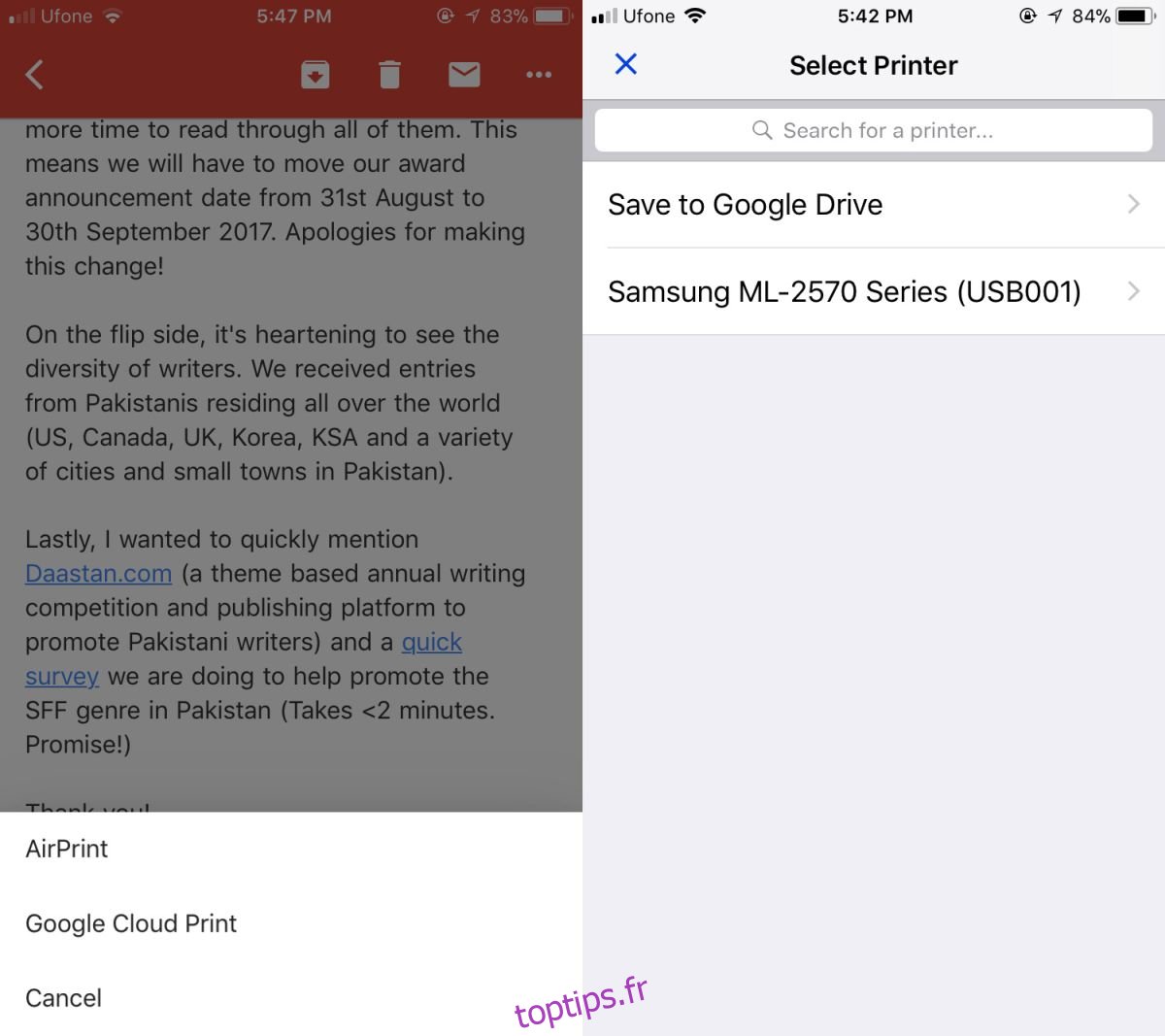
Il n’y a pas d’option pour limiter ce qui est imprimé. Nous l’avons testé avec Google Cloud Print connecté à une imprimante classique. Un message texte imprimé sans aucun problème, cependant, les messages avec pièces jointes ou les messages qui n’étaient que des pièces jointes sans texte ne s’imprimaient pas. En fait, nous ne pouvions pas aller au-delà de l’écran Sélectionner une imprimante. Il est possible qu’il s’agisse d’un bogue qui doit être corrigé, ou qu’il faut du temps à Gmail pour iOS pour envoyer les fichiers joints à imprimer sur Google Cloud Print, ou peut-être que Google ne veut tout simplement pas que vous imprimiez quelque chose d’inutile.
Le message électronique, une fois imprimé, ne montre aucune indication qu’il a été imprimé à partir d’une application mobile. Il semble que vous l’ayez imprimé à partir de votre bureau. Vous avez le logo Gmail dans l’en-tête, l’objet de l’e-mail, la date à laquelle il a été envoyé et l’adresse e-mail à laquelle il a été envoyé. En outre, vous pouvez également voir à qui un message était adressé dans les champs À, CC et Cci, suivis du message complet.