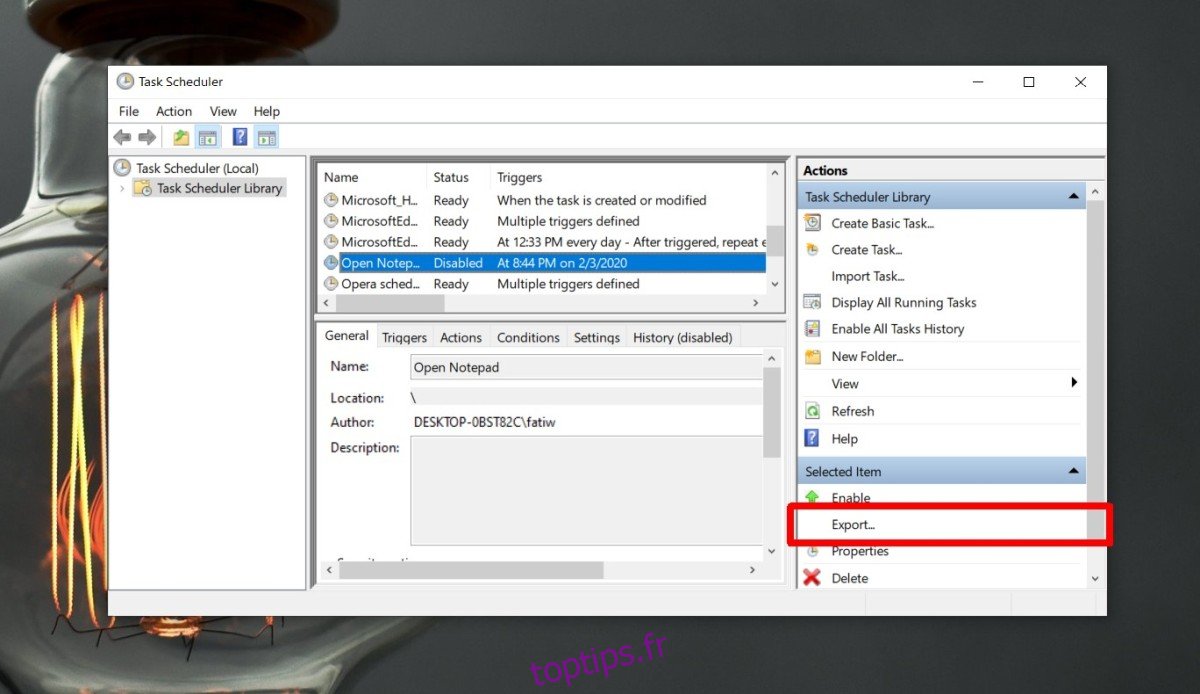Nous utilisons souvent des tâches planifiées pour de nombreux conseils d’automatisation présentés sur toptips.fr. Sur Windows 10, le planificateur de tâches est une application stock qui peut planifier des tâches avec toutes sortes de déclencheurs. Il est facile à utiliser mais fonctionne aussi bien pour les configurations d’automatisation plus complexes.
Les tâches dans le planificateur de tâches doivent être configurées, mais si vous pouvez également les importer et les exporter. Si vous avez créé une tâche sur un PC et que vous souhaitez l’utiliser sur un autre, vous n’avez pas nécessairement à la créer à nouveau. Vous pouvez simplement l’exporter d’un PC et l’importer sur l’autre.
Exporter des tâches à partir du planificateur de tâches
Vous devez déjà avoir configuré la tâche sur votre système avant de pouvoir l’exporter.
Ouvrez le planificateur de tâches.
Parcourez la bibliothèque des tâches planifiées et sélectionnez celle que vous souhaitez exporter.
Dans la colonne Actions, cliquez sur Exporter.
Une boîte de dialogue d’enregistrement s’ouvre. Enregistrez le fichier sous le même nom que la tâche ou sous un nom différent. Il sera enregistré sous forme de fichier XML.
Le fichier XML est ce que vous devez transférer sur le PC sur lequel vous souhaitez importer la tâche. Vous pouvez utiliser tous les moyens pour le transférer; e-mail, lecteurs cloud, disques USB.
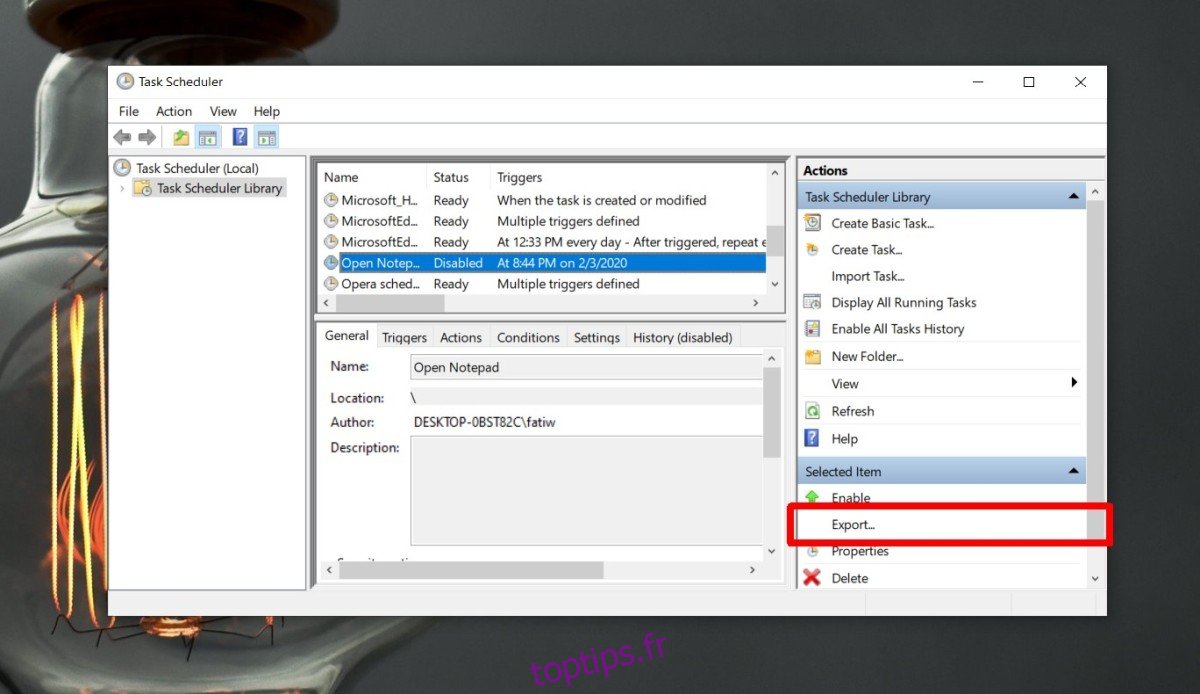
Importer des tâches à partir du planificateur de tâches
Avant de pouvoir importer une tâche, vous avez d’abord besoin du fichier de tâche. Ce sera un fichier XML. Vous pouvez supprimer le fichier une fois que vous avez importé la tâche afin de ne pas trop vous soucier de l’endroit où il est enregistré pendant que vous l’importez.
Ouvrez le planificateur de tâches.
Dans la colonne Actions à droite, cliquez sur Importer.
Sélectionnez le fichier XML.
La tâche sera importée et ouverte pour modification.
Parcourez les différents onglets et modifiez tout ce dont vous avez besoin, par exemple, si la tâche doit exécuter un exécutable, vous devez le sélectionner sur votre système et le chemin d’accès sera différent.
Une fois que vous avez terminé, assurez-vous que la tâche est activée et que vous êtes prêt. C’est une bonne idée d’exécuter la tâche une fois pour vous assurer qu’elle est correctement configurée.
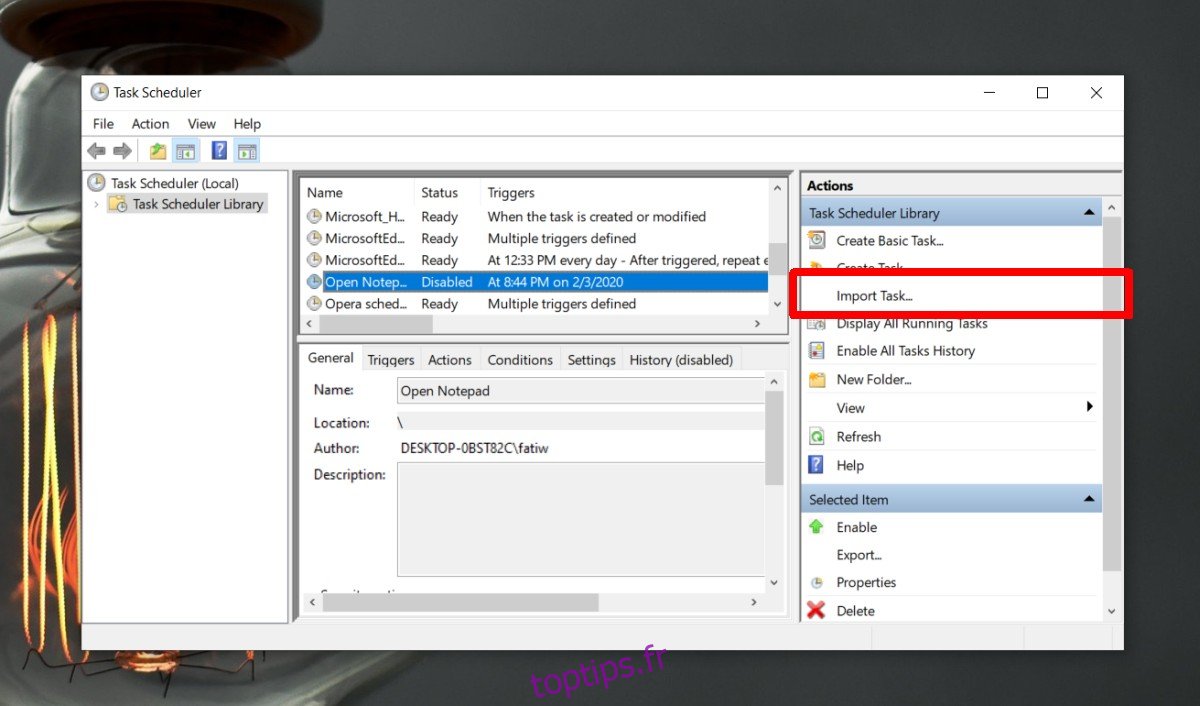
L’importation et l’exportation de tâches impliquent rarement des autorisations que vous devez gérer.Toutefois, vous devrez peut-être activer les droits d’administrateur pour certaines tâches. Le test d’exécution devrait vous dire si quelque chose ne fonctionne pas correctement, alors ne l’ignorez pas. Si vous exécutez des scripts en tant qu’action, assurez-vous que le script dispose des autorisations nécessaires pour s’exécuter.