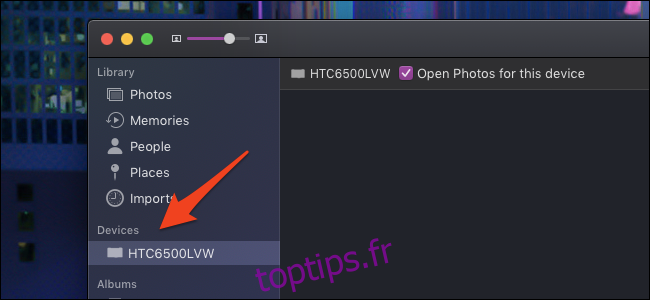Avec Photos iCloud, les photos de tous vos appareils Apple seront visibles dans l’application Photos de votre Mac. Mais, si vous avez un téléphone Android, un appareil photo numérique ou si vous manquez simplement d’espace dans iCloud, vous devez les importer manuellement.
Le processus est assez simple pour n’importe quel appareil que vous possédez. Tout d’abord, branchez l’appareil et ouvrez l’application Photos. Vous le trouverez sur le dock de votre Mac ou vous pouvez appuyer sur Commande + Espace pour ouvrir Spotlight et rechercher «Photos». Recherchez votre appareil dans la barre latérale à gauche, sous «Appareils».
Si votre appareil n’apparaît pas, vous devrez peut-être vous assurer que l’appareil est dans le bon mode pour importer des photos. Certaines caméras ont un mode d’importation que vous devrez peut-être activer, et la plupart des téléphones (Android et iPhone inclus) devront probablement être déverrouillés avant de s’afficher ici. La méthode peut varier selon le fabricant, vous devrez donc consulter le manuel d’utilisation de votre appareil photo si cela ne fonctionne pas.
Une fois connecté, cliquez sur le nom de l’appareil pour afficher la page d’importation. Cela affichera une liste de toutes les photos sur l’appareil, séparant les nouvelles photos de celles que vous avez déjà importées et vous permettant de sélectionner celles que vous souhaitez importer.
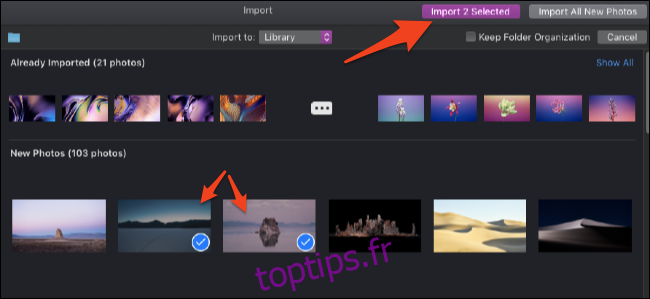
Cliquez sur le bouton « Importer # Sélectionné » après avoir sélectionné les photos. L’application Photos les transférera de votre appareil vers votre Mac et les ajoutera à votre bibliothèque.
Si vous souhaitez simplement transférer les dernières photos que vous avez prises après la synchronisation précédente avec votre Mac, cliquez sur «Importer toutes les nouvelles photos» pour tout ajouter sous «Nouvelles photos» à votre bibliothèque. Vous pouvez retrouver vos photos après les avoir importées en cliquant sur « Photos » ou « Importations ».
L’application Photos ajoutera automatiquement des photos à votre bibliothèque principale. Mais, si vous souhaitez être plus organisé et les importer dans un dossier spécifique, vous pouvez cliquer sur le menu «Importer vers» en haut de la bibliothèque. Cela vous permet également de créer un nouvel album photo sans quitter le panneau d’importation.
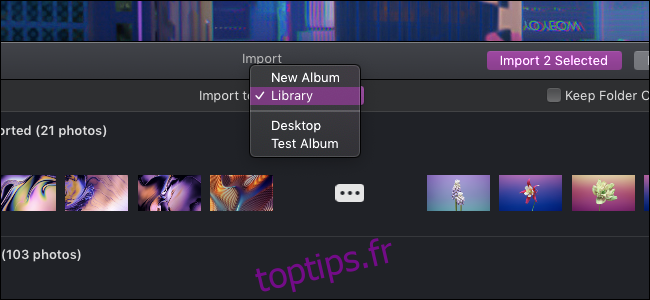
En option, vous pouvez choisir de supprimer les photos du téléphone ou de l’appareil photo après l’importation pour récupérer de l’espace sur l’appareil. Ceci est entièrement sûr et est également facultatif.
Une fois que vous avez commencé le processus d’importation, cela peut prendre un certain temps en fonction du nombre de photos que vous importez et de la lenteur de la connexion avec votre appareil. Assurez-vous que votre appareil ne s’éteint pas pendant l’importation.
Si votre appareil n’apparaît pas dans l’application Photos, vous devrez peut-être copier les photos sur votre ordinateur, puis les faire glisser manuellement dans iPhoto. Vous pouvez également choisir d’importer à partir d’un dossier dans le Finder en choisissant «Importer» dans le menu Fichier.
Si vous prenez des photos sur pellicule, vous devez d’abord les numériser. Vous pouvez le faire avec l’application Image Capture et un scanner.