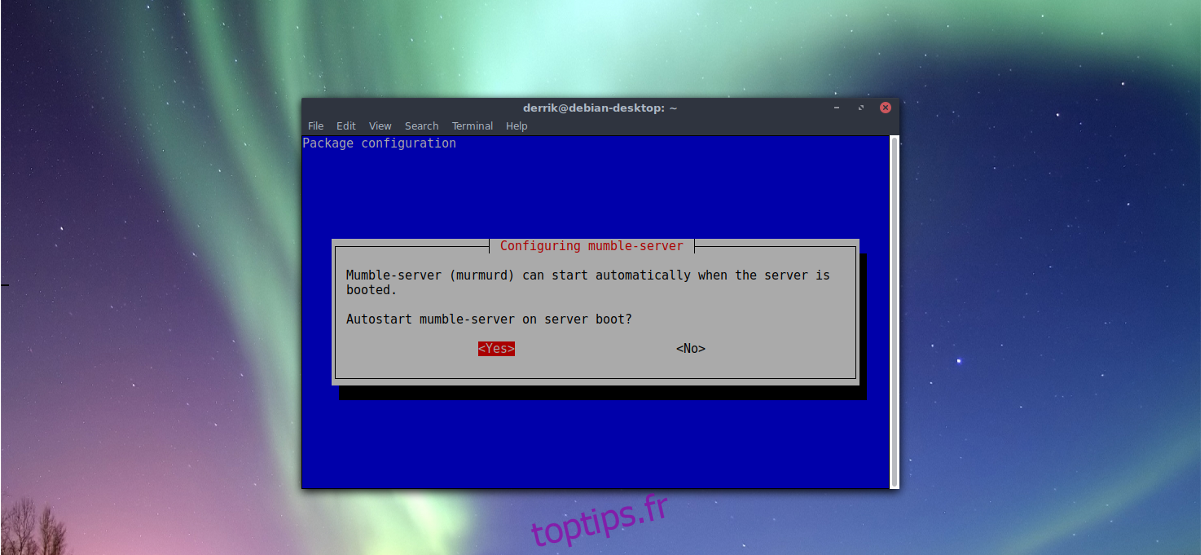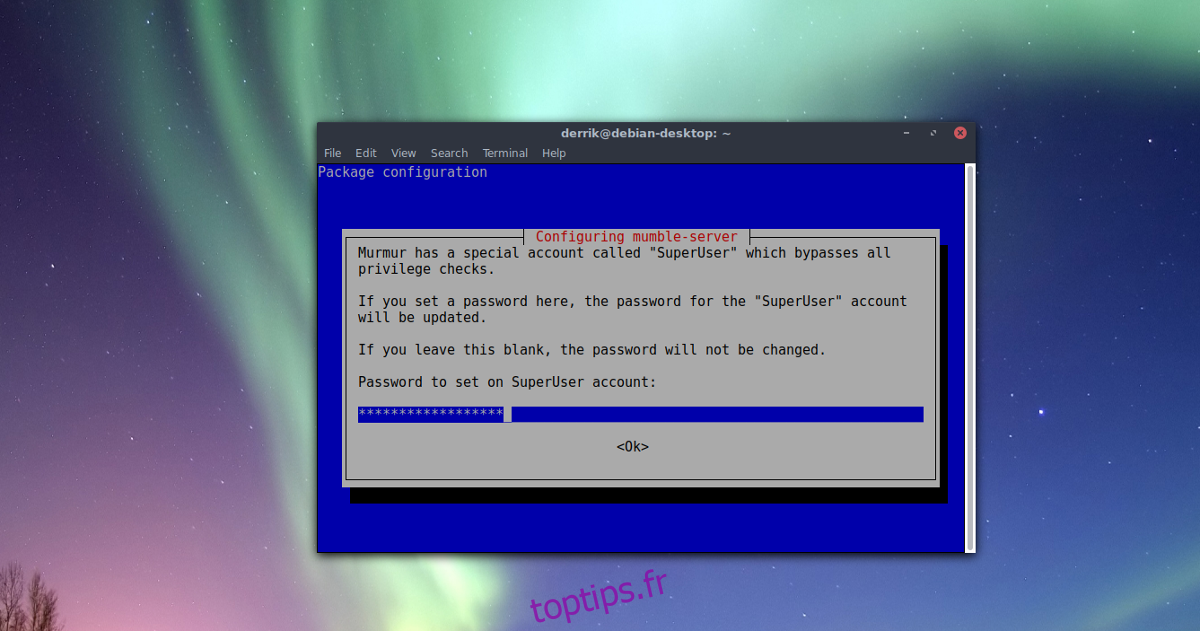De nombreuses solutions de chat vocal conviviales pour les joueurs apparaissent sous Linux. Cependant, bon nombre de ces solutions sont hébergées dans le cloud, sont propriétaires et contrôlent entièrement les données de l’utilisateur. Les outils propriétaires peuvent être pratiques, mais si vous vous souciez de la confidentialité et de la possession de vos données, il existe une meilleure façon de discuter avec vos amis. un serveur Mumble.
Un serveur Mumble Murmur est un excellent moyen de contourner les «services cloud». Murmur est le composant serveur de Mumble. Les utilisateurs l’hébergent sur leur matériel et ont un contrôle total sur tout, y compris le débit binaire audio et l’encodeur, (ce qui est génial si vous n’aimez pas la lenteur de Skype ou Discord pendant le jeu). Mieux encore, tout est entièrement privé car aucune société tierce ne l’héberge pour vous.
Table des matières
Serveur hôte Mumble
Dans ce tutoriel, nous allons vous expliquer comment héberger votre serveur Mumble Murmur sous Linux. Commençons!
Remarque: avant d’essayer d’héberger votre serveur Mumble, il est préférable de le mettre à jour. Accédez au gestionnaire de mise à jour et installez les mises à jour en attente.
Ubuntu
sudo apt install mumble-server
Debian
sudo apt install mumble-server
Arch Linux
sudo pacman -S murmur
Feutre
sudo dnf install murmur
OpenSUSE
sudo zypper install mumble-server
Après avoir installé le serveur Mumble sur votre serveur Linux, vous devrez exécuter l’assistant de configuration.
Debian / Ubuntu
dpkg-reconfigure mumble-server
Tous les autres
murmur
ou
mumble-server
Remarque: si la commande ci-dessus ne démarre pas l’assistant sur votre serveur Linux, vous peut avoir besoin de se référer à la documentation Mumble. Il peut également être nécessaire de vérifier le Wiki de votre distribution Linux pour obtenir des instructions supplémentaires.
Une fois que l’assistant de configuration Murmur s’ouvre dans le terminal, il vous sera demandé de démarrer murmurd au démarrage. L’activation de murmurd au démarrage permettra à votre serveur Mumble VOIP de toujours fonctionner, et vous n’aurez pas besoin de le démarrer manuellement à chaque fois. Sélectionnez «Oui» pour activer le démarrage automatique.

Sur la page suivante, la configuration Murmur demande à l’utilisateur la «priorité réseau». Cliquer sur cette option permettra au serveur Mumble d’utiliser beaucoup plus de trafic réseau. N’activez cette option que si vous disposez de la bande passante. Si une qualité audio élevée est une priorité, sélectionnez «oui». Sinon, sélectionnez «non».
Après avoir configuré le réseau, l’assistant Murmur demande à l’utilisateur de définir un mot de passe pour le compte administrateur par défaut. Assurez-vous que ce mot de passe est sécurisé et mémorable. Ne le dites à personne, car il est utilisé pour modifier et peaufiner directement le serveur audio Mumble.
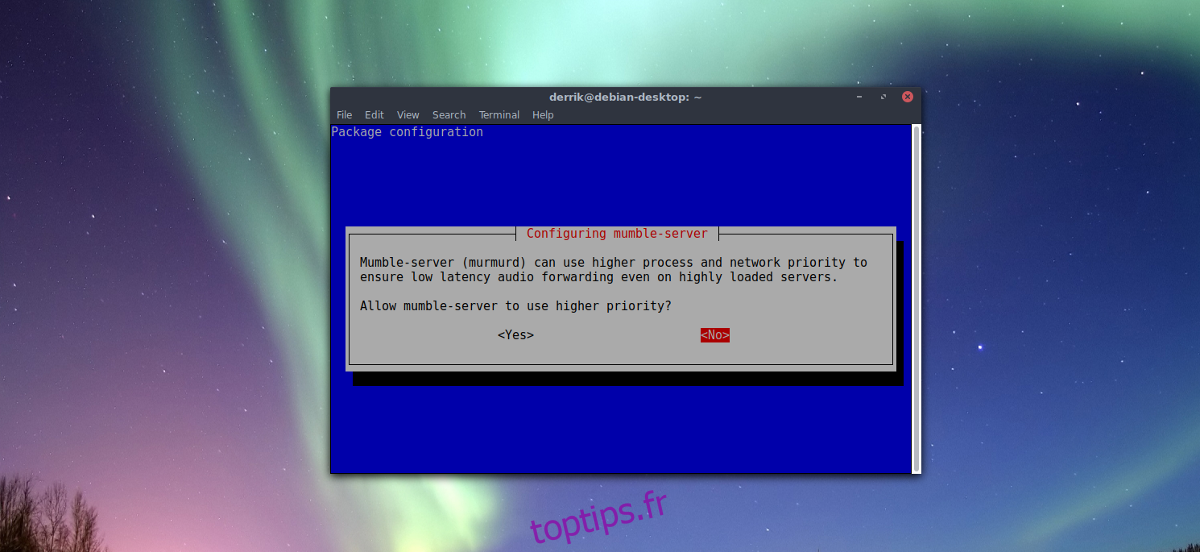
Lorsque le nouveau mot de passe est défini, Mumble doit fonctionner en tant que serveur et les utilisateurs doivent pouvoir s’y connecter sans problème.
Tweaks avancés
La configuration de base convient à la plupart des utilisateurs. Cependant, si vous souhaitez plus de contrôle sur le serveur Mumble, vous devrez modifier le fichier ini. Pour modifier le fichier, ouvrez une fenêtre de terminal et utilisez l’éditeur de texte nano.
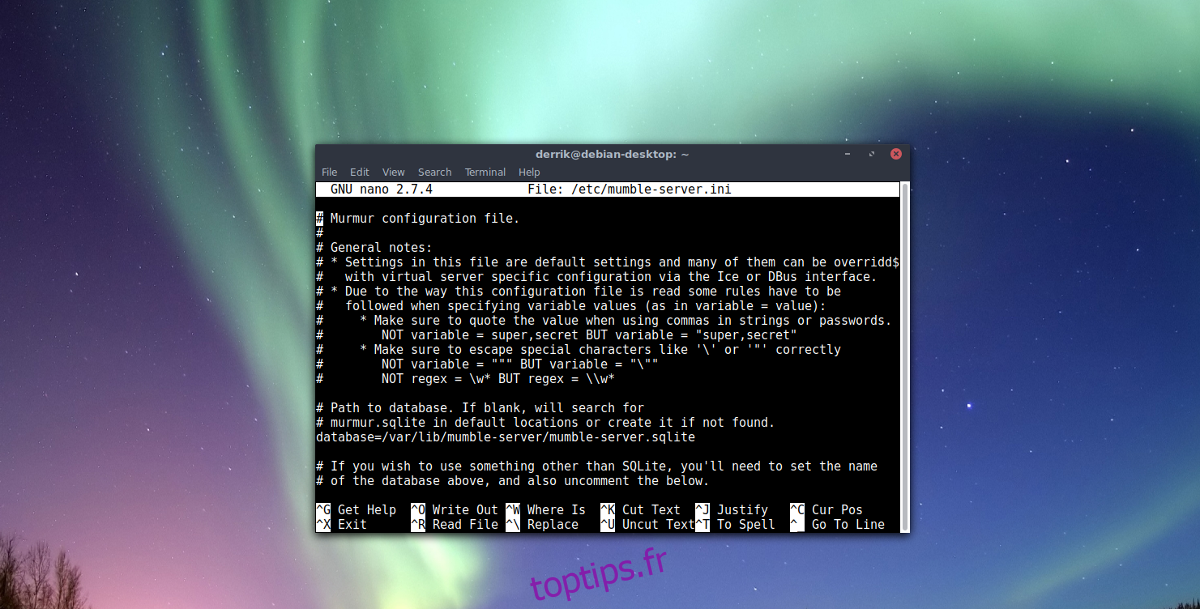
sudo nano /etc/mumble-server.ini
Mot de passe
Faites défiler le fichier de configuration (avec les touches fléchées haut et bas) et supprimez le signe # devant les éléments que vous souhaitez activer. Pour activer un mot de passe pour votre serveur, faites défiler vers le bas et recherchez serverpassword =. Entrez un mot de passe après le signe =.
Bande passante
Pour modifier la bande passante, le serveur est autorisé (la valeur par défaut est de 7200 bits par seconde), recherchez bandwidth = et remplacez 7200 par un nombre plus adapté à votre bande passante.
Utilisateurs
Par défaut, le logiciel serveur Mumble permet à 100 utilisateurs de se connecter à tout moment. 100, c’est beaucoup d’utilisateurs et utilise environ un gigaoctet de RAM. Si vous hébergez Mumble sur un logiciel bas de gamme, vous devriez envisager de modifier le paramètre utilisateur maximal. Trouvez «utilisateurs» et remplacez 100 par autre chose. Un bon préréglage peut être 50, car il n’utilise que 512 Mo.
Port
La connexion VOIP de Mumble sort sur Internet dans le port 64738. Pour la plupart des gens, ce port convient. Cela dit, des ports spécifiques posent parfois des problèmes (pour une raison quelconque). Si vous souhaitez modifier le port du serveur Mumble par défaut, recherchez le port et remplacez 64738 par un autre port non utilisé. Gardez à l’esprit que la plupart des utilisateurs attendent le port par défaut, c’est donc une bonne idée d’informer les gens des changements.
Sécurité
Malgré la simplicité de Mumble, le logiciel serveur possède quelques fonctionnalités de sécurité. Ces fonctionnalités permettent aux utilisateurs de protéger leurs serveurs contre les tentatives de piratage. Pour activer ces fonctionnalités, recherchez autobanAttempts, autobanTimeframe et autobanTime.
La valeur par défaut des tentatives infructueuses (alias autobanAttempts) pour interdire Mumble est 10. Si vous êtes constamment confronté à des attaquants, il peut être préférable de réduire le nombre. Les deux autres paramètres d’interdiction sont bons dans les paramètres d’origine.
Texte de bienvenue
Lorsque les utilisateurs se connectent à un serveur Mumble, le texte de bienvenue apparaît souvent à l’écran. Si vous passez par la configuration de base de cet outil, vous ne verrez pas d’option pour configurer le paramètre de bienvenue. Cependant, si vous souhaitez ajouter un message personnalisé, recherchez welcome =, supprimez le # et ajoutez un message. Gardez à l’esprit que vous devrez écrire ceci dans le balisage HTML.
Enregistrez toutes les modifications dans le fichier de configuration du serveur Mumble dans nano avec Ctrl + O. Quittez l’éditeur avec Ctrl + X.