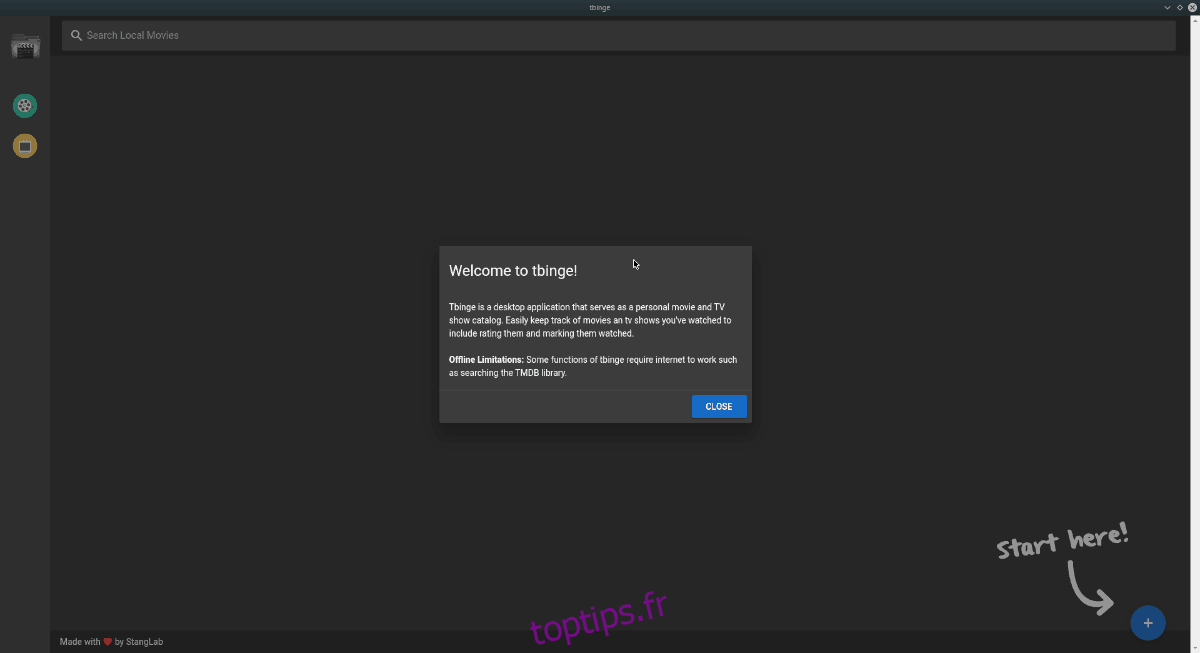Si vous êtes un utilisateur Linux avec une énorme bibliothèque de télévision et de films, vous êtes peut-être à la recherche d’une application capable de gérer les émissions qu’ils souhaitent regarder – en présentant Tbinge, une application qui fait exactement cela: elle permet aux utilisateurs de cataloguer plus facilement les choses ils veulent regarder dans le confort du bureau Linux.
Tbinge n’est pas la première application pour Linux qui aide les utilisateurs à cataloguer la télévision et le visionnage de films, mais c’est une excellente implémentation et une interface utilisateur simple que même les débutants peuvent apprécier. Dans ce guide, nous verrons comment vous pouvez mettre la main sur l’application Tbinge et comment la configurer également.
Table des matières
Installez Tbinge
Tbinge est une application Electron, et elle fonctionne sous Linux grâce à NodeJS et Yarn. Le principal moyen pour les utilisateurs de Linux de mettre la main sur ce programme consiste à installer le package Snap. Cependant, il est également possible d’extraire le code source directement et de l’utiliser de cette façon.
Pour démarrer l’installation de Tbinge sur votre PC Linux, ouvrez une fenêtre de terminal à l’aide de la combinaison de touches Ctrl + Maj + T ou Ctrl + Alt + T. Ensuite, suivez les instructions ci-dessous qui correspondent à la méthode d’installation Linux que vous préférez.
Paquet Snap
Les packages Snap sont excellents et, grâce à cette méthode d’installation, pratiquement toutes les distributions Linux modernes peuvent installer des applications via ce service. Cependant, avant de pouvoir profiter de la technologie impressionnante offerte par Snaps, vous devrez configurer le runtime Snap sur votre PC Linux.
La configuration de Snaps sur Linux est un processus très simple, et vous devriez être en mesure de trouver des instructions spécifiques à la distribution si vous consultez le site Web officiel de votre système d’exploitation. Ou, si vous rencontrez des problèmes, consultez notre didacticiel détaillé sur la façon d’activer Snap sur votre système d’exploitation Linux.
Une fois que Snaps est opérationnel sous Linux, installez le dernier Snap de Tbinge sous Linux avec la commande snap install ci-dessous.
sudo snap install tbinge
Code source
Le code source de Tbinge peut être compilé en dehors de Snaps, donc si vous aimez Linux mais que vous n’aimez pas Snaps, c’est une bonne nouvelle! Pour démarrer le processus de création, commencez par installer NodeJS / NPM.
Ubuntu
sudo apt install npm
Debian
su - apt-get install curl curl -sL https://deb.nodesource.com/setup_11.x | bash - apt-get install -y nodejs
Arch Linux
sudo pacman -S npm
Feutre
sudo dnf install npm
OpenSUSE
sudo zypper install npm
Linux générique
Avez-vous une distribution Linux non couverte ici? Consultez les instructions officielles pour lancer NPM. Gardez à l’esprit que lors de l’exécution de la version non-Snap de Tbinge, des problèmes peuvent survenir. Si vous n’êtes pas un utilisateur Linux assez avancé, ne vous embêtez pas avec cette version.
Une fois que NPM fonctionne, installez Yarn et créez le code source.
sudo npm install yarn -g yarn electron:build
Une fois le code compilé, lancez l’application à l’aide des commandes ci-dessous.
cd ~/tbinge/dist_electron/linux-unpacked ./tbinge
Utilisation de Tbinge
Pour commencer à utiliser Tbinge, lancez l’application à partir du menu de votre application en recherchant «Tbinge». Alternativement, vous pourrez ouvrir l’application Tbinge directement à partir du bureau en appuyant sur Alt + F2 et en écrivant la commande ci-dessous.
tbinge
Avec l’application ouverte, Tbinge présentera un message de bienvenue. Lisez le message. Lorsque vous avez terminé de lire le message de bienvenue, cliquez sur le bouton bleu « Fermer » et suivez les instructions ci-dessous.

Ajouter des émissions de télévision à Tbinge
La fonction Émissions de télévision dans Tbinge est utile si vous regardez beaucoup d’émissions de télévision et que vous souhaitez un moyen de les suivre confortablement sur le bureau Linux. Pour utiliser cette fonction, localisez l’icône TV jaune et sélectionnez-la avec la souris.
À l’intérieur de la zone TV, vous verrez une page noire vierge avec les mots « Commencez ici! » pointant vers une icône + bleue. Sélectionnez l’icône bleue + avec la souris.
En cliquant sur l’icône, une barre latérale droite apparaîtra avec un champ de recherche intitulé «TMDB TV». Cochez la case et recherchez et ajoutez les émissions de télévision dont vous suivez à Tbinge.
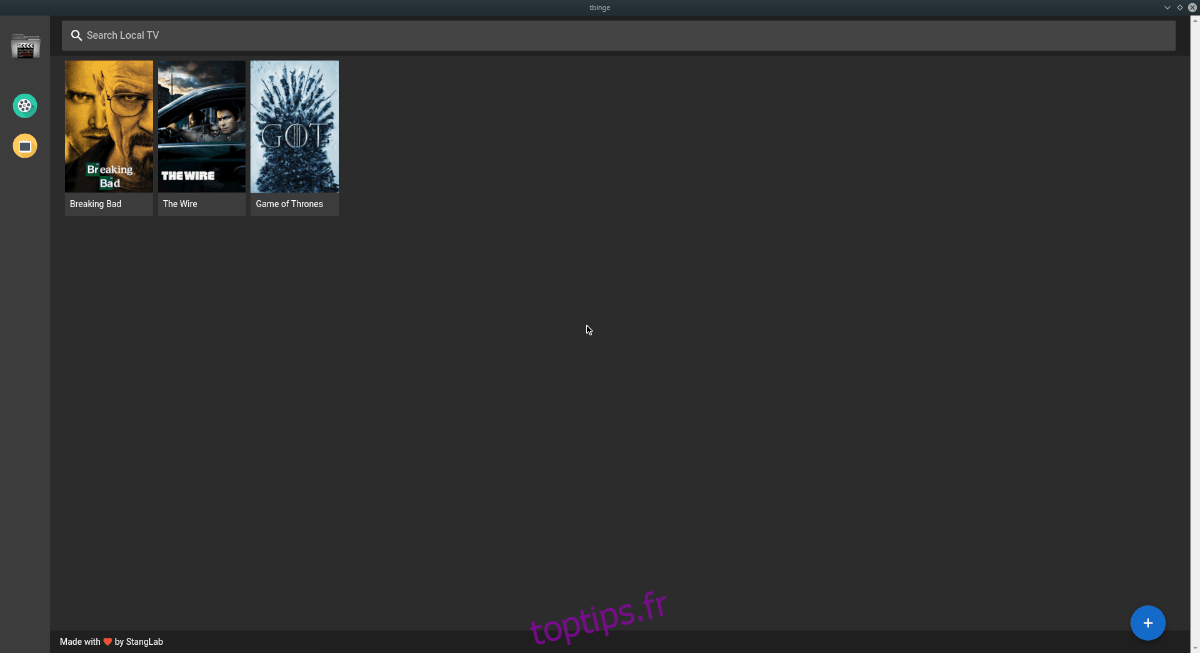
Pour marquer une émission comme «regardée», sélectionnez-la dans votre bibliothèque TV et sélectionnez le bouton «Regardée». Répétez ce processus pour ajouter autant d’émissions que vous le souhaitez.
Ajouter des films à Tbinge
Les films sont un excellent moyen de suivre les films que vous avez vus sur le bureau Linux, tout comme la fonction TV est utile pour suivre les émissions. Pour accéder à la fonction «Films», recherchez l’icône de film vert avec la souris.
Dans la zone Film, il y aura une icône + bleue. Cliquez sur l’icône avec la souris pour faire apparaître le panneau latéral à droite. Ensuite, recherchez les films que vous souhaitez suivre avec le champ de recherche et ajoutez-les à votre bibliothèque.
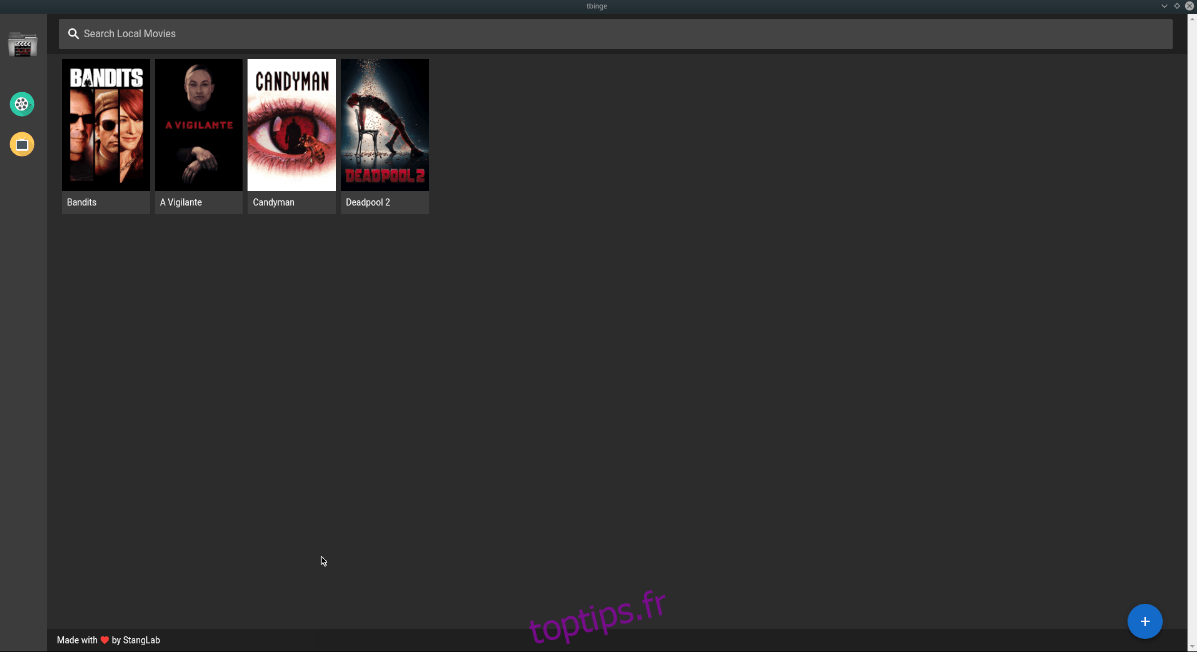
Pour marquer un film «regardé», cliquez dessus dans votre bibliothèque dans Tbinge et sélectionnez le bouton «Regardé».