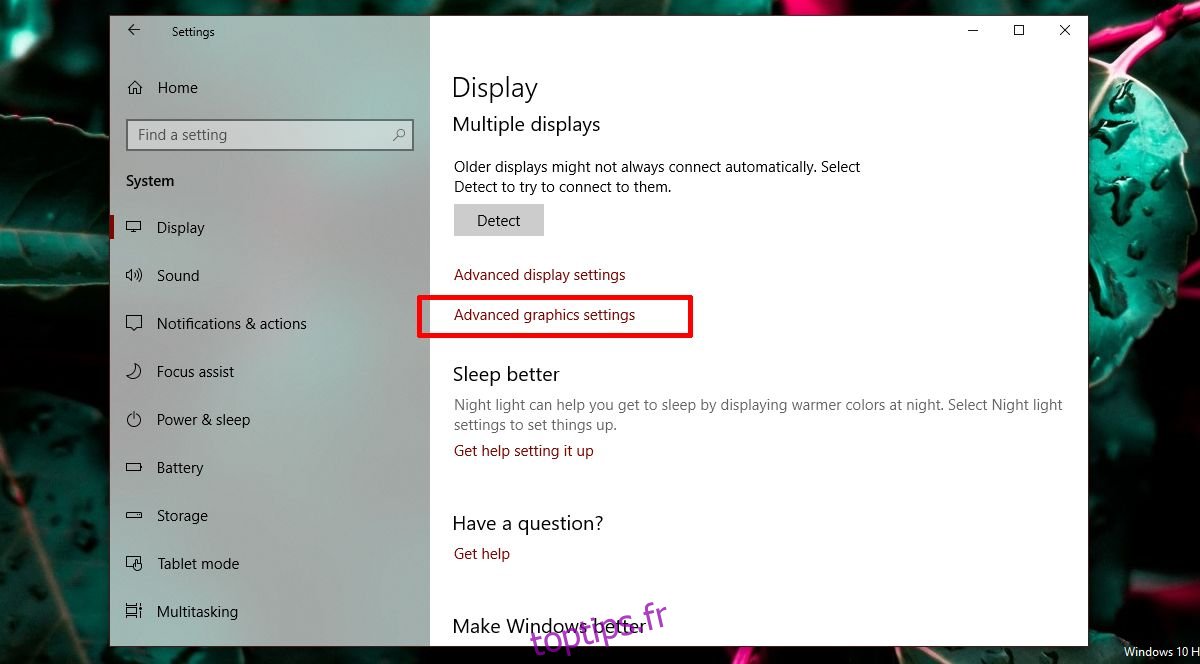Un PC de milieu de gamme à haut de gamme dispose généralement d’un GPU dédié. Le GPU dédié est utilisé par votre système pour exécuter des applications gourmandes en ressources (comme des jeux) que la carte graphique intégrée ne peut pas gérer. Le GPU est généralement une puce NVIDIA ou AMD et les deux sont livrés avec leur propre panneau de contrôle dédié. Les panneaux de contrôle permettent aux utilisateurs de forcer une application à utiliser le GPU. Lorsqu’une application a besoin ou est forcée d’utiliser le GPU, cela signifie que votre PC consomme plus d’énergie. Normalement, votre système décide lui-même quelle application doit utiliser le GPU dédié, mais vous pouvez bien sûr le forcer. Windows 10 ajoute un nouveau panneau qui vous permet de définir les performances graphiques par application.
Cette nouvelle fonctionnalité n’est actuellement disponible que sur Windows 10 Insider Build 17093. Elle ne vous permet pas de choisir entre les graphiques intégrés et le GPU. Au lieu de cela, il vous permet de définir les performances par défaut des applications. Une application peut être configurée pour toujours s’exécuter en mode d’économie d’énergie ou en mode hautes performances. Certaines applications peuvent ne pas être en mesure d’utiliser le GPU dédié et dans ce cas, vous ne pouvez rien y faire. Vous pouvez essayer de forcer l’application à utiliser le GPU dédié à partir du panneau de configuration de votre GPU, mais cela peut ne pas fonctionner. Selon Microsoft, ce nouveau panneau de paramètres est un substitut à cette fonctionnalité même dans le panneau de configuration de votre GPU. Vous pouvez choisir de l’utiliser ou de vous en tenir au panneau de contrôle de votre carte graphique.
Performances graphiques par application
Ouvrez l’application Paramètres et accédez au groupe de paramètres Système. Accédez à l’onglet Affichage et faites défiler jusqu’à l’option Paramètres graphiques avancés. Cliquez dessus.
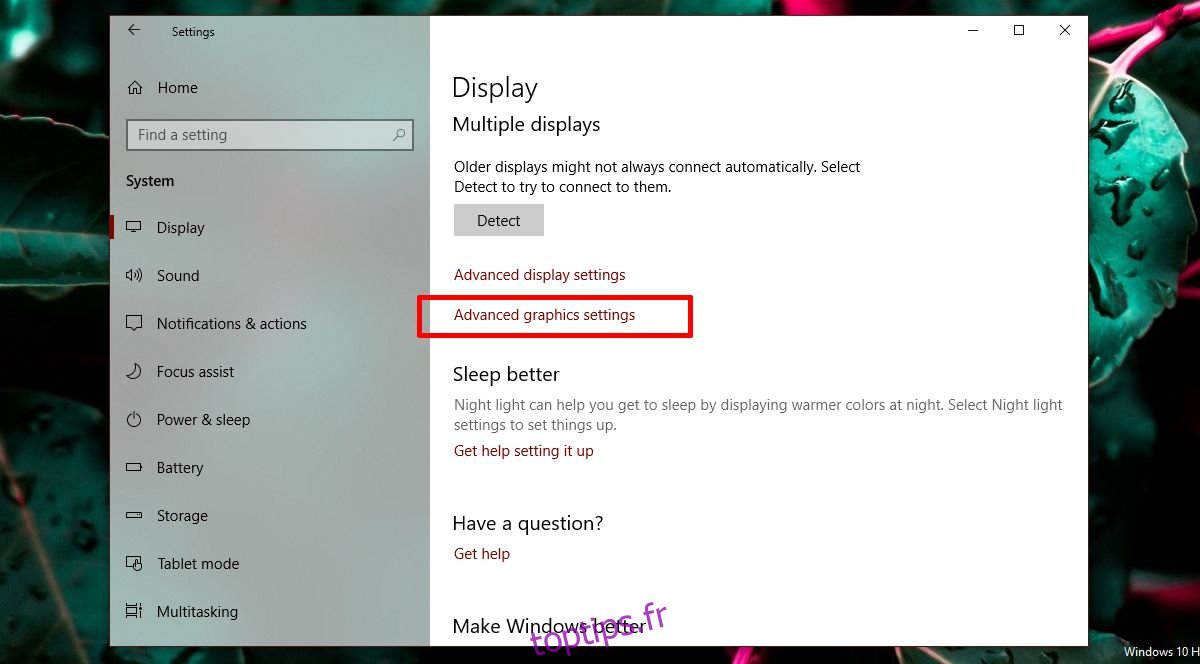
Ensuite, sélectionnez le type d’application, UWP ou bureau pour lequel vous souhaitez gérer les performances graphiques. La liste semble se remplir en fonction du type d’application que vous sélectionnez. Sélectionnez une application et cliquez sur le bouton Ajouter. Une fois que l’application apparaît dans la liste, cliquez dessus, puis cliquez sur le bouton Options.
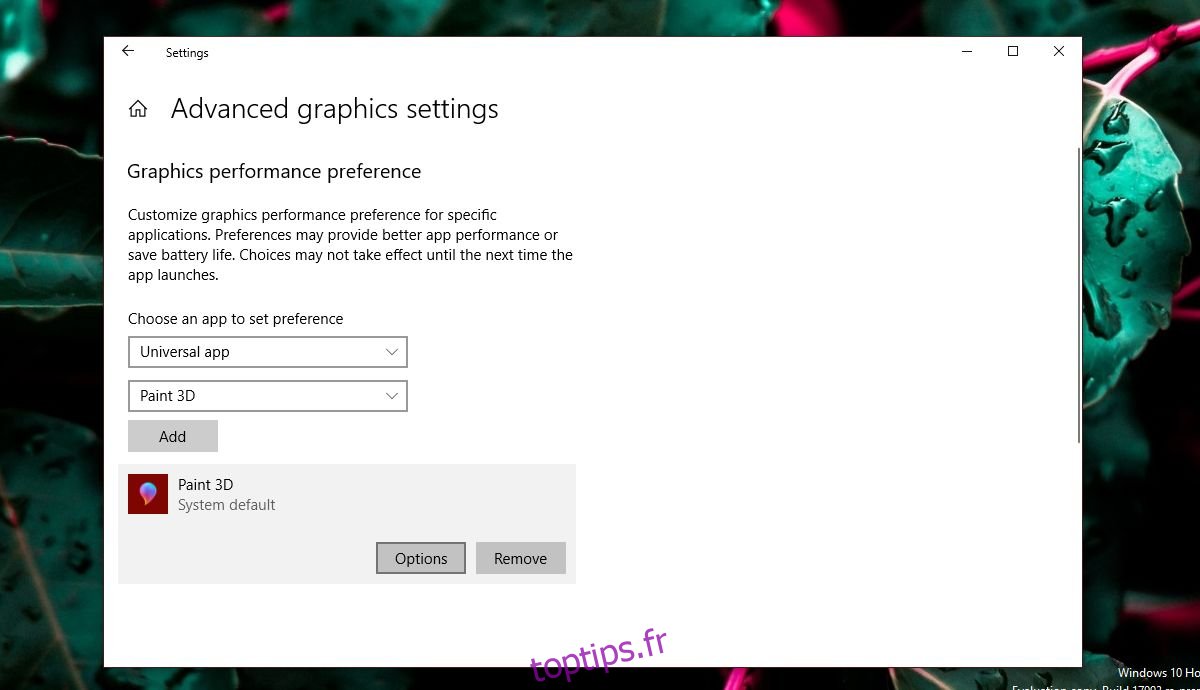
Le bouton Options révélera les trois préférences de performances graphiques que vous pouvez définir pour l’application. L’option par défaut du système permet au système d’exploitation de décider de ce qui est le mieux. L’option d’économie d’énergie signifie généralement que le GPU embarqué sera utilisé tandis que celui haute performance doit laisser l’application utiliser le GPU dédié. Bien sûr, il y aura des exceptions comme expliqué ci-dessous.
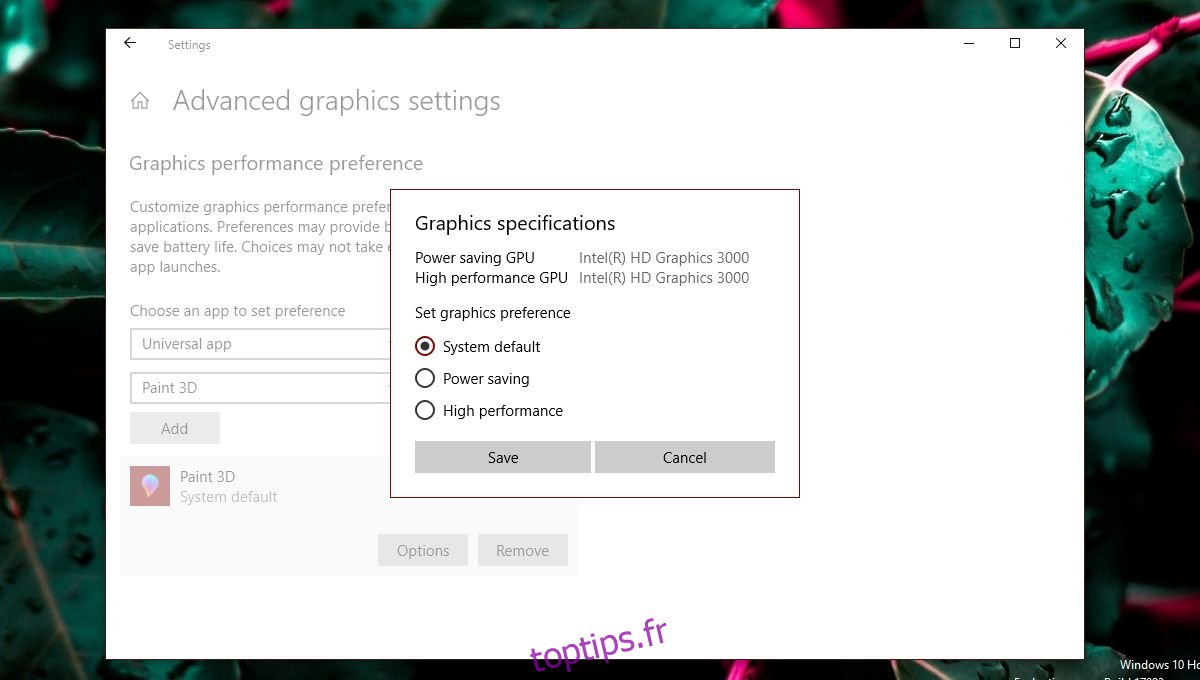
Exceptions
Bien que les utilisateurs souhaitent contrôler le GPU utilisé par une application, ils ne peuvent pas toujours suivre leur chemin. Dans la capture d’écran ci-dessus, l’application Paint 3D ne peut utiliser que les graphiques embarqués bien que notre système de test dispose d’un GPU AMD. Des applications comme celle-ci ne peuvent tout simplement pas utiliser le GPU dédié et il n’y a pas de moyen simple de les forcer. Même si vous deviez forcer une application comme Paint 3D à utiliser le GPU dédié, cela ne fonctionnera pas nécessairement mieux.
De même, certaines applications (principalement des jeux) ne pourront pas utiliser la carte graphique intégrée. Ils utiliseront toujours le GPU dédié et les options sous Spécifications graphiques le refléteront.
Cela soulève des questions si le réglage est inutile et ce n’est pas le cas. Même si une application utilise les graphiques intégrés, elle peut toujours en monopoliser. De même, une application qui doit utiliser le GPU dédié peut toujours l’utiliser en mode basse consommation. L’utilisation de ces options ne sera pas indolore. Si vous constatez que la modification des préférences de performances graphiques pour une application entraîne des performances médiocres, une application lente ou défaillante ou des plantages d’application, restaurez-la à ses paramètres par défaut ou supprimez-la de la préférence.
Il y aura pas mal d’essais et d’erreurs ici car il existe de nombreux modèles de GPU différents actuellement disponibles, les spécifications du système diffèrent beaucoup et les applications ont leurs propres paramètres et capacités. Microsoft essaie clairement de fournir un meilleur support GPU dédié à ses utilisateurs et bien que cette nouvelle fonctionnalité puisse ne pas être parfaite, elle est néanmoins utile. C’est certainement l’une des fonctionnalités que les utilisateurs attendront avec impatience dans la prochaine mise à jour.