Points essentiels à retenir
- Créez une clé SSH sous Windows en utilisant l’invite de commande ou WSL. Le client OpenSSH intégré à Windows 11 simplifie et sécurise ce processus, même si cela peut nécessiter l’activation de fonctionnalités optionnelles sous Windows 10.
- Que vous utilisiez l’invite de commande ou WSL, employez la commande « ssh-keygen » ou « ssh-keygen -t ed25519 », puis spécifiez l’emplacement de sauvegarde et une phrase secrète (facultative) pour générer votre clé.
Une clé SSH, ou Secure Shell, sert d’identifiant d’authentification. Elle est essentielle pour le protocole SSH, garantissant la sécurité des transferts de fichiers, des connexions réseau, et de la gestion de nombreux services cloud majeurs comme AWS. Vous pouvez les créer, à l’instar des mots de passe, sous Windows pour établir des connexions cryptées. Voici comment procéder.
Comment générer une clé SSH sous Windows
Le protocole Secure Shell (SSH) représente la méthode la plus sûre pour sécuriser une connexion entre ordinateurs sur le web. Il est préférable d’éviter l’authentification par nom d’utilisateur et mot de passe, et de privilégier l’usage d’une clé SSH, générée de manière cryptographique.
Windows 11 intègre un client OpenSSH, facilitant la création de clés SSH sans recourir à des outils tiers. La procédure est similaire sous Windows 10 ; en cas de difficultés, activez l’option Client OpenSSH dans les fonctionnalités optionnelles de Windows.
Il existe deux approches pour générer une clé SSH sous Windows : l’invite de commande et WSL (Sous-système Windows pour Linux). Commençons par la première méthode.
Le terminal Windows peut être une option intéressante car il centralise les interfaces de ligne de commande. Il permet d’utiliser l’invite de commande, PowerShell, et WSL dans une seule fenêtre, améliorant la flexibilité et simplifiant des tâches comme la génération de clés SSH.
1. Génération d’une clé SSH avec l’invite de commande
Pour créer une clé SSH sous Windows via l’invite de commande, suivez ces étapes :
ssh-keygen
Votre clé SSH est alors générée, accompagnée d’une empreinte digitale et de l’emplacement de la clé. Vous pourrez aussi consulter la paire de clés à l’endroit indiqué.
Outre les clés RSA, il est possible de générer des clés Ed25519. La procédure est similaire, à une légère modification de la commande près. Au lieu de « ssh-keygen », employez la commande suivante :
ssh-keygen -t ed25519
Les étapes suivantes sont identiques à celles pour une clé RSA : spécifiez un emplacement de sauvegarde, définissez (ou non) une phrase secrète, et le système générera la clé avec son empreinte digitale et son emplacement.
L’empreinte digitale de la clé est un identifiant qui permet de confirmer son authenticité lors d’une connexion à un serveur distant. Lors de la génération, deux clés sont créées : une clé privée et une clé publique. Elles se distinguent par leurs extensions : la clé privée n’a pas d’extension, tandis que la clé publique se termine par « .pub ».
La clé privée sert au chiffrement et déchiffrement et doit rester confidentielle. La clé publique, quant à elle, est utilisée uniquement pour le chiffrement et peut être partagée sans compromettre la sécurité de la clé privée.
2. Création d’une clé SSH via WSL
La seconde méthode pour générer une clé SSH passe par le Sous-système Windows pour Linux (WSL). Mais pourquoi privilégier WSL alors que l’invite de commande est disponible ?
WSL offre un environnement Linux complet au sein de Windows, permettant d’exécuter des commandes Linux sans nécessiter un système d’exploitation distinct. Cette fonctionnalité s’avère pratique pour les développeurs et administrateurs système travaillant avec Windows et Linux.
En cas de difficulté, référez-vous à notre guide pour activer WSL sous Windows.
Pour commencer, voici les étapes à suivre :
ssh-keygen -t rsa -b 4096
ssh-keygen -t ed25519
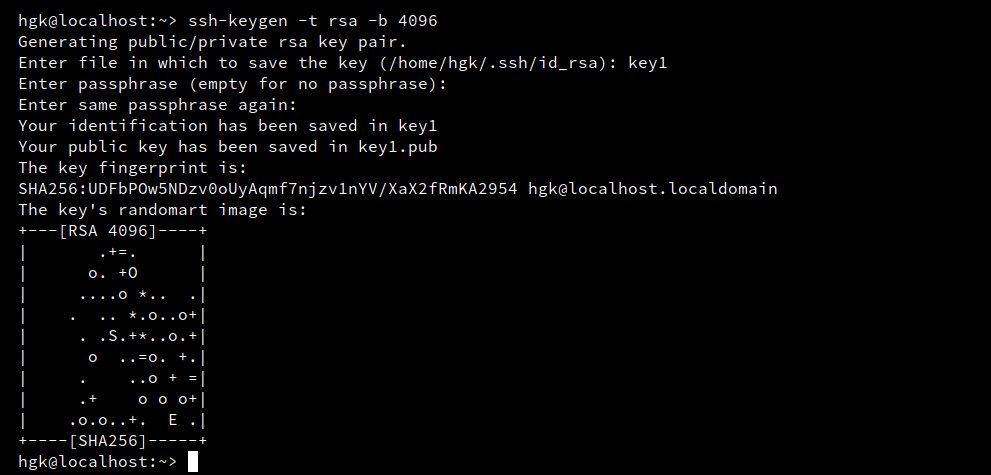
Un message indiquant l’emplacement et l’empreinte digitale de votre nouvelle clé SSH apparaît alors. Cette clé est désormais utilisable pour sécuriser les connexions entre votre ordinateur et des serveurs distants.
Quelles différences entre les clés RSA et Ed25519 ?
Nous avons évoqué deux types de clés SSH : RSA et Ed25519. Mais quelles sont leurs spécificités ?
| RSA | Ed25519 | |
| Algorithme | Cryptage asymétrique | Courbes elliptiques et cryptage asymétrique |
| Taille de la clé | Variable de 1024 à 4096 bits | Fixe de 256 bits |
| Sécurité | Considérée comme moins sécurisée et résistante aux attaques que Ed25519 | Généralement considérée comme plus sûre et plus résistante |
| Performances | Moins rapide et efficace que Ed25519 | Plus rapide et efficace que RSA |
| Compatibilité | Plus largement supportée | Adoption croissante |
En définitive, le choix de l’algorithme cryptographique dépendra de vos systèmes. La génération de clés SSH est simple grâce aux méthodes disponibles sous Windows et doit être envisagée compte tenu des risques importants lors de l’accès à distance à des systèmes.