Parfois, la vie nous présente des documents incomplets, des PDF fragmentés ou des ensembles de pages éparses. Avant de partager ces éléments, il peut s’avérer pratique de les rassembler en un seul fichier PDF sur votre Mac. Voici deux méthodes simples pour réaliser cette opération, en utilisant des outils intégrés et des services en ligne.
Comment combiner des PDF avec Aperçu
Aperçu est une application discrète mais puissante intégrée à macOS. Elle permet non seulement de retoucher des images et de signer des documents, mais aussi de gérer des opérations PDF de base sans nécessiter l’achat d’une application spécialisée.
Avec Aperçu, vous pouvez facilement assembler plusieurs fichiers PDF ou ajouter des pages spécifiques provenant d’autres documents. Voici le mode d’emploi :
Ouvrez le fichier PDF de base dans Aperçu. Assurez-vous que la barre des miniatures est visible sur le côté gauche de la fenêtre. Si ce n’est pas le cas, cliquez sur le bouton « Barre latérale » puis sélectionnez l’option « Vignettes ».
Vous devriez maintenant voir une liste de toutes les pages du document.
Ensuite, dans la barre de menu, cliquez sur « Modifier », puis sur « Insérer » et enfin sur « Page à partir du fichier ».
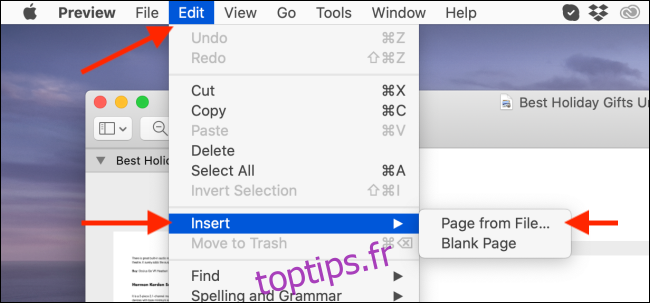
Aperçu vous invitera à sélectionner un fichier PDF. Naviguez jusqu’au dossier où se trouve le deuxième document, puis cliquez sur « Ouvrir ».
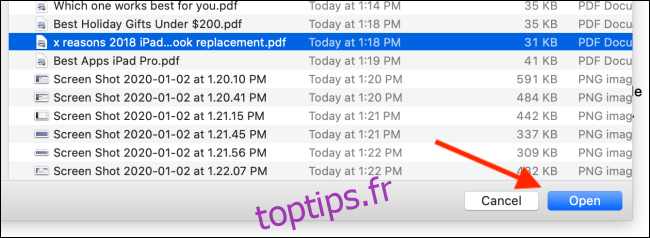
Vous constaterez que toutes les pages du second PDF ont été ajoutées à la fin du premier. Pour vérifier, faites défiler la section des miniatures jusqu’à la dernière page.
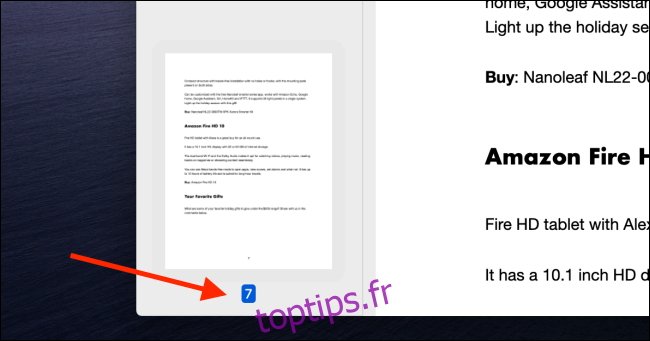
Aperçu vous permet également d’insérer des pages individuelles d’un autre PDF. Pour cela, ouvrez les deux fichiers dans deux fenêtres Aperçu distinctes et placez-les côte à côte.
Cliquez sur la page souhaitée du second PDF et faites-la glisser dans le document d’origine, en la déposant à l’endroit désiré dans la section des miniatures. Répétez cette action pour ajouter d’autres pages provenant de différents documents.
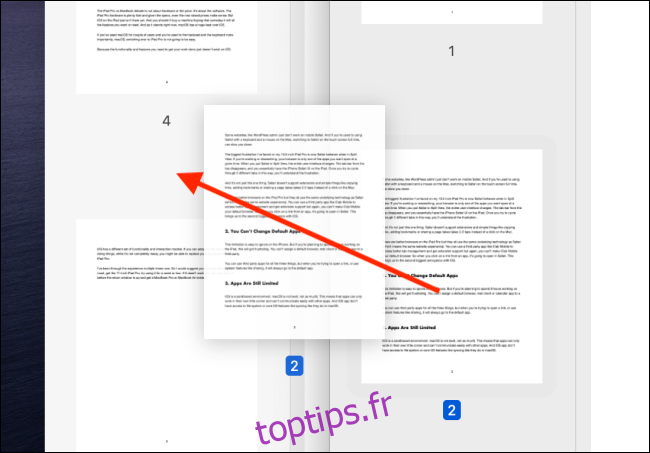
Une fois tous les fichiers assemblés, il est temps d’enregistrer le nouveau PDF.
Dans la barre de menu, sélectionnez « Fichier » puis « Exporter au format PDF ».
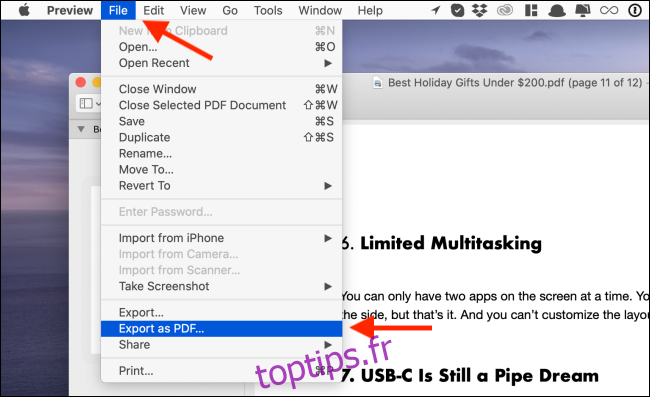
Choisissez un nom pour le nouveau fichier et sélectionnez un emplacement, puis cliquez sur « Enregistrer ».
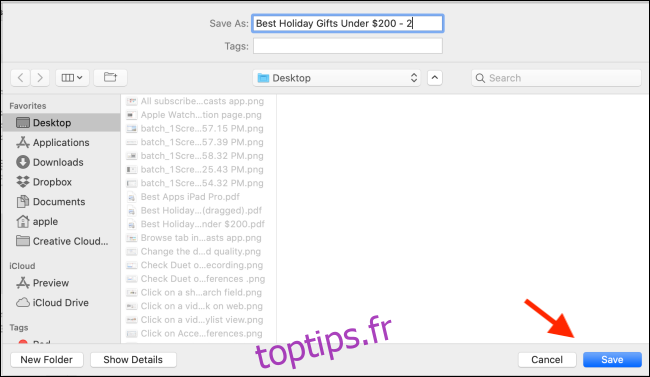
Le PDF combiné sera sauvegardé à l’emplacement spécifié.
Comment fusionner des PDF avec Smallpdf
Si l’utilisation d’Aperçu ne vous convient pas, vous pouvez recourir à un site web pour fusionner vos PDF. L’avantage est que cette méthode fonctionne sur tout ordinateur, y compris Windows et les Chromebooks.
Nous allons utiliser le site Smallpdf. Ouvrez l’outil Smallpdf Fusionner PDF dans votre navigateur. Vous pourrez soit glisser-déposer vos fichiers PDF, soit cliquer sur le bouton « Choisir un fichier » pour les sélectionner à partir de votre ordinateur.
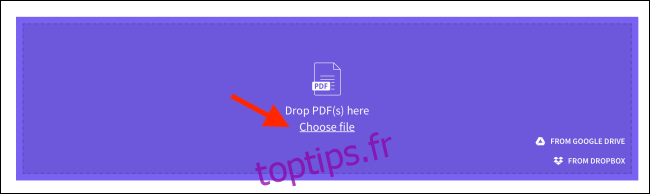
Après avoir sélectionné les fichiers, cliquez sur le bouton « Choisir ».
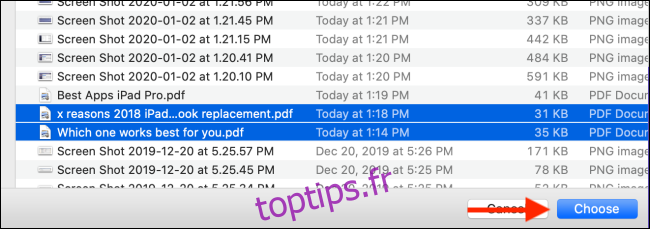
Les PDF sont alors téléchargés sur le site. Smallpdf propose deux modes de fusion : le mode Fichier, qui affiche des aperçus de chaque PDF, et le mode Page.
En mode Fichier, vous pouvez réorganiser l’ordre des PDF, puis cliquer sur le bouton « Fusionner PDF ! » pour les combiner.
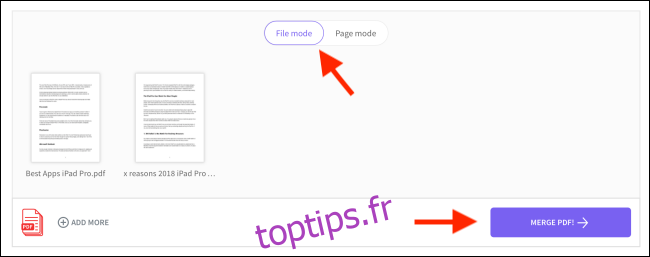
En mode Page, vous voyez toutes les pages de tous les PDF. Vous pouvez alors les réorganiser en les faisant glisser, ou supprimer certaines pages en cliquant sur le bouton « Supprimer ».
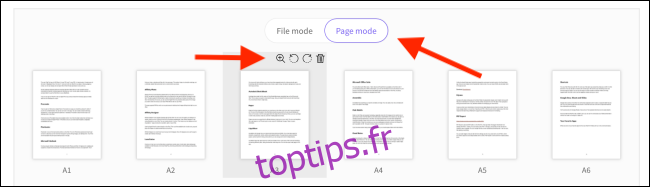
Lorsque l’ordre des pages est à votre convenance, cliquez sur le bouton « Fusionner le PDF ! ».
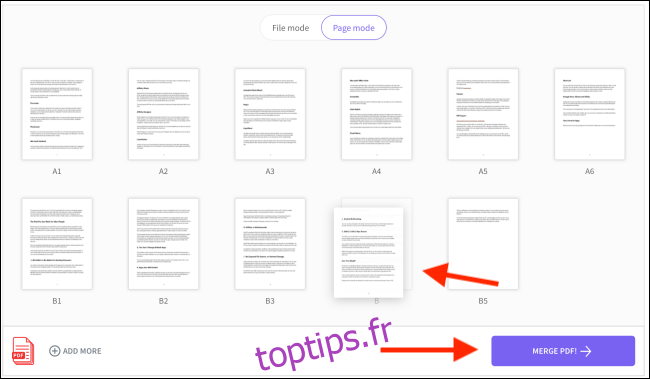
Sur la page suivante, cliquez sur le bouton « Télécharger ». Votre PDF fusionné se trouvera dans votre dossier de téléchargements.
Il est également possible d’utiliser l’application Aperçu pour fusionner plusieurs images en un seul document PDF.