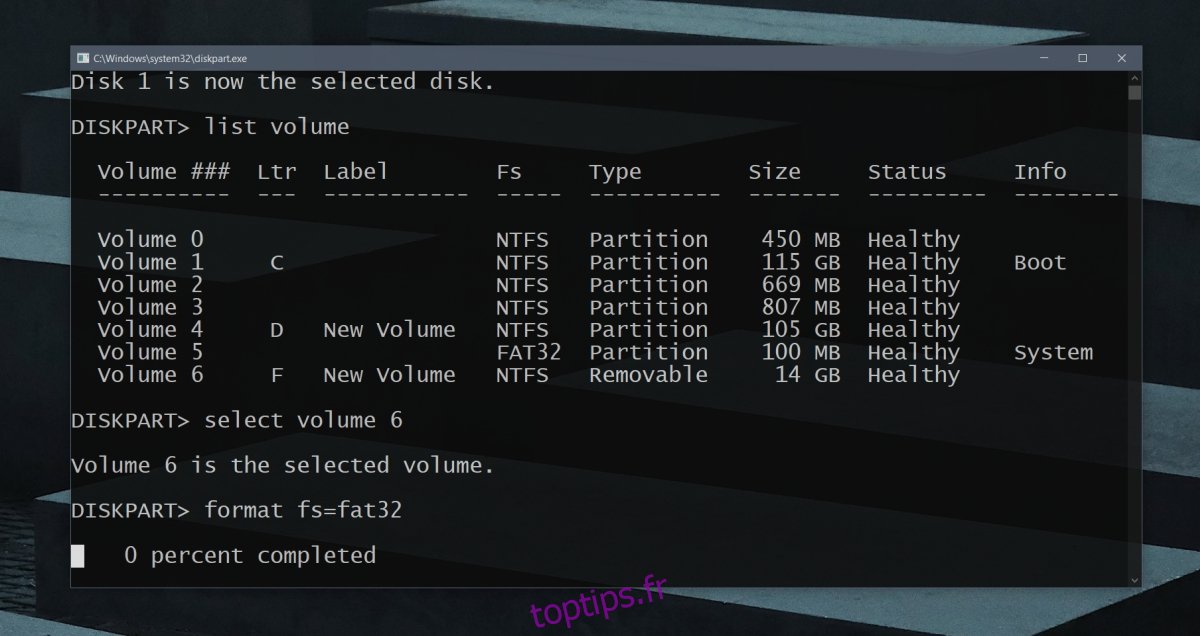Comprendre les Cartes MicroSD et leur Formatage
Les cartes MicroSD sont des dispositifs de stockage compacts, spécialement conçus pour les petits appareils comme les smartphones et les tablettes. Ces derniers, en raison de leur taille réduite et de la nécessité d’intégrer de nombreux composants, ne disposent généralement pas d’un emplacement pour les cartes SD standard.
Hormis les téléphones, tablettes et appareils photo numériques, il est rare de trouver des appareils capables de lire et d’écrire directement sur une carte MicroSD. Cette limitation est due à l’absence d’une fente de taille adaptée à ce format de carte. De plus, sur les appareils qui disposent d’un lecteur de carte MicroSD, les options de formatage sont souvent inexistantes.
Comment Formater une Carte MicroSD sous Windows 10
Si vous devez formater une carte MicroSD sous Windows 10, il est probable que vous ayez besoin d’un adaptateur. Ce petit accessoire permet de connecter la carte à votre ordinateur.
Si votre PC sous Windows 10 possède un lecteur de carte SD, l’achat d’un adaptateur MicroSD est une solution économique. Ces adaptateurs sont souvent inclus avec les cartes MicroSD.
Le formatage d’une carte MicroSD sous Windows 10 peut être réalisé à travers divers outils : l’utilitaire de Gestion des disques (interface graphique), l’Explorateur de fichiers, ou encore l’outil en ligne de commande Diskpart.
Attention : Le formatage effacera toutes les données présentes sur la carte.
1. Formater via la Gestion des disques
Connectez la carte MicroSD à votre ordinateur à l’aide de l’adaptateur.
Utilisez le raccourci clavier Win + R pour ouvrir la fenêtre « Exécuter ».
Saisissez « diskmgmt.msc » dans le champ et validez avec « Entrée ».
La carte MicroSD apparaît dans la partie inférieure de la fenêtre.
Faites un clic droit sur le volume, le lecteur ou le disque correspondant à la carte, puis sélectionnez « Formater ».
Choisissez le système de fichiers souhaité et ajustez les options si nécessaire.
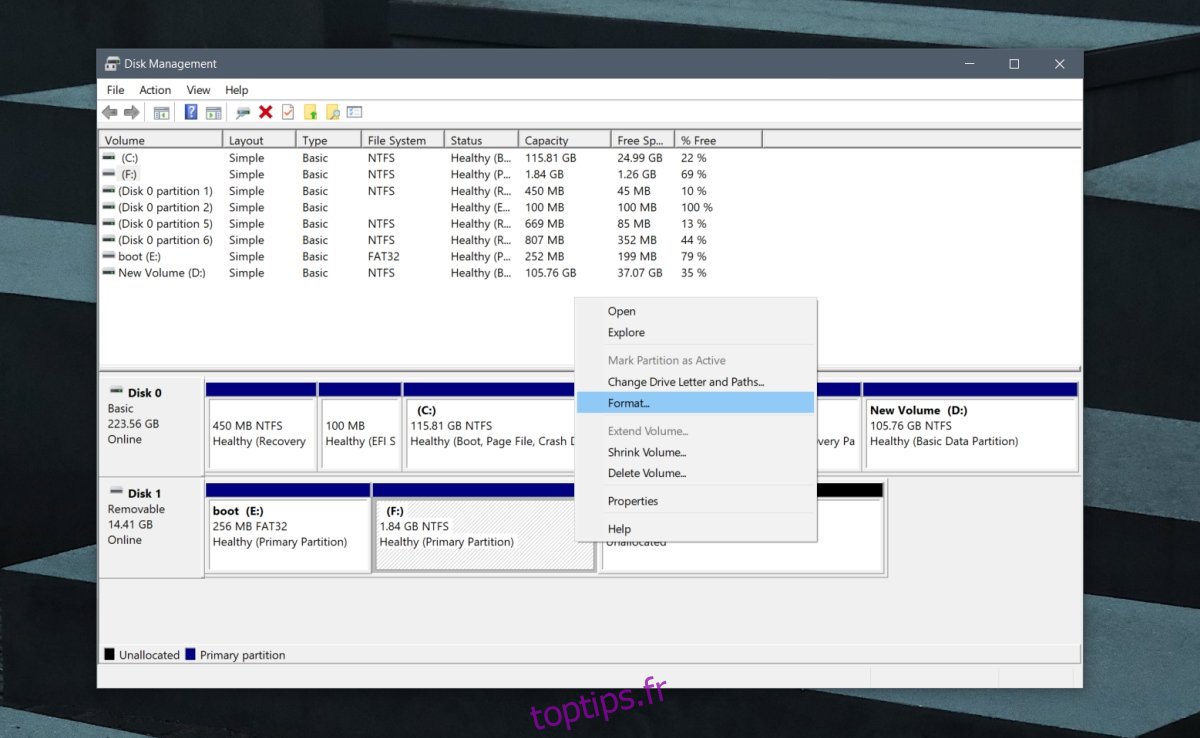
2. Formater via l’Explorateur de fichiers
Insérez la carte MicroSD dans l’adaptateur et connectez-le à l’ordinateur.
Lancez l’Explorateur de fichiers.
Sélectionnez « Ce PC ».
La carte MicroSD devrait apparaître dans la section « Périphériques et lecteurs ».
Cliquez avec le bouton droit sur la carte et choisissez « Formater » dans le menu contextuel.
Choisissez entre un formatage rapide ou complet, sélectionnez le système de fichiers souhaité, puis cliquez sur « Démarrer ».
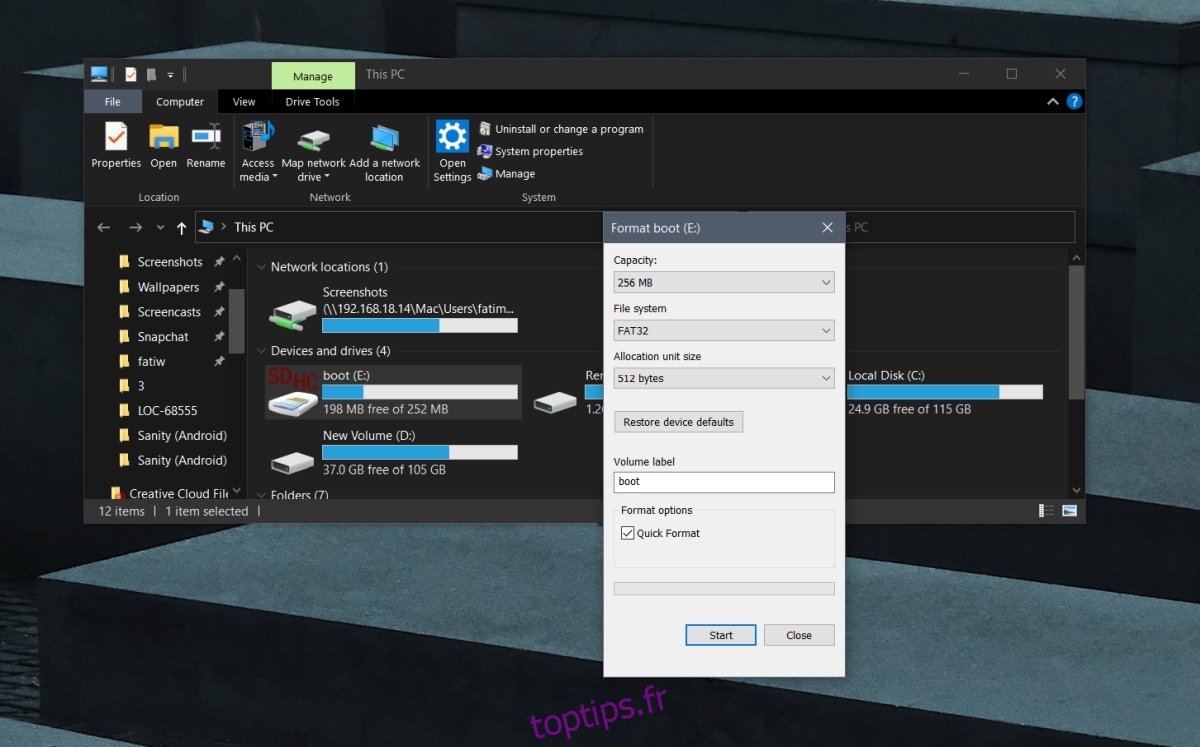
3. Formater via Diskpart
Connectez votre carte MicroSD en utilisant un adaptateur.
Ouvrez l’invite de commandes en tant qu’administrateur.
Saisissez « diskpart » puis appuyez sur « Entrée ».
Une nouvelle fenêtre d’invite de commande s’ouvrira, basculez vers celle-ci.
Entrez « list disk » pour afficher tous les disques connectés.
Repérez le numéro correspondant à la carte MicroSD.
Utilisez la commande « select disk no. » en remplaçant « no » par le numéro de la carte MicroSD pour la sélectionner.
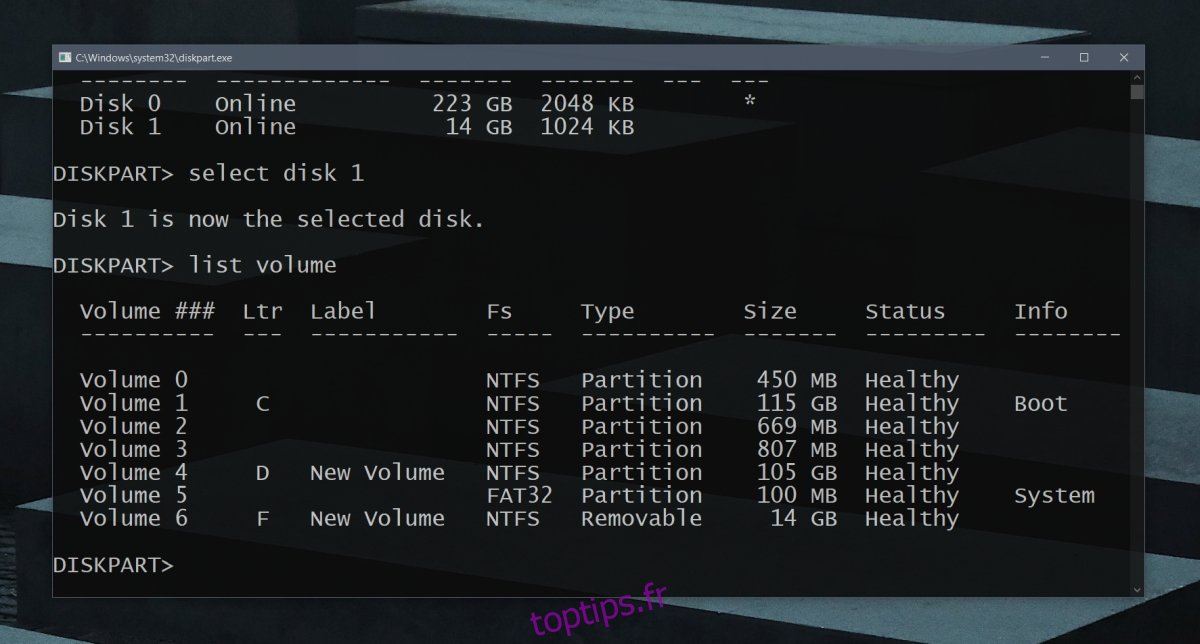
Tapez « list volume » pour visualiser tous les volumes disponibles.
Notez le numéro de volume attribué à la carte MicroSD.
Utilisez la commande « select volume no. » en remplaçant « no » par le numéro de volume de votre carte MicroSD pour la sélectionner.
Pour formater, utilisez la commande appropriée :
Pour formater en FAT32 : « format fs=fat32 »
Pour formater en NTFS : « format fs=NTFS »
Pour formater en exFAT : « format fs=exFAT »
Pour un formatage rapide, ajoutez « quick » à la fin de la commande, par exemple : « format fs=fat32 quick ».