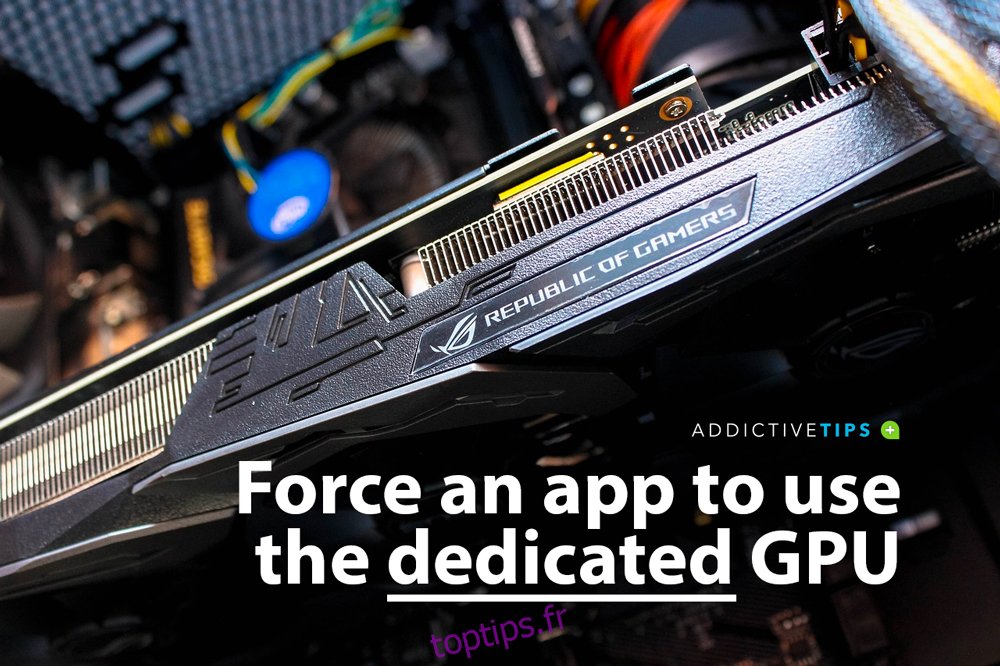Un PC moyen est livré avec deux cartes graphiques. La première, celle par défaut, s’appelle la carte graphique «intégrée» et est généralement une puce Intel. Le second est la carte graphique «Dedicated» et Nvidia et AMD sont les meilleurs disponibles.
Une carte graphique dédiée se trouve normalement sur les PC de jeu, mais il n’est pas rare de trouver un GPU bas de gamme sur une plate-forme non-gaming.
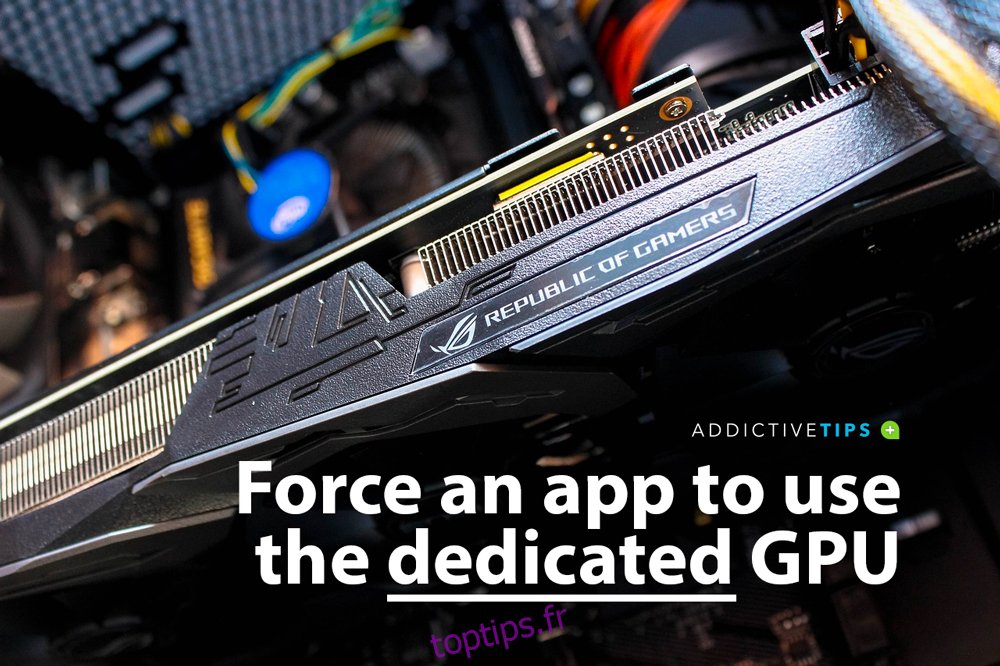
Table des matières
Dois-je utiliser ma carte graphique dédiée?
Lorsque les exigences d’une application dépassent les capacités de la carte graphique intégrée, votre système bascule sur le GPU dédié. Cela se produit principalement lorsque vous jouez à des jeux. Vous pouvez cependant forcer une application à utiliser le GPU dédié. Voici comment.
Comme mentionné précédemment, il existe deux principaux fabricants de GPU qui dominent le marché; Nvidia et AMD. Nous allons vous montrer comment vous pouvez forcer une application à utiliser le GPU dédié des deux fabricants.
Paramètres Windows 10
Vous devez exécuter Windows 10 1809 ou version ultérieure pour que cela fonctionne. Le GPU que vous possédez n’a pas d’importance, car cela fonctionnera pour les deux.
Ouvrez l’application Paramètres et accédez au groupe de paramètres Système.
Sélectionnez l’onglet Affichage et faites défiler vers le bas.
Cliquez sur l’option « Paramètres graphiques ».
Sur l’écran Paramètres graphiques, ouvrez le menu déroulant «Choisir une application pour définir les préférences».
Sélectionnez le type d’application pour lequel vous souhaitez définir l’utilisation du GPU; Application classique pour les applications de bureau et application universelle pour les applications UWP ou Store.
Une fois sélectionné, cliquez sur le bouton Parcourir et sélectionnez l’application. Cliquez sur le bouton « Options » sous l’application une fois qu’elle a été ajoutée.
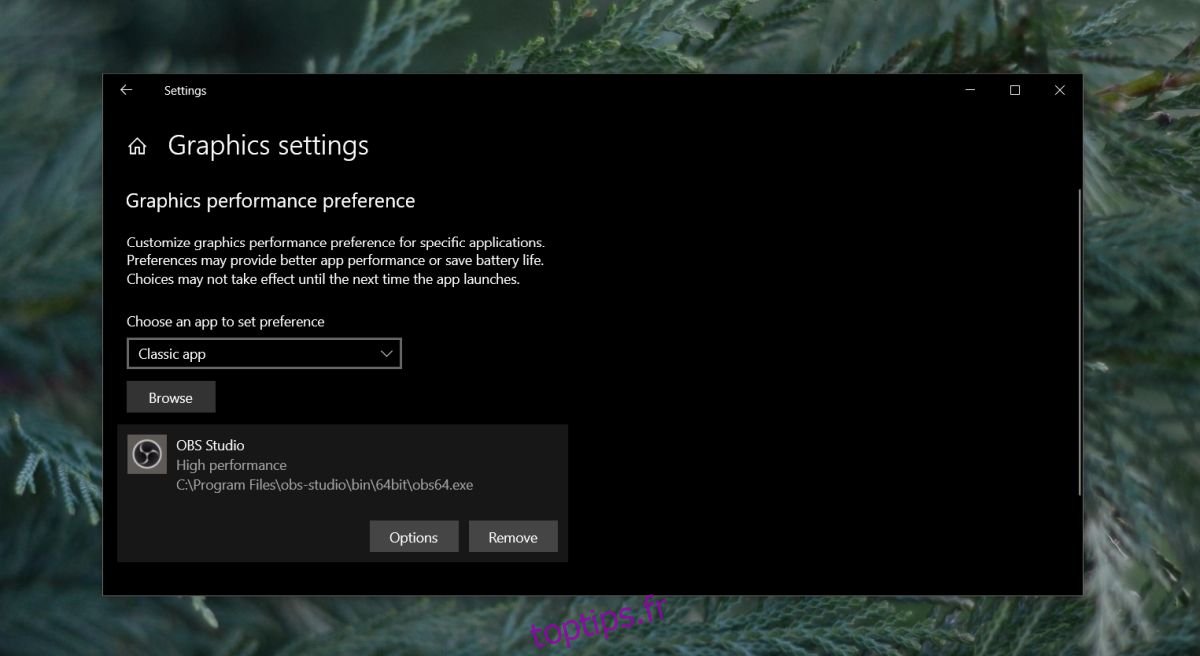
Dans la fenêtre qui s’ouvre, sélectionnez «Haute performance» et cliquez sur «Enregistrer».
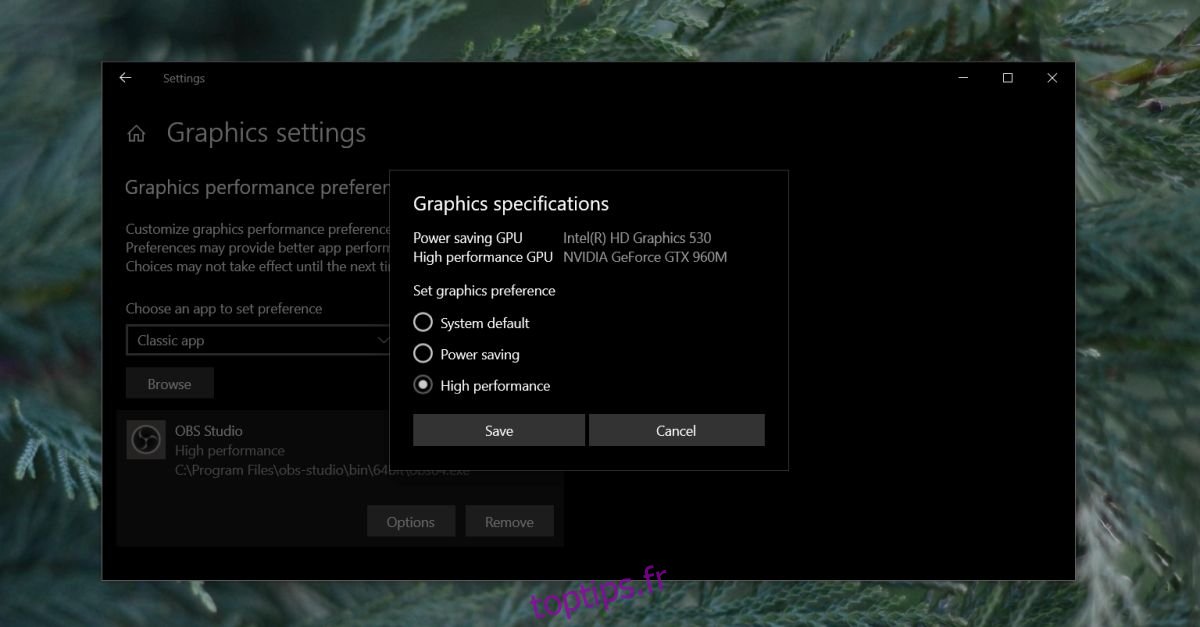
Forcer l’application à utiliser la carte graphique NVIDIA
Il convient de mentionner que NVIDIA utilise la technologie Optimus. Chaque fois qu’il détecte qu’une application a besoin de ressources supplémentaires et plus puissantes, le GPU dédié intervient. Cela dit, vous pouvez toujours forcer une application à utiliser le GPU dédié.
Avec NVIDIA, c’est vraiment simple
Ouvrez le panneau de configuration NVIDIA. Cliquez avec le bouton droit sur une zone vide de votre bureau et sélectionnez l’option ‘Panneau de configuration NVIDIA’ dans le menu contextuel.
Allez dans le menu Bureau et activez l’option «Ajouter« Exécuter avec un processeur graphique »au menu contextuel».
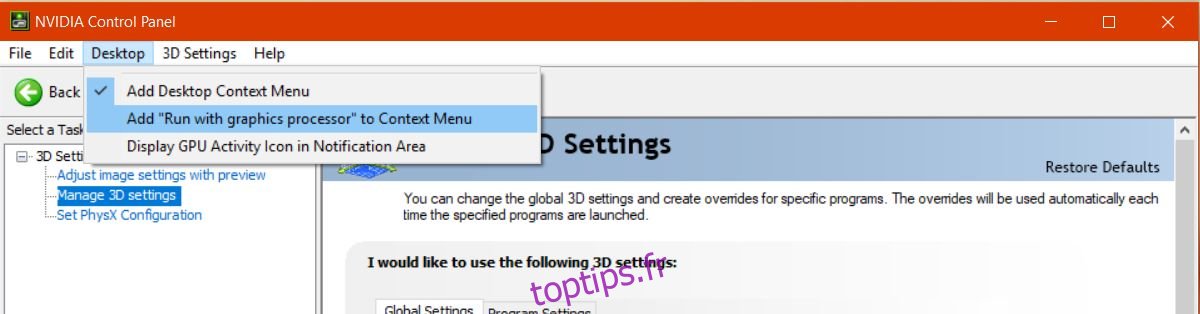
Revenez à votre bureau. Cliquez avec le bouton droit sur l’application que vous souhaitez forcer à utiliser le GPU dédié. Le menu contextuel du clic droit aura une option «Exécuter avec un processeur graphique». Sélectionnez « Processeur NVIDIA hautes performances » dans les sous-options et l’application fonctionnera à l’aide de votre GPU dédié.
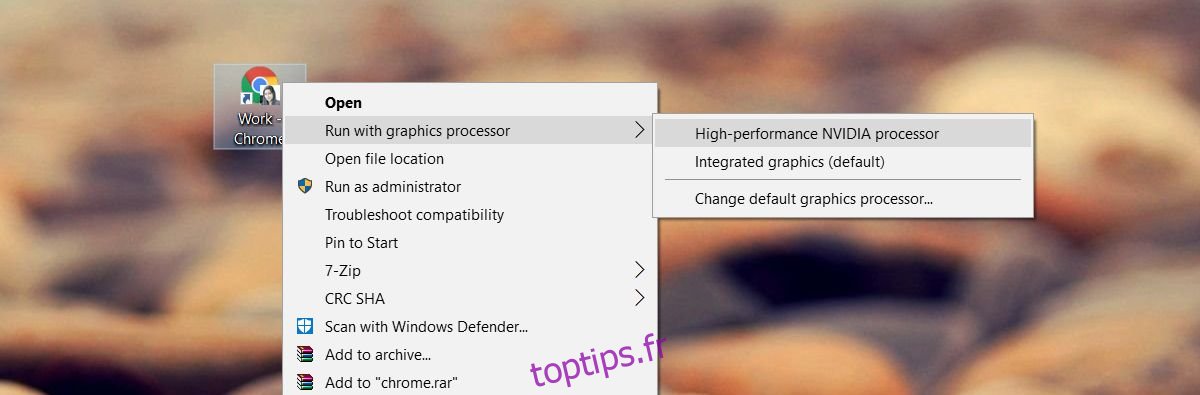
Forcer l’application à utiliser la carte graphique AMD
Vous pouvez forcer une application à utiliser votre carte graphique AMD, mais ce n’est pas aussi facile ni aussi accessible que l’option NVIDIA.
Avec AMD, vous pouvez sélectionner les applications qui utiliseront la carte graphique dédiée. Vous n’avez pas d’option dans le menu contextuel. Au lieu de cela, vous ajoutez des applications au centre de contrôle AMD Catalyst.
Ouvrez l’application AMD Catalyst Control Center en cliquant avec le bouton droit de la souris sur une zone vide de votre bureau.
Sélectionnez «Catalyst Control Center» dans le menu contextuel.
Dans la liste des panneaux sur la gauche, sélectionnez «Power».
Sous «Alimentation», sélectionnez «Paramètres graphiques de l’application commutables».
Ici, vous verrez une liste d’applications qu’AMD reconnaît déjà comme nécessitant une meilleure prise en charge du GPU. Sur ce panneau se trouve un bouton «Ajouter une application».
Cliquez dessus et sélectionnez le fichier EXE de l’application que vous souhaitez forcer à utiliser la carte graphique AMD.
Après avoir ajouté l’application, ouvrez la liste déroulante à côté pour définir les options graphiques. Sélectionnez «Haute performance» et vous avez terminé. L’application utilisera toujours la carte graphique AMD.
Nous devons mentionner que certaines options peuvent différer en fonction de la version de votre pilote et du modèle de GPU dont vous disposez. Ces solutions fonctionneront toujours, mais les options peuvent être trouvées dans un menu différent.
Applications Windows UWP – GPU NVIDA
Malheureusement, cela ne fonctionne pas pour les applications Windows UWP. Cela ne signifie pas que vous ne pouvez pas les forcer à utiliser le GPU dédié, mais simplement que le processus est différent pour un GPU NVIDIA.
Ouvrez le panneau de configuration NVIDIA et accédez à Paramètres 3D> Gérer les paramètres 3D.
Sélectionnez l’onglet Paramètres du programme et cliquez sur le bouton «Ajouter». Recherchez l’application Windows UWP que vous souhaitez exécuter avec le GPU dédié et ajoutez-la.
Dans la liste déroulante «Sélectionnez le processeur graphique préféré pour ce programme», sélectionnez votre GPU.
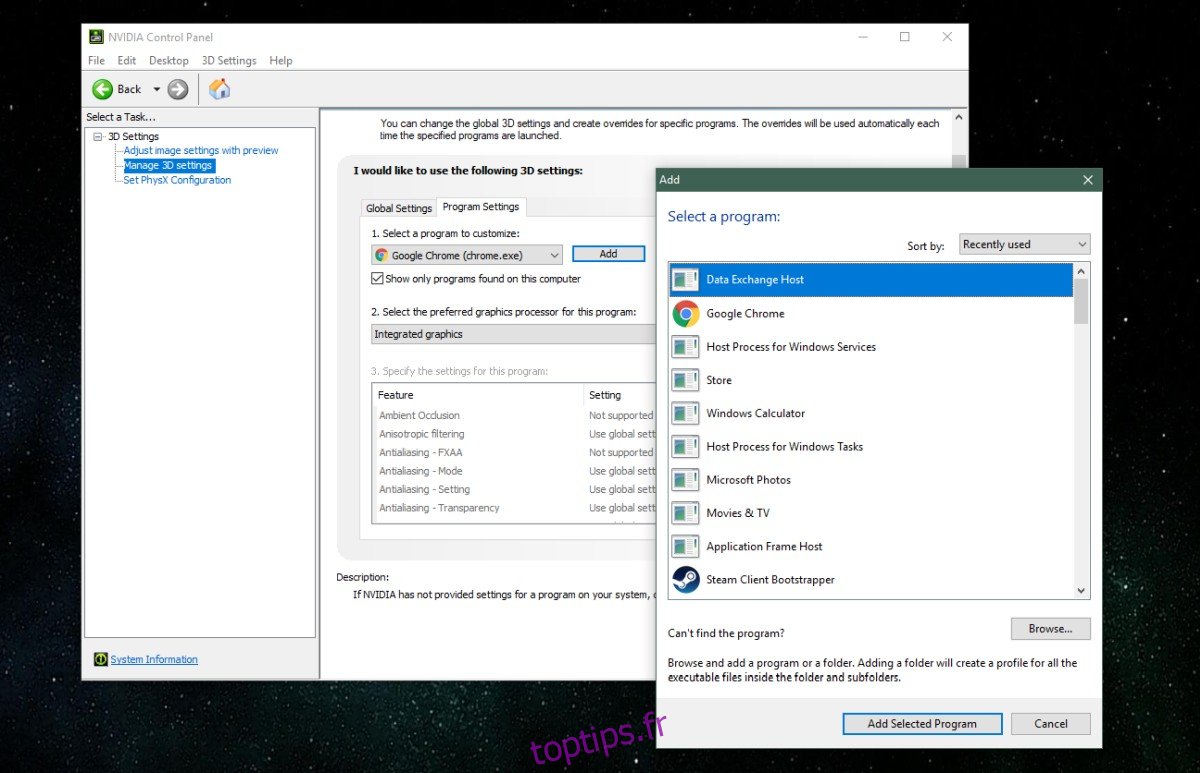
Mots de séparation
Pour ceux d’entre vous qui aimeraient voir tout ce qui a été dit ci-dessus, mais dans une vidéo, consultez notre tutoriel ci-dessous.