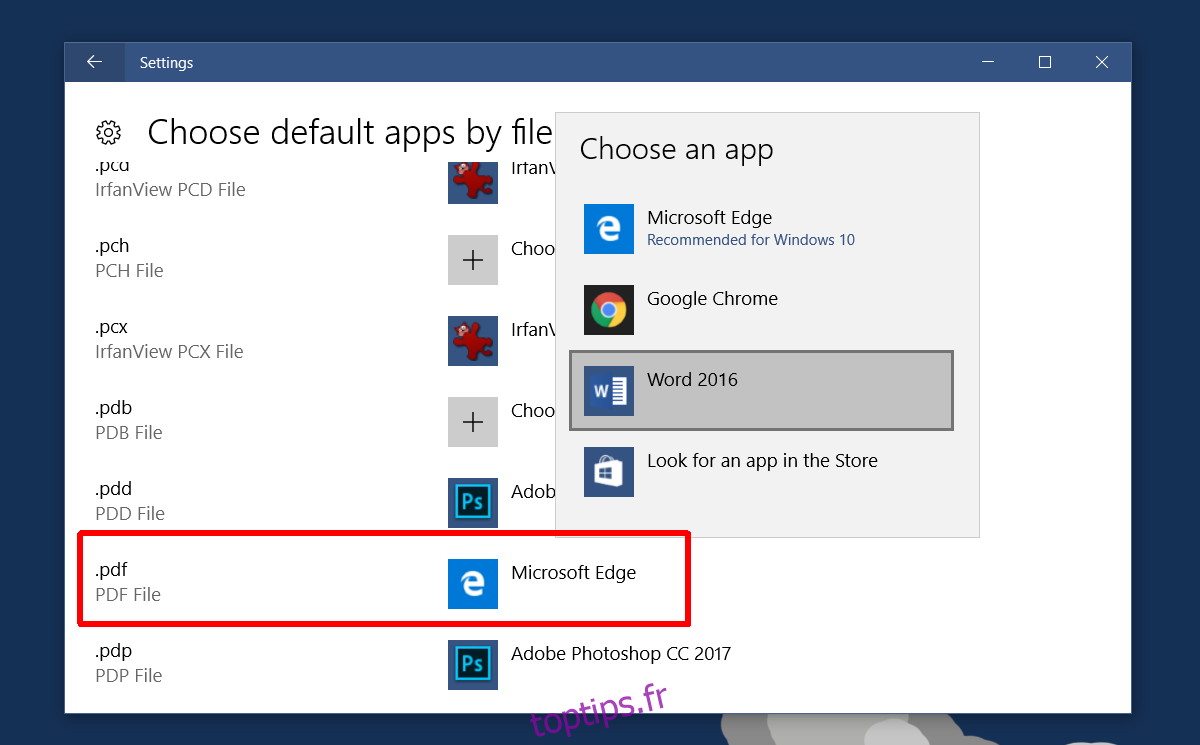Chrome peut ouvrir quelques formats de fichiers courants. Il peut afficher la plupart des formats d’image, y compris les fichiers SVG et ICO. Il peut également prévisualiser les PDF. En fait, Chrome a un assez bon lecteur PDF. Il peut même convertir une page Web en un fichier PDF que vous pouvez imprimer. Cela dit, le lecteur PDF de Chrome est basique si vous souhaitez faire autre chose que lire un document PDF. Les gens préfèrent les lecteurs PDF dédiés comme Foxit Reader qui vous permet de rechercher du texte dans des fichiers PDF sans les ouvrir. Lorsque vous cliquez sur un fichier PDF dans Chrome, il s’ouvre automatiquement dans le navigateur. Chrome ne redirige pas le fichier vers votre visionneuse PDF par défaut. Il n’offre pas non plus d’enregistrer le fichier. Si vous ne souhaitez pas ouvrir les fichiers PDF dans votre navigateur, vous pouvez forcer Chrome à ouvrir les fichiers PDF dans une application externe.
Définir la visionneuse PDF par défaut
Chrome enverra les fichiers PDF vers votre visionneuse PDF par défaut. Avant de forcer Chrome à ouvrir des fichiers PDF dans une application externe, décidez vers quelle application vous souhaitez ouvrir le PDF. Définissez-le comme visualiseur PDF par défaut.
Pour définir la visionneuse PDF par défaut dans Windows 10, ouvrez l’application Paramètres. Accédez au groupe de paramètres Applications. Sélectionnez l’onglet Applications par défaut. Cliquez sur Définir les valeurs par défaut par type de fichier. Faites défiler la liste substantiellement longue de formats de fichiers et recherchez le format de fichier .pdf. Sélectionnez votre visionneuse PDF préférée.

Définir le protocole PDF dans Chrome
Ensuite, vous devez dire à Chrome d’arrêter d’ouvrir les fichiers PDF et de les envoyer vers votre visionneuse PDF par défaut. Ouvrez Chrome et saisissez ce qui suit dans la barre d’URL.
chrome://settings/content
Faites défiler jusqu’au bas de cette fenêtre. À la fin se trouve une section appelée documents PDF. Activez l’option «Ouvrir les fichiers PDF dans l’application de visualisation PDF par défaut». Cliquez sur «Terminé».
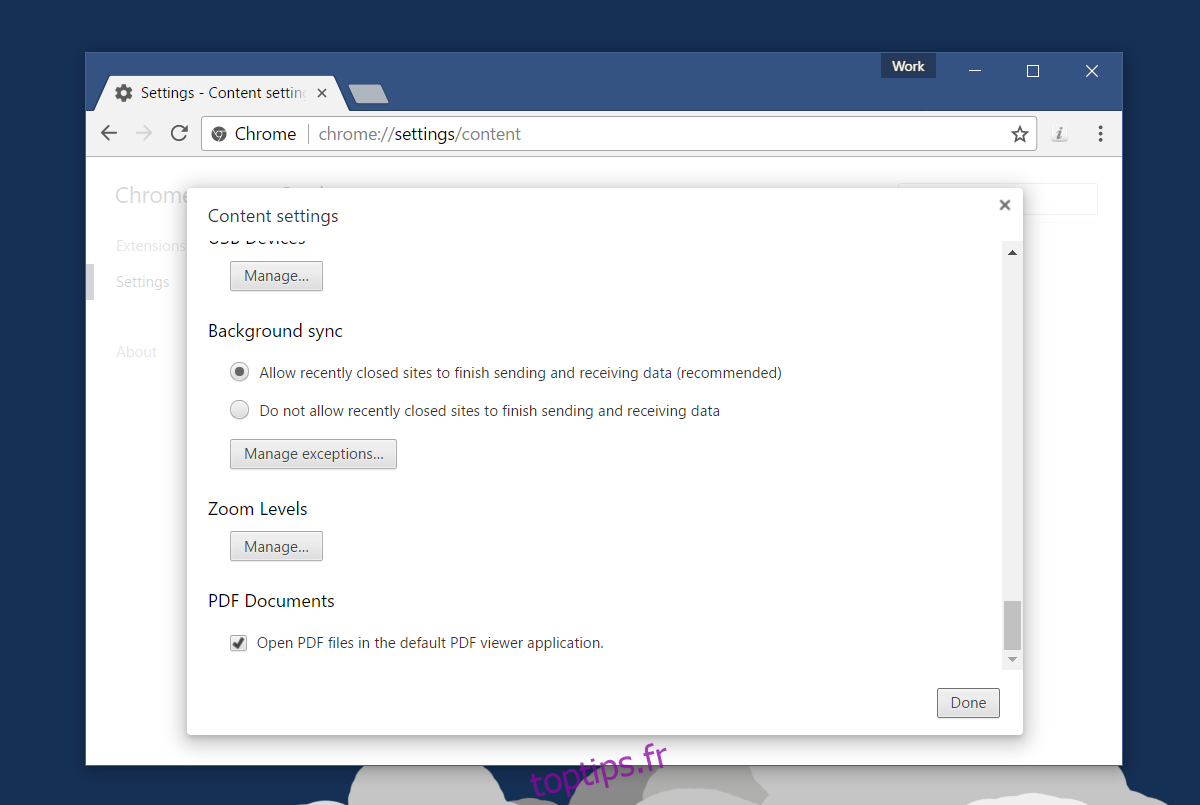
À partir de ce moment, chaque fois que vous cliquez sur un lien vers un fichier PDF, il s’ouvre dans votre visionneuse PDF par défaut. Il peut y avoir un petit délai entre le moment où vous cliquez sur le fichier et son ouverture. En effet, le fichier sera téléchargé avant son ouverture.
Lorsque vous ouvrez un fichier PDF dans Chrome, il n’est pas nécessaire de le télécharger complètement avant de pouvoir l’afficher. Les premières pages peuvent être visualisées presque immédiatement pendant que les autres pages se téléchargent. Lorsque vous forcez Chrome à ouvrir des fichiers PDF dans une application externe, vous devez prendre en compte le temps de téléchargement. Assurez-vous que votre visionneuse PDF par défaut n’empêche pas les autres applications de lui envoyer des documents.