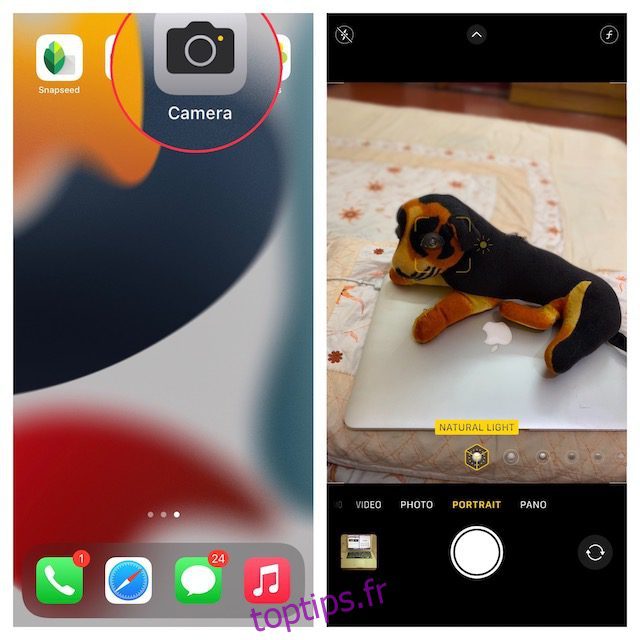Bien que les appareils photo reflex numériques restent le premier choix des photographes professionnels, votre iPhone et la plupart des appareils Android sont plus que capables de capturer de belles photos avec un effet bokeh comme un pro. Lorsque vous souhaitez mettre tout le projecteur sur le sujet tout en détournant l’attention de l’arrière-plan, l’effet de flou dans les portraits joue un rôle majeur. Bien que la plupart des iPhones modernes incluent un matériel et un logiciel d’appareil photo puissants pour vous aider à cliquer sur de superbes portraits, vous pouvez également flouter une photo sur les anciens modèles d’iPhone. Donc, si vous êtes prêt à améliorer votre jeu de photographie et à faire ressortir les sujets, découvrez les 5 meilleures façons de flouter l’arrière-plan d’une photo sur votre iPhone.
Table des matières
5 façons de flouter une photo sur votre iPhone (2022)
1. Flou d’arrière-plan sur votre iPhone en mode Portrait
Pour flouter une image sur votre iPhone, vous n’avez pas besoin de regarder ailleurs, mais le mode Portrait est intégré directement dans l’application de l’appareil photo. Pour les non-initiés, le mode Portrait permet à l’appareil photo de créer un effet de profondeur de champ, vous permettant ainsi de prendre des photos avec une mise au point nette sur le sujet et un arrière-plan flou.
Les modèles d’iPhone suivants prennent en charge le mode Portrait :
- iPhone 13, iPhone 13 mini, iPhone 13 Pro et iPhone 13 Pro Max
- iPhone 12, iPhone 12 mini, iPhone 12 Pro et iPhone 12 Pro Max,
- iPhone SE et iPhone SE 3
- iPhone 11, iPhone 11 Pro et iPhone 11 Pro Max
- iPhone XR, iPhone XS et iPhone XS Max
- iPhone X et iPhone 8 Plus
- iPhone 7 Plus
1. Pour commencer, lancez l’application Appareil photo sur votre iPhone et balayez de droite à gauche pour choisir le mode « Portrait » en bas.
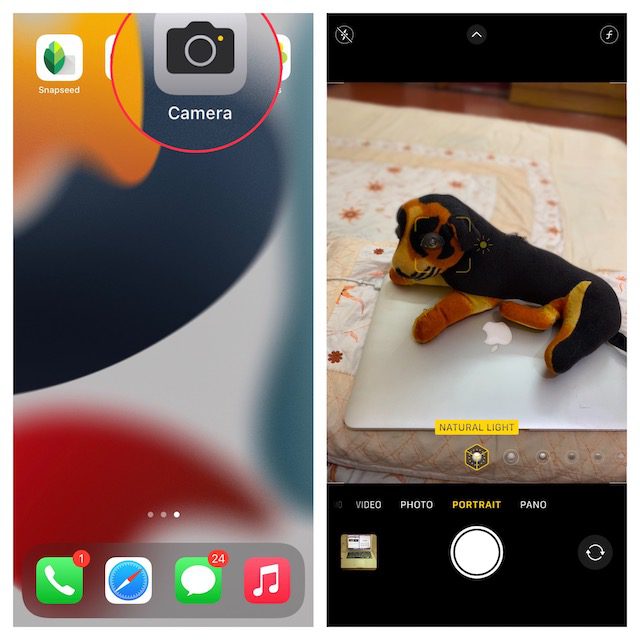
2. Maintenant, alignez votre prise de vue en vous assurant que le sujet se trouve entre deux et huit pieds de l’appareil photo. Notez que le nom de l’effet d’éclairage de portrait, tel que Lumière naturelle, devient jaune lorsque le sujet est correctement aligné. Ensuite, appuyez sur le bouton Obturateur et vous avez réussi à capturer une photo de portrait avec un flou d’arrière-plan sur votre iPhone.

Voici quelques éléments dont vous devez vous souvenir lorsque vous cliquez sur une photo de portrait sur votre iPhone :
- Pour vous aider à capturer de meilleurs portraits, l’application appareil photo vous avertit lorsque vous êtes trop près, trop loin ou si la zone est trop sombre.
- Les modèles d’iPhone Pro (11 Pro et versions ultérieures) offrent plusieurs options de zoom pour le mode portrait, telles que 1x ou 2x. Vous pouvez appuyer sur l’icône 1x ou 2x pour basculer entre les options. La série iPhone 13 Pro vous permet cependant de basculer entre un grossissement 1x et 3x. Il n’y a pas d’option de zoom 2x sur les dernières variantes d’iPhone 13 Pro et 13 Pro Max.
- L’iPhone XR et l’iPhone SE 2 doivent détecter le visage d’une personne pour prendre une photo en mode portrait. Ils ne fonctionnent pas sur des objets inanimés.
2. Modifier le flou d’arrière-plan dans les photos de portrait sur iPhone
Sur les iPhones, vous pouvez modifier le flou d’arrière-plan même après avoir capturé un portrait. Ainsi, que vous souhaitiez que vos portraits soient encore plus attrayants ou que vous utilisiez un effet d’éclairage différent, l’application Photos peut vous permettre de modifier vos photos en toute simplicité.
1. Tout d’abord, ouvrez l’application Photos sur votre iPhone et dirigez-vous vers la photo de portrait que vous souhaitez modifier. Après cela, appuyez sur « Modifier » dans le coin supérieur droit de l’écran.
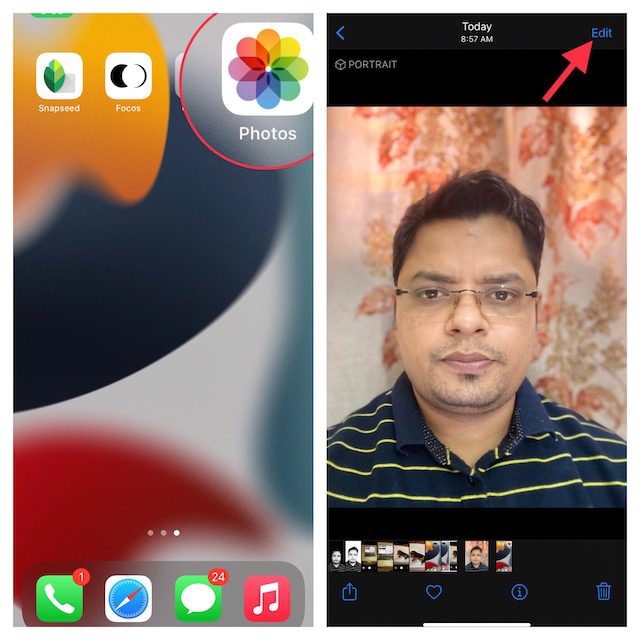
2. Maintenant, appuyez sur l’icône f / number en haut à gauche et utilisez le curseur « Contrôle de profondeur » qui apparaît sous votre photo pour régler la force du flou. Alors qu’un nombre faible renforce l’effet de flou, un nombre élevé diminue l’effet de flou d’arrière-plan sur l’iPhone.
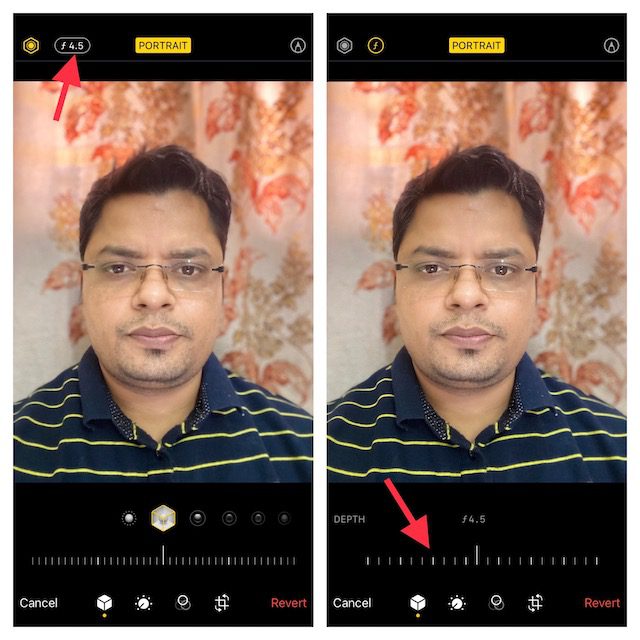
3. L’éclairage de portrait, d’autre part, vous permet d’ajouter différents effets d’éclairage de studio (pris en charge sur l’iPhone 8 Plus, l’iPhone X et les versions ultérieures) à vos portraits. Appuyez sur l’icône « Éclairage de portrait » (ressemble à un hexagone) dans le coin supérieur gauche de l’écran, puis choisissez l’effet d’éclairage souhaité.
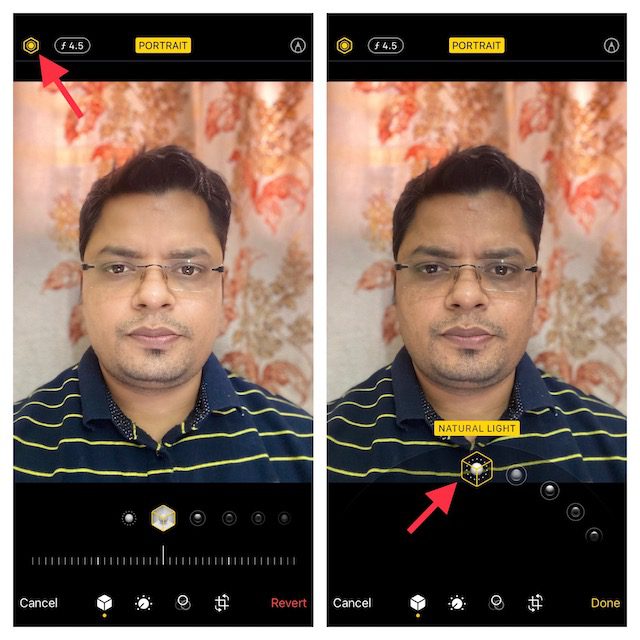
- Lumière naturelle : Comme son nom l’indique, il vous permet d’utiliser des effets de lumière naturelle pour vos portraits. Choisissez-le si vous ne voulez pas que l’appareil photo modifie l’effet d’éclairage et vous présente une photo authentique.

- Studio Light : Il vous permet d’éclairer le visage de votre sujet.

- Contour Light : utilisez-le pour ajouter des ombres pour des traits du visage plus définis.

- Éclairage de scène : il rend l’arrière-plan complètement noir tout en gardant toute la mise au point sur le sujet.

- Stage Light Mono : Bien qu’il soit fondamentalement identique à Stage Light, il ajoute un effet noir et blanc à vos portraits.

- High-Key Mono : Il crée une photo en noir et blanc avec un fond blanc, parfait pour les documents gouvernementaux et les pièces d’identité.

4. Une fois que vous avez idéalement ajusté l’effet de flou du portrait, appuyez sur le bouton « Terminé » dans le coin inférieur droit de l’écran pour enregistrer toutes ces modifications. Plus tard, si vous souhaitez annuler les modifications, accédez à l’image -> Modifier -> Rétablir -> Revenir à l’original.
Noter:
- Il convient de souligner que seuls les derniers modèles d’iPhone prennent en charge le contrôle de la profondeur. Actuellement, iPhone SE 2 et 3, iPhone XR, iPhone XS/ XS Max, iPhone 11, iPhone 11 Pro, iPhone 11 Pro Max, iPhone 12 mini, iPhone 12, iPhone 12 Pro, iPhone 12 Pro Max, iPhone 13 mini, iPhone 13, iPhone 13 Pro et iPhone 13 Pro Max prennent en charge le contrôle de la profondeur.
- Gardez à l’esprit que la caméra arrière de l’iPhone XR ne prend en charge que les modes portrait Natural Light, Studio Light et Contour Light.
3. Flou d’arrière-plan en se rapprochant de votre sujet
Que faire si vous n’avez pas d’iPhone moderne, mais que vous souhaitez tout de même flouter une photo sur votre iPhone ? Ne vous inquiétez pas, il existe une astuce ancienne mais efficace qui peut vous aider à flouter l’arrière-plan d’une image sur votre iPhone.
Rapprochez-vous simplement de votre sujet pour flouter l’arrière-plan. Oui, vous avez bien lu ! Lorsque vous photographiez avec l’appareil photo proche du sujet, l’appareil photo intégré crée une faible profondeur de champ. Pour les non-initiés, une faible profondeur de champ ne permet de mettre au point qu’une infime partie d’une image et brouille le reste de l’image. En un mot, plus vous rapprochez l’appareil photo de l’iPhone de votre sujet, plus la profondeur de champ devient faible. Nous vous suggérons de choisir l’un des meilleurs trépieds pour iPhone afin de réduire le vacillement et de cliquer sur des photos/vidéos plus stables.
Cependant, gardez à l’esprit que si vous approchez l’appareil photo trop près du sujet, l’appareil photo ne parviendra pas du tout à faire la mise au point. Le sujet paraîtra complètement flou. Par conséquent, assurez-vous de garder un œil sur le sujet en vous assurant qu’il est net tout en vous rapprochant du sujet. Assurez-vous de garder votre sujet de premier plan net et l’arrière-plan flou. Heureusement, il est assez facile de régler la mise au point de l’appareil photo de votre iPhone.
- Ouvrez l’application Appareil photo et appuyez sur l’endroit où vous souhaitez faire la mise au point sur le sujet. Maintenant, une boîte jaune apparaîtra sur l’écran pour indiquer le point AF.
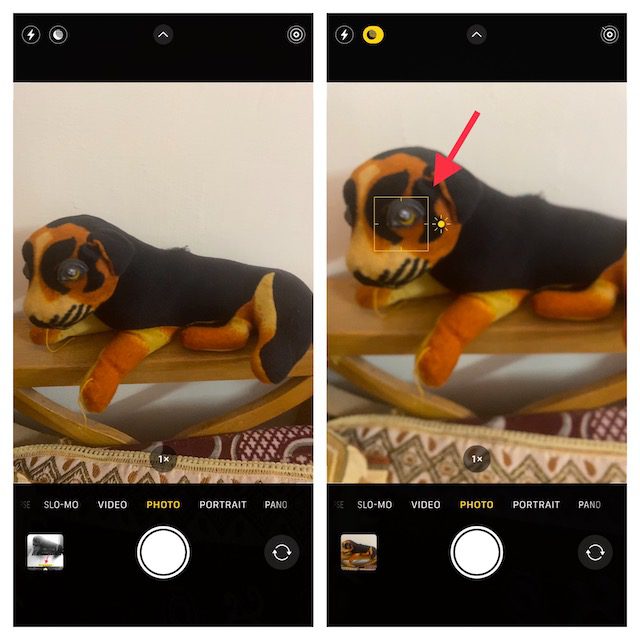
- Juste au cas où l’arrière-plan ne semble pas flou, rapprochez-vous un peu et appuyez sur pour redéfinir la mise au point.
Noter:
- Apple a introduit le mode Macro sur iPhone 13 Pro et 13 Pro Max pour vous permettre de capturer des photos ultra rapprochées. Ce qui en fait un ajout précieux, c’est la possibilité de prendre des photos et des vidéos de sujets qui sont aussi proches que 2 cm de l’objectif de l’appareil photo de votre iPhone.
- Vous pouvez utiliser ce mode appareil photo pour capturer des images de textures, de fleurs, d’insectes, ou d’ailleurs tout ce qui est petit ou à courte distance avec une mise au point améliorée et des détails riches.
- Pour utiliser la macrophotographie, ouvrez l’application Appareil photo, assurez-vous que le mode Photo est actif, puis alignez la photo avec votre sujet. Ensuite, rapprochez-vous de votre sujet, qui peut se trouver à 2 cm de l’objectif. Vous devez activer la nouvelle option « Macro Control » pour cliquer sur les photos en gros plan. Une fois que l’objectif a fait la mise au point sur le sujet, appuyez sur le déclencheur pour prendre la photo.
4. Utilisez une application tierce pour flouter l’arrière-plan de la photo sur iPhone
Il existe plusieurs applications tierces qui peuvent vous permettre de flouter l’arrière-plan d’une photo sur un iPhone. Cependant, Focos est l’une des applications les plus populaires et les plus efficaces, grâce à sa capacité à produire des effets bokeh de qualité professionnelle. Vous pouvez l’utiliser pour transformer n’importe quelle image en une image de style portrait avec une profondeur de champ réglable. L’application est disponible gratuitement et nécessite iOS 11.2 ou une version ultérieure.
1. Lancez l’application Focos sur votre iPhone. Après cela, appuyez sur l’icône photo et sélectionnez l’image que vous souhaitez modifier. Ensuite, utilisez le curseur d’effet de flou pour régler le flou d’arrière-plan de la photo iPhone.
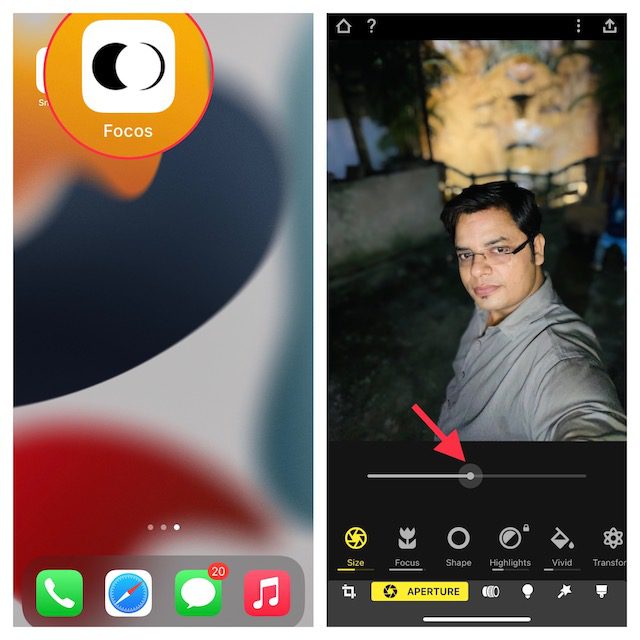
2. Lorsque vous êtes satisfait des résultats, appuyez sur le bouton d’exportation en haut à droite et enregistrez ou partagez votre photo, selon vos besoins.
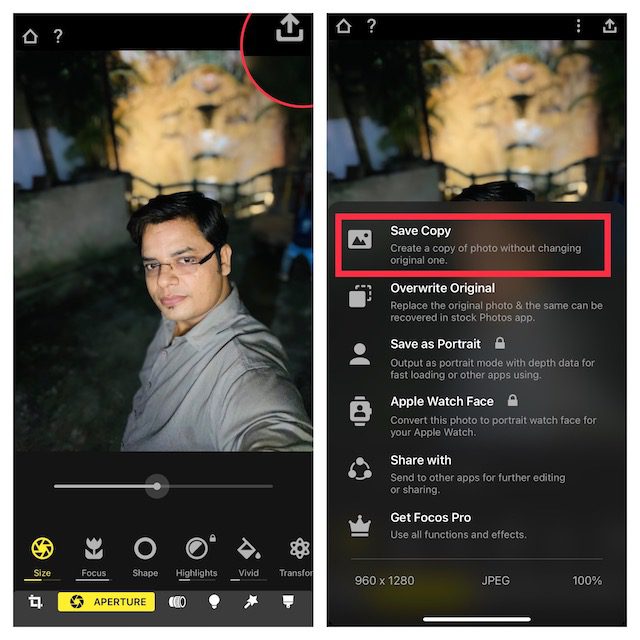
5. Utilisez l’effet de vignette floue pour mettre vos sujets au point
Bien que l’effet de vignette floue ne vous permette pas d’obtenir le même résultat que les méthodes expliquées ci-dessus, c’est quelque chose que vous devriez essayer pour voir si vous l’aimez. Vous vous demandez comment fonctionne l’effet vignette ? Eh bien, au lieu de rendre flou tout l’arrière-plan d’une photo, cela crée une vignette floue sur les bords de l’écran. En conséquence, les bords flous dirigent votre mise au point vers le sujet.
Et Snapseed de Google (Gratuit) a longtemps été considéré comme un outil fiable à cette fin. Pas étonnant qu’il soit largement considéré comme l’une des meilleures applications de retouche photo pour iPhone et iPad. Regardons comment cela fonctionne :
1. Lancez l’application Snapseed sur votre iPhone et appuyez sur l’icône « plus » pour afficher votre photothèque. Maintenant, vous pouvez soit ouvrir une image à partir de votre appareil, prendre une image ou ouvrir la dernière image. Alternativement, vous pouvez faire défiler votre photothèque pour choisir l’image que vous souhaitez modifier.
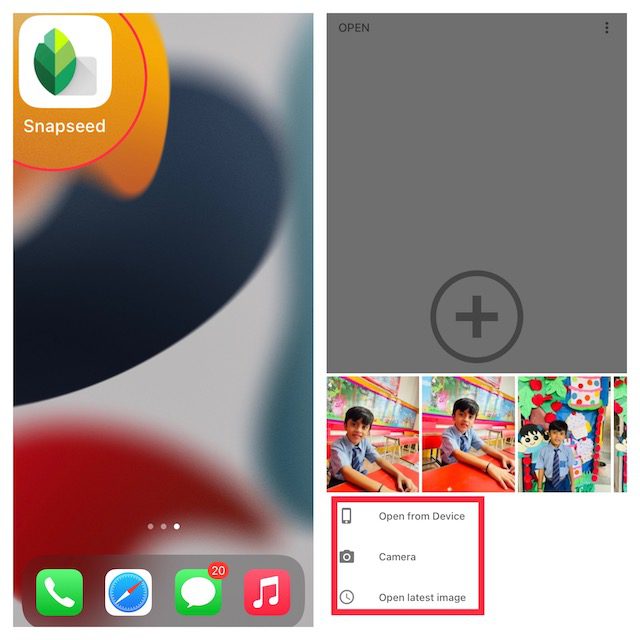
2. Ensuite, passez à l’onglet « Outils » en bas et sélectionnez l’outil « Flou de l’objectif ».
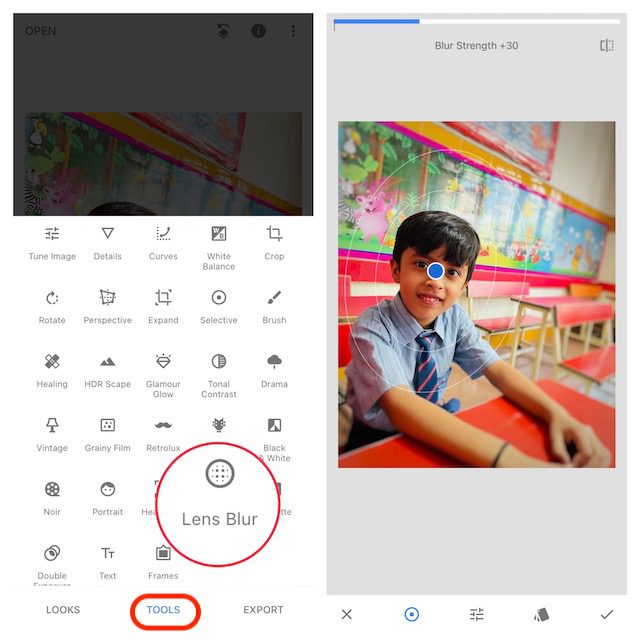
3. Ensuite, vous devriez voir quelques cercles blancs sur votre image. Alors que la partie à l’intérieur du cercle intérieur sera nette, la partie à l’extérieur sera floue. Votre image passera de nette à floue dans les zones entre les deux cercles. Selon vos besoins, vous pouvez faire glisser le cercle vers une zone préférée ou même le redimensionner en pinçant avec vos doigts.
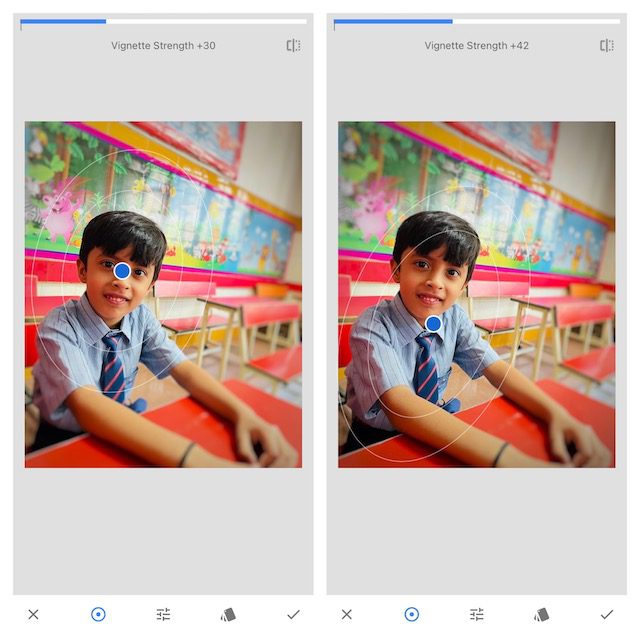
- Si vous souhaitez régler la force du flou, balayez vers le haut ou vers le bas et choisissez » Force du flou « . Après cela, balayez vers la gauche ou la droite pour affiner la force du flou.
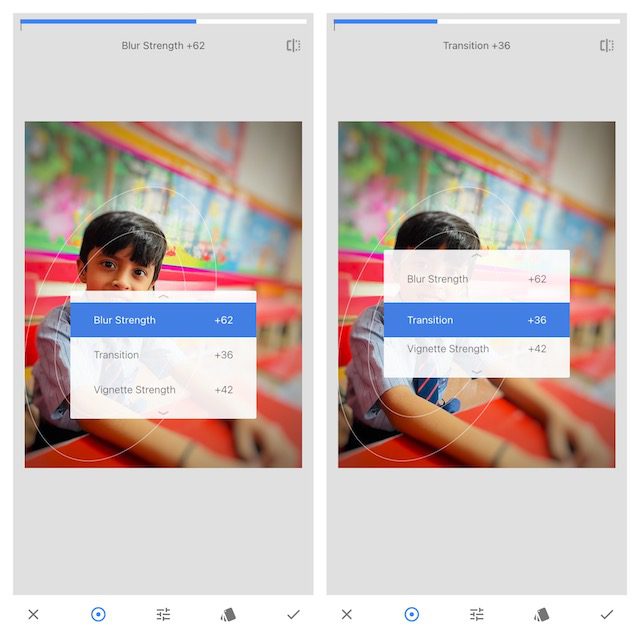
- Vous avez également la possibilité d’ajuster la « Transition » et la « Force de la vignette » de la même manière. Alors que la transition vous permet d’ajuster la transition de la zone focalisée vers le flou, la force du vignetage vous permet de contrôler la noirceur des bords de l’image.
4. Une fois que vous avez parfaitement modifié votre image, cliquez sur la coche dans le coin inférieur droit de l’écran.
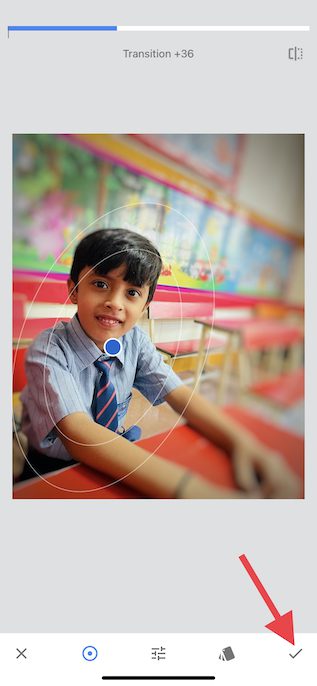
5. Maintenant, appuyez sur « Exporter » et choisissez l’option Enregistrer une copie, Enregistrer ou Exporter dans le menu, et vous avez terminé !
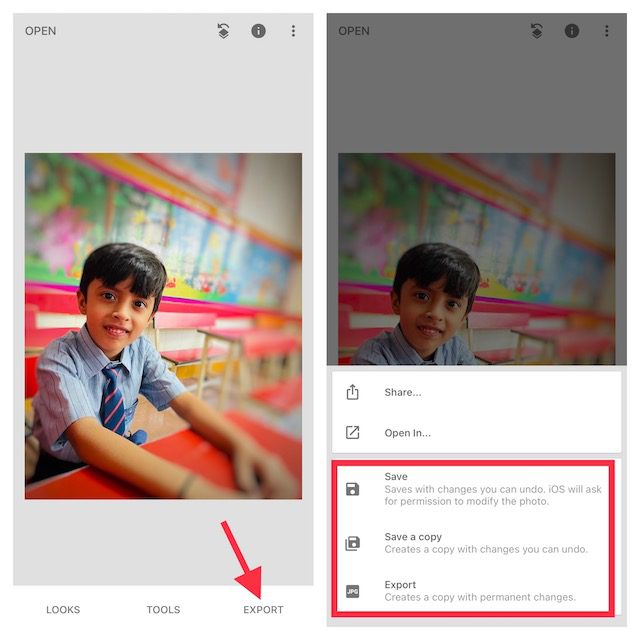
Flouter l’arrière-plan des photos sur votre iPhone
Alors oui, ce sont les moyens les plus efficaces de flouter l’arrière-plan des photos sur iOS. Avec le mode portrait désormais disponible sur la plupart des iPhones modernes, c’est la meilleure méthode pour obtenir un flou d’arrière-plan naturel sur les photos. En outre, vous disposez de certaines applications tierces performantes telles que Snapseed et Focos sur l’App Store pour en tirer le meilleur parti, même sur les anciens modèles d’iPhone. Cela dit, quelle est votre méthode préférée pour cliquer sur des photos de portrait avec un arrière-plan flou sur votre iPhone. Et si vous souhaitez renforcer davantage vos compétences en photographie, je vous recommande d’explorer notre tour d’horizon des meilleures applications et astuces en mode nuit pour tirer le meilleur parti d’Apple ProRaw.