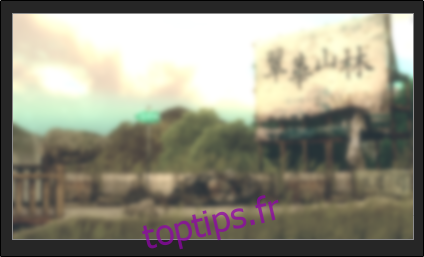Si votre image d’arrière-plan attire une attention inutile ou si vous devez rendre flou une partie d’une image contenant des informations sensibles, vous pouvez le faire directement dans PowerPoint. Nous allons vous montrer comment.
Flouter une image entière
Tout d’abord, ouvrez PowerPoint et accédez à la diapositive contenant l’image que vous souhaitez flouter. Sélectionnez l’image, et cela ouvre automatiquement l’onglet «Format d’image».
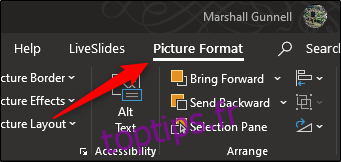
Ensuite, sélectionnez «Effets artistiques» dans le groupe «Ajuster».
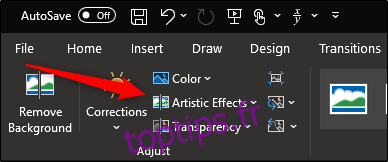
Dans le menu déroulant qui apparaît, cliquez sur l’option Flou.
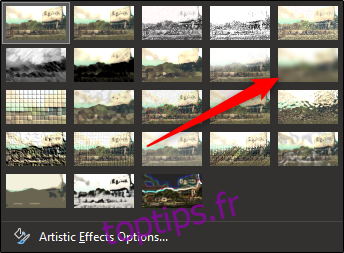
Votre image dans son intégralité est maintenant floue. S’il n’est pas aussi flou que vous le souhaitez, vous pouvez l’ajuster manuellement. De retour dans le menu déroulant « Effets artistiques », sélectionnez « Options d’effets artistiques ».
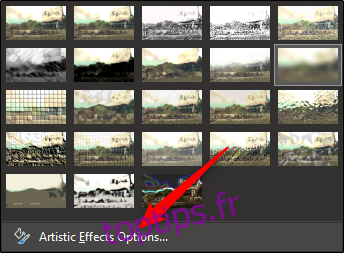
Le volet «Format de l’image» apparaît sur le côté droit de la fenêtre. Sous «Effets artistiques», recherchez la barre à côté de «Rayon» et faites glisser le paramètre vers la droite pour augmenter le flou de l’image jusqu’à ce que vous en soyez satisfait.
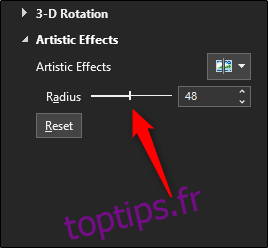
Que faire si vous souhaitez uniquement rendre flou une partie spécifique d’une image au lieu de l’image entière? Bien que ce ne soit pas un processus simple, il existe un moyen de le faire.
Flouter une partie d’une image
Comme États du bureau, il n’y a pas d’outil de flou explicitement conçu pour brouiller une partie d’une image. Cette astuce nécessite une petite manipulation des autres outils.
La première chose à faire est d’insérer une forme qui couvre la zone de la photo que vous souhaitez flouter. Vous pouvez utiliser l’une des formes par défaut du groupe «Illustrations» de l’onglet «Insertion», ou vous pouvez dessiner une forme de forme libre.
Une fois que vous avez votre forme, ajustez-la pour couvrir la partie de l’image que vous souhaitez flouter.

Après avoir inséré la forme, vous êtes déplacé vers l’onglet « Format de la forme ». Dans le groupe «Styles de forme», sélectionnez «Remplissage de forme», puis sélectionnez «Pipette» dans le menu déroulant.
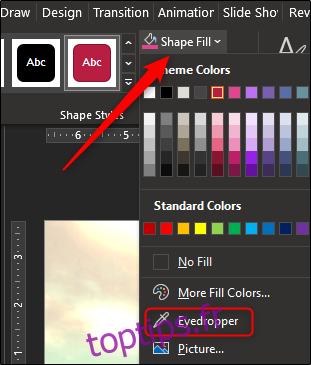
Cela vous permet de choisir une partie de l’image qui est proche de la couleur dont vous souhaitez créer la forme.
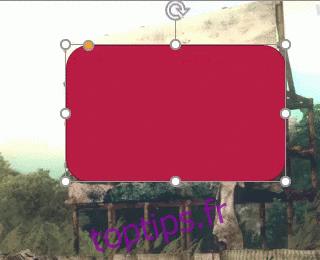
Ensuite, retournez dans le groupe « Styles de forme » de l’onglet « Format de forme ». Cliquez sur « Effets de forme », puis sélectionnez « Bords doux » dans le menu déroulant qui apparaît.
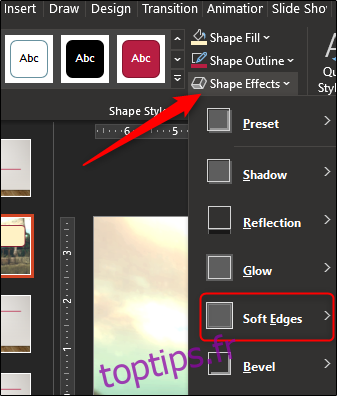
Un sous-menu apparaît, présentant plusieurs variations de bord doux. Choisissez celui qui vous convient le mieux. Pour cet exemple, nous avons sélectionné la variation de 25 points.
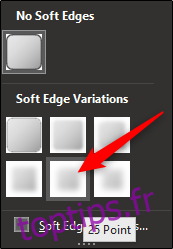
Cette partie spécifique de l’image devrait maintenant apparaître floue sans attirer l’attention inutile.

Maintenant, nous devons regrouper l’image et la forme afin qu’elles restent ensemble si vous avez besoin d’ajuster autre chose plus tard. Pour ce faire, maintenez la touche Ctrl enfoncée et cliquez sur les deux objets.
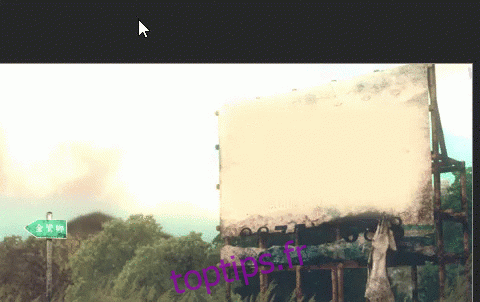
Maintenant, dans l’onglet «Format d’image», sélectionnez «Groupe» dans la section «Organiser». Dans le menu déroulant, cliquez sur « Groupe ».
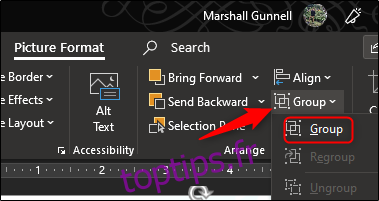
Les deux objets sont maintenant réunis. Cela vous permet d’ajuster l’arrière-plan pendant que la forme floue reste au bon endroit.