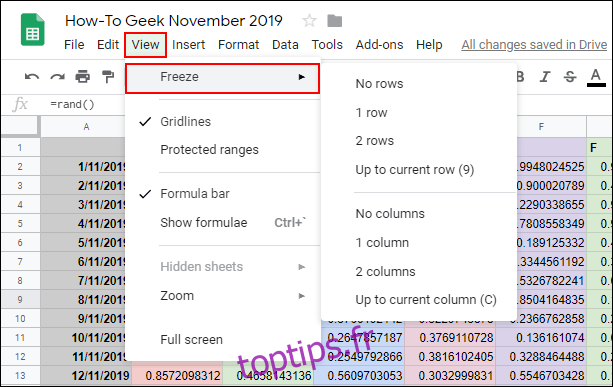Plus le nombre de lignes et de colonnes de votre feuille de calcul Google Sheets est élevé, plus elle peut devenir compliquée. Le gel ou le masquage de lignes et de colonnes peut faciliter la lecture et la navigation dans votre feuille de calcul. Voici comment.
Table des matières
Figer les colonnes et les lignes dans Google Sheets
Si vous figez des colonnes ou des lignes dans Google Sheets, cela les verrouille en place. Il s’agit d’une bonne option à utiliser avec des feuilles de calcul riches en données, dans lesquelles vous pouvez figer des lignes ou des colonnes d’en-tête pour faciliter la lecture de vos données.
Dans la plupart des cas, vous souhaiterez ne figer que la première ligne ou colonne, mais vous pouvez figer des lignes ou des colonnes immédiatement après la première. Pour commencer, sélectionnez une cellule dans la colonne ou la ligne que vous souhaitez figer, puis cliquez sur Affichage> Figer dans le menu supérieur.
Cliquez sur «1 colonne» ou «1 ligne» pour figer la colonne du haut A ou la ligne 1. Vous pouvez également cliquer sur «2 colonnes» ou «2 lignes» pour figer les deux premières colonnes ou lignes.
Vous pouvez également cliquer sur «Jusqu’à la colonne actuelle» ou «Jusqu’à la ligne actuelle» pour figer les colonnes ou les lignes jusqu’à la cellule sélectionnée.
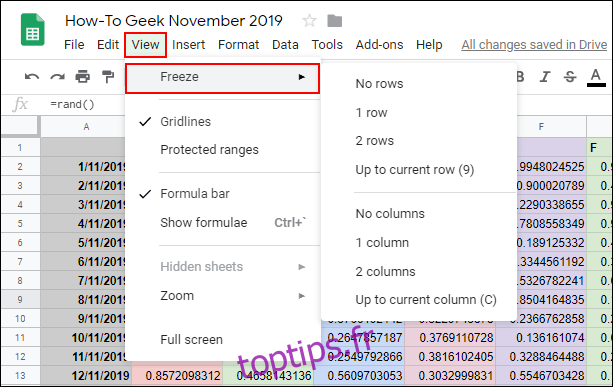
Si vous souhaitez supprimer des colonnes ou des lignes figées, cliquez sur Affichage> Gelé et sélectionnez «Aucune ligne» ou «Aucune colonne» pour ramener ces cellules à la normale.
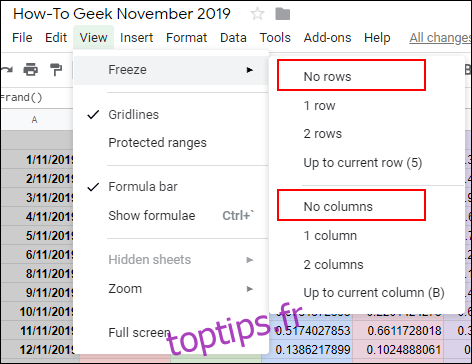 Masquer les colonnes et les lignes dans Google Sheets
Masquer les colonnes et les lignes dans Google Sheets
Si vous souhaitez masquer temporairement certaines lignes ou colonnes, mais que vous ne souhaitez pas les supprimer complètement de votre feuille de calcul Google Sheets, vous pouvez les masquer à la place.
Masquer les colonnes Google Sheets
Pour masquer une colonne, cliquez avec le bouton droit sur l’en-tête de colonne de la colonne choisie. Dans le menu qui apparaît, cliquez sur le bouton «Masquer la colonne».
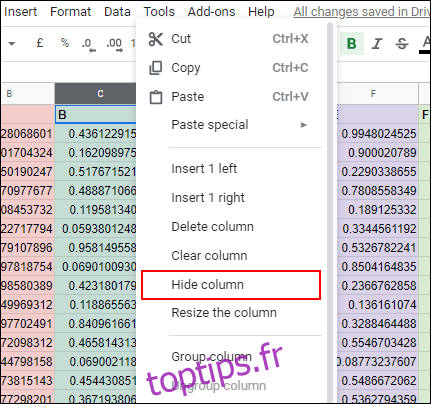
Votre colonne disparaîtra alors de la vue, avec des flèches apparaissant dans les en-têtes de colonne de chaque côté de votre colonne masquée.
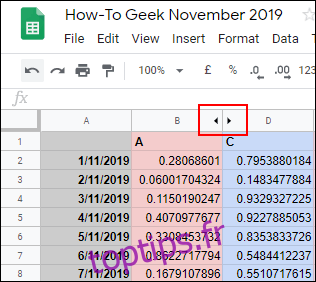
Cliquer sur ces flèches exposera la colonne et la ramènera à la normale. Vous pouvez également utiliser des raccourcis clavier dans Google Sheets pour masquer votre colonne à la place.
Cliquez sur l’en-tête de la colonne pour le sélectionner, puis appuyez sur Ctrl + Alt + 0 sur votre clavier pour le masquer à la place. Sélectionner les colonnes de chaque côté de votre ligne masquée, puis appuyer sur Ctrl + Maj + 0 sur votre clavier affichera votre colonne par la suite.
Masquer les lignes Google Sheets
Semblable au processus ci-dessus, si vous souhaitez masquer une ligne dans Google Sheets, cliquez avec le bouton droit sur l’en-tête de ligne de la ligne que vous souhaitez masquer.
Dans le menu qui apparaît, cliquez sur le bouton «Masquer la ligne».
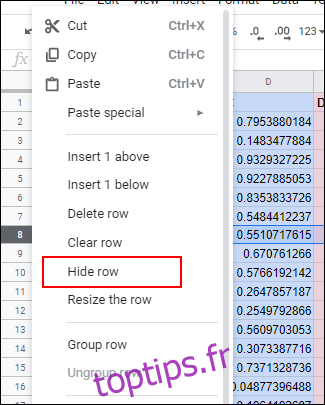
La ligne sélectionnée disparaîtra, avec des flèches opposées apparaissant dans les lignes d’en-tête de chaque côté.
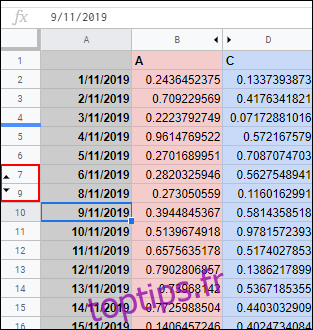
Cliquez sur ces flèches pour afficher votre ligne cachée et la ramener à la normale à tout moment.
Si vous préférez utiliser un raccourci clavier, cliquez sur l’en-tête de ligne pour le sélectionner, puis appuyez sur Ctrl + Alt + 9 pour masquer la ligne à la place. Sélectionnez les lignes de chaque côté de votre ligne masquée et appuyez sur Ctrl + Maj + 9 sur votre clavier pour l’afficher par la suite.