Il est fort probable que la majorité des utilisateurs d’ordinateurs personnels sous Windows 10 aient, à un moment ou un autre, besoin de réaliser des captures d’écran.
Que ce soit pour partager une situation amusante avec un ami, pour sauvegarder une information cruciale, ou encore pour élaborer des tutoriels imagés destinés à des publications en ligne, un outil de capture d’écran s’avère indispensable.
Il est même possible, avec un éditeur d’images compatible avec la technologie OCR, d’extraire le texte des captures d’écran.
Réaliser des captures d’écran sous Windows 10
Windows 10 intègre nativement des fonctionnalités de capture d’écran. Plusieurs méthodes permettent de saisir l’affichage de votre écran sous le système d’exploitation de Microsoft, et nous allons vous les présenter.
Certains préfèrent utiliser l’invite de commande pour effectuer des captures, mais nous allons privilégier une approche plus pratique, en nous concentrant sur des méthodes plus intuitives grâce à leur interface graphique.
Comment capturer l’écran sous Windows 10
1. Utilisation de la touche Impr écran
Examinez votre clavier et repérez la touche « Impression écran ». Elle se trouve généralement sur la rangée supérieure, parmi les touches de fonction. Toutefois, elle peut aussi être localisée près de la touche « Accueil », voire sur le pavé numérique, en fonction du fabricant et du modèle de votre clavier.
Où sont stockées les captures d’écran ?
Appuyez sur la touche « Impr écran » pour capturer l’intégralité de votre bureau. Windows 10 ne signale pas qu’une copie a été effectuée. Néanmoins, vous pouvez ouvrir un éditeur d’images tel que Paint ou Paint 3D, puis y coller l’image.
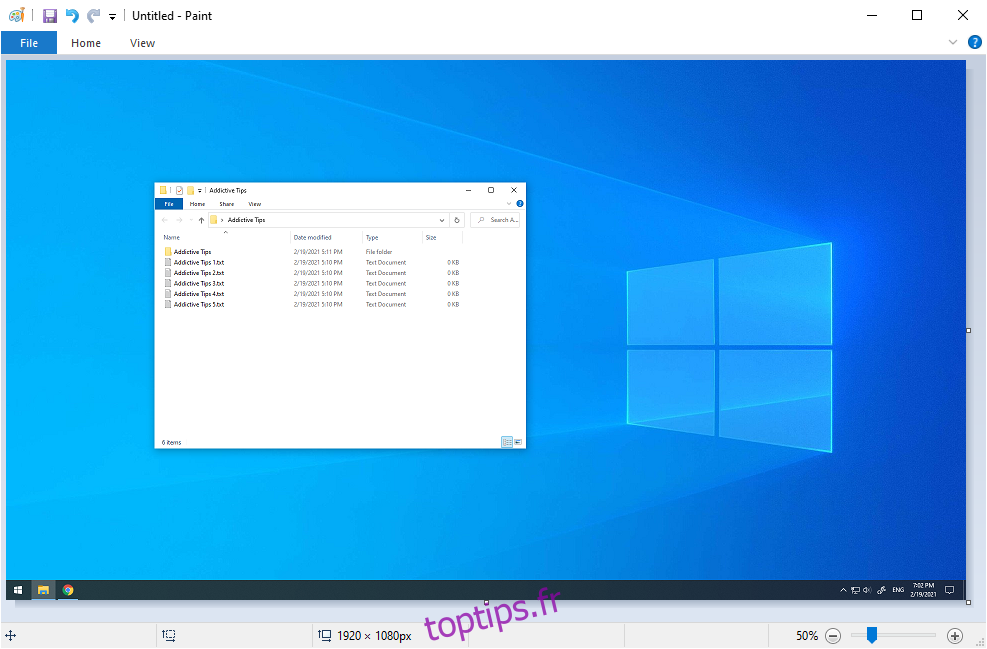
Si vous maintenez la touche « Alt » enfoncée simultanément à la touche « Impr écran », vous obtenez une capture de la fenêtre active et non de l’ensemble de l’écran.
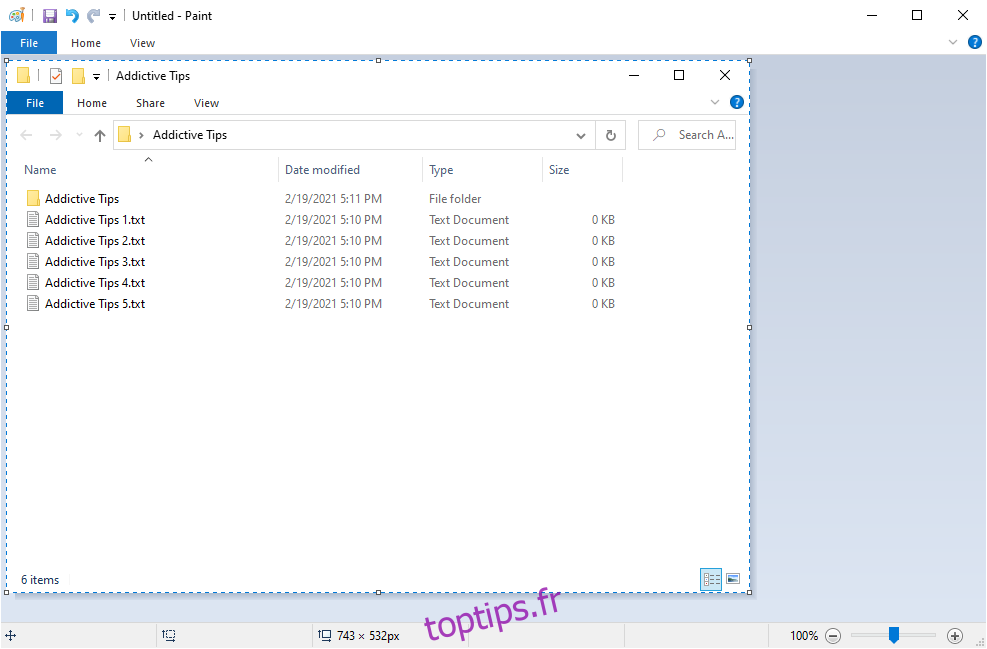
C’est une solution simple et efficace pour se concentrer sur une application en particulier, sans avoir à rogner les zones superflues d’une capture plein écran dans un éditeur d’images.
2. Utilisation de la combinaison de touches Win + Impr écran
Maintenez la touche « Win » enfoncée et appuyez sur la touche « Impr écran » pour obtenir des résultats similaires à la méthode précédente, avec deux différences majeures.
Premièrement, vous avez la confirmation visuelle que vous réalisez une capture, car l’écran s’assombrit brièvement.
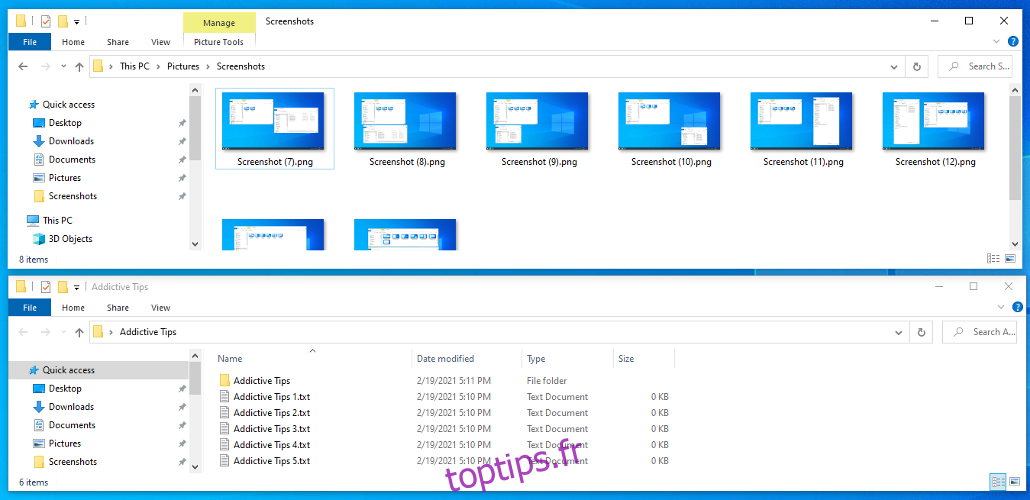
Où sont enregistrées les captures d’écran ?
Deuxièmement, les captures plein écran sont automatiquement enregistrées sur le disque dur. Vous les trouverez dans le dossier Images > Captures d’écran. L’emplacement par défaut peut être modifié dans la section Propriétés > Emplacement.
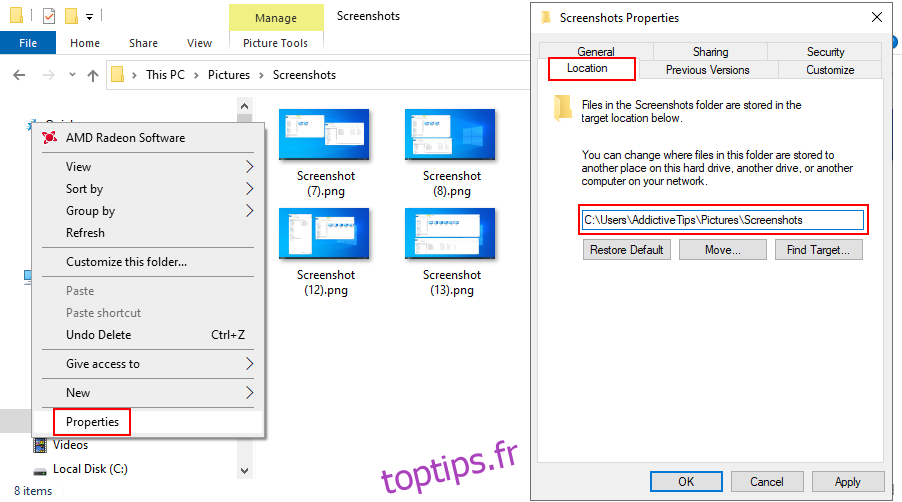
L’image capturée est également copiée dans le presse-papier, ce qui vous permet de l’ouvrir dans un éditeur, de la coller et de la modifier si besoin.
Contrairement à la méthode précédente, l’utilisation du raccourci Win + Impr écran est idéale pour les captures rapides et répétées, sans perdre de temps à les sauvegarder manuellement.
3. Utilisation de l’outil Capture d’écran
L’outil Capture est un utilitaire spécifique intégré à Windows depuis la version 7. Il permet de réaliser des captures d’écran. Il est toujours disponible sous Windows 10. Outre la capture plein écran et de la fenêtre active, il offre la possibilité de créer des captures de forme libre ou rectangulaire.
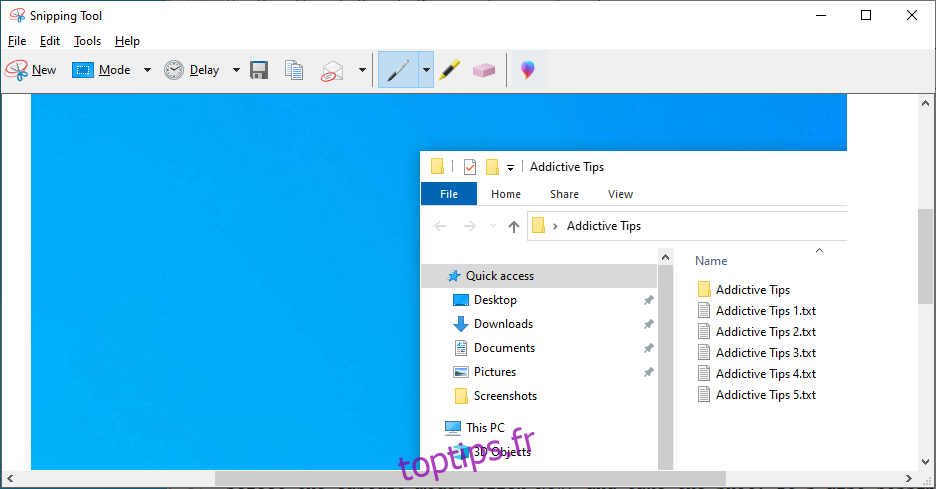
Choisissez le mode de capture, cliquez sur « Nouveau » et prenez votre capture. Il est aussi possible de définir un délai avant la prise (jusqu’à 5 secondes).
Vous pouvez enregistrer l’extrait au format PNG, GIF ou JPG, le copier ou l’envoyer en pièce jointe par email. Avant cela, vous pouvez annoter l’image avec un stylo ou un surligneur pour mettre en évidence les éléments importants.
4. Utilisation de la Xbox Game Bar
La Xbox Game Bar est une autre fonctionnalité intégrée à Windows 10. Elle est spécialement conçue pour la capture d’écran et l’enregistrement vidéo, notamment lors de sessions de jeux ou avec des applications en plein écran. Vous pouvez y accéder rapidement en utilisant le raccourci Win + G.
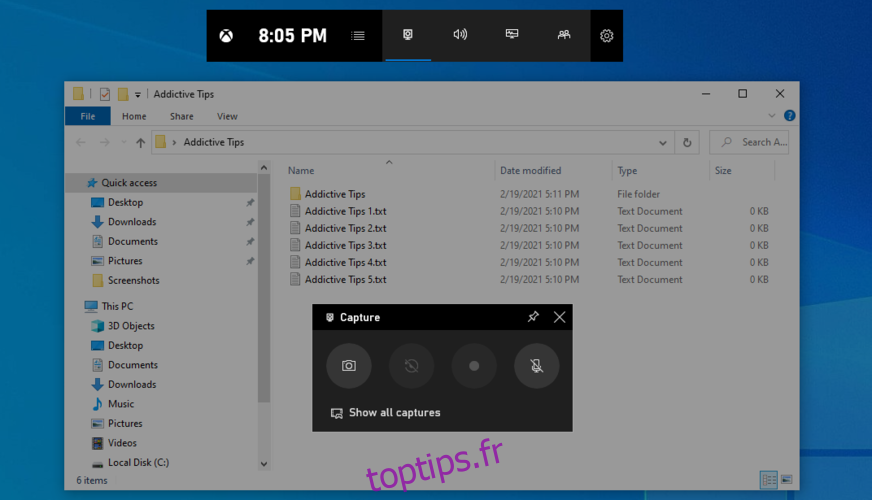
Vous pouvez aussi utiliser directement la combinaison de touches Win + Alt + Impr écran pour capturer tout l’écran. La capture est copiée dans le presse-papier, il vous suffit donc d’ouvrir un éditeur pour la coller et la sauvegarder.
5. Utilisation de GreenShot
Si vous avez besoin de plus de contrôle, comme la planification de captures d’écran, vous pouvez opter pour un logiciel tiers. De nombreuses options sont disponibles sur le Web, mais Greenshot est considéré comme l’un des meilleurs dans le domaine.
Greenshot est un logiciel entièrement gratuit. Il propose différents modes de capture, comme plein écran, fenêtre active, zone personnalisée ou dernière zone.
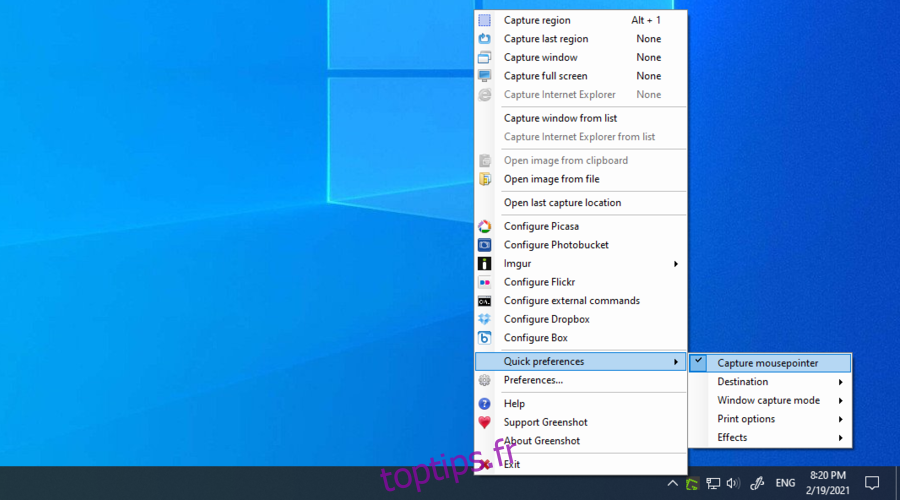
Vous pouvez paramétrer des raccourcis clavier, enregistrer les captures en local, ou les envoyer vers des services d’hébergement d’images tels qu’Imgur, Photobucker, Flickr ou Dropbox.
De plus, vous pouvez choisir d’inclure ou non le curseur de votre souris dans les images, conserver la transparence de la fenêtre, ou imprimer les images en noir et blanc ou en couleurs inversées.
Conclusion
En résumé, vous pouvez facilement effectuer des captures d’écran sur votre PC Windows 10 en utilisant la touche « Impression écran » ou en l’activant avec la touche « Alt » enfoncée. Il est même possible de capturer des écrans d’applications qui bloquent cette fonctionnalité.
Vous pouvez également utiliser l’outil Capture de Windows 10 ou la barre de jeu Xbox. Si vous avez besoin de plus de contrôle sur vos captures, une application tierce comme GreenShot est une bonne solution.
Avons-nous omis un élément important? Quelle est votre méthode préférée pour réaliser des captures d’écran sous Windows 10 ? N’hésitez pas à nous le faire savoir dans la section commentaires ci-dessous.