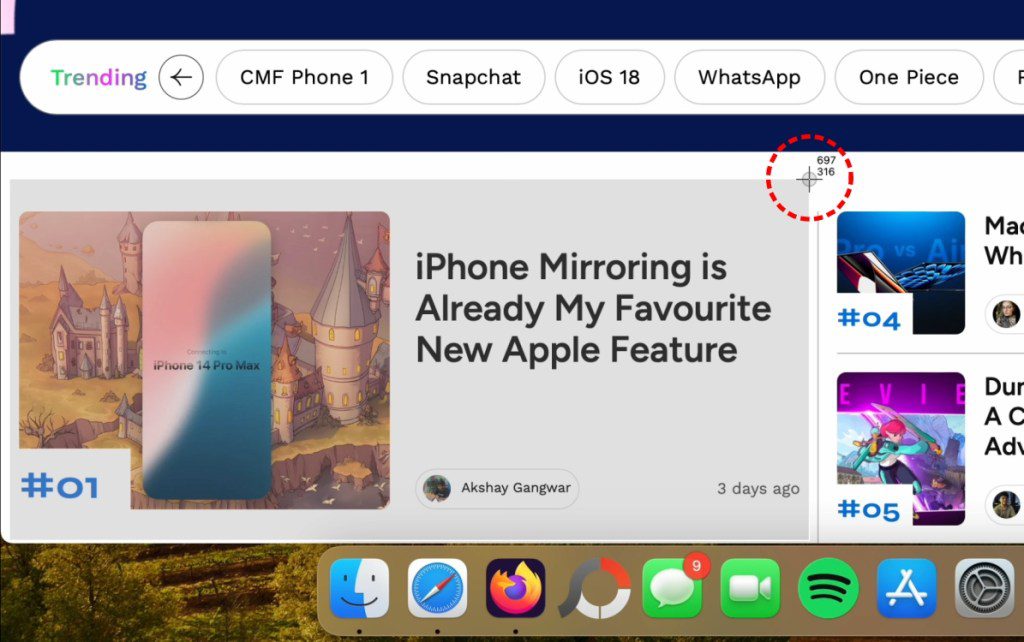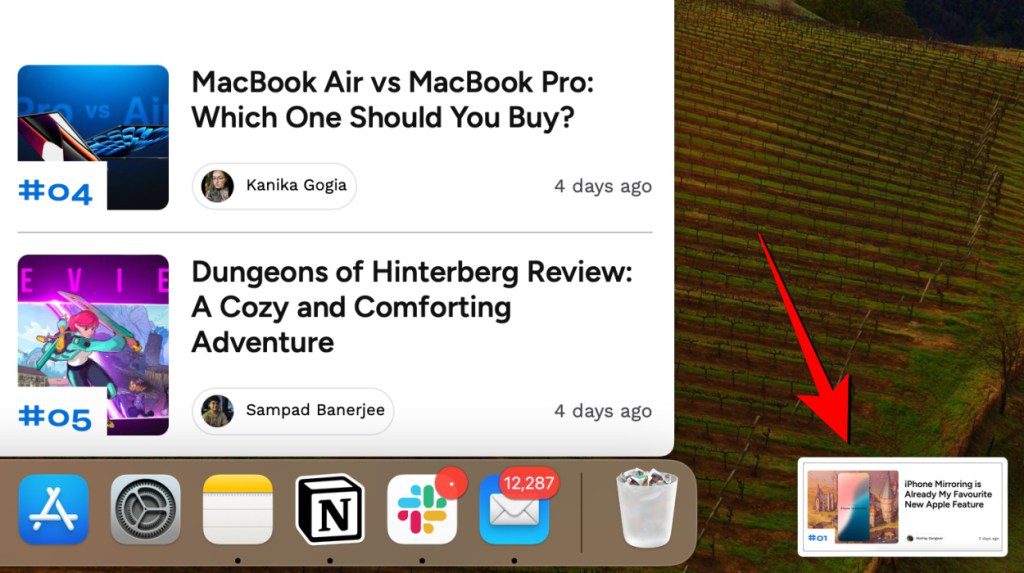Si vous venez de troquer un ordinateur Windows contre un Mac, une des premières différences que vous avez probablement remarquée est l’absence du bouton « Impr écran » pour réaliser des captures d’écran. Bien qu’il soit tout à fait aisé d’effectuer une capture d’écran sur un Mac, cela peut sembler un peu déroutant pour les nouveaux utilisateurs de macOS. Il est possible de capturer l’écran en entier, une fenêtre spécifique, ou encore une section délimitée de votre affichage grâce à différentes combinaisons de touches. Cet article a pour but de vous faire découvrir les multiples façons de faire des captures d’écran sur Mac, vous permettant ainsi de maîtriser cette fonction essentielle de votre nouvel ordinateur.
Réaliser une capture d’écran de tout l’écran sur Mac
Votre Mac vous offre la possibilité de faire des captures d’écran de haute qualité, que vous pourrez ensuite modifier et partager à votre guise, notamment via AirDrop. Voici le raccourci clavier pour saisir l’intégralité de votre écran :
- Sur la fenêtre que vous souhaitez immortaliser, appuyez simultanément sur les touches Maj + Commande + 3 afin de capturer une image de tout l’écran.
- Une vignette apparaîtra alors en bas à droite de votre écran. Cliquez dessus pour visualiser immédiatement la capture ou patientez jusqu’à ce qu’elle soit enregistrée sur votre bureau.
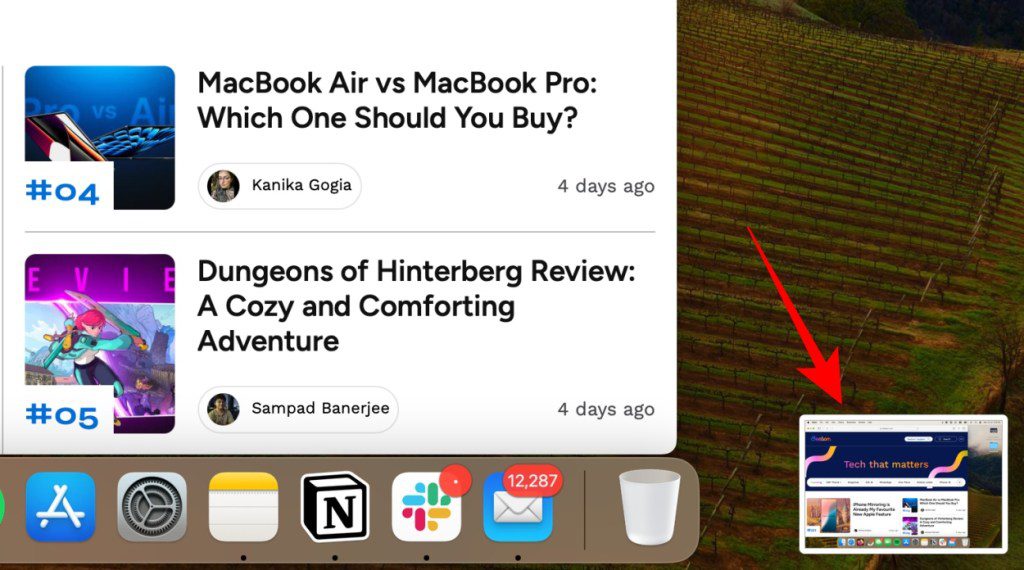
Effectuer une capture d’écran sélective sur Mac
Cette approche transforme votre curseur en une cible, vous permettant de choisir précisément quelle zone de votre écran capturer. Voici le raccourci clavier pour saisir une portion spécifique de l’écran de votre Mac :
- Sur la fenêtre visée, appuyez sur Maj + Commande + 4, ce qui modifiera l’apparence de votre curseur en une croix.
- Cliquez et faites glisser cette croix pour délimiter la zone de votre choix, puis relâchez pour réaliser la capture d’écran.
- Vous pouvez également maintenir la barre d’espace enfoncée pendant que vous faites glisser la sélection pour la déplacer.
- Si vous changez d’avis et ne souhaitez pas faire de capture d’écran, appuyez sur la touche Échap.
Bien que la méthode précédente puisse être utilisée pour capturer une fenêtre, il existe un autre raccourci spécifique pour saisir une fenêtre ou un menu en particulier. Voici son fonctionnement :
- Ouvrez la fenêtre ou le menu que vous voulez capturer.
- Appuyez simultanément sur Maj + Commande + 4 + Barre d’espace. La fenêtre deviendra grisée et le pointeur prendra la forme d’une icône d’appareil photo.
- Cliquez ensuite sur la fenêtre que vous voulez immortaliser.
- Pour ne pas inclure l’ombre de la fenêtre dans la capture, maintenez la touche Option enfoncée pendant que vous cliquez.
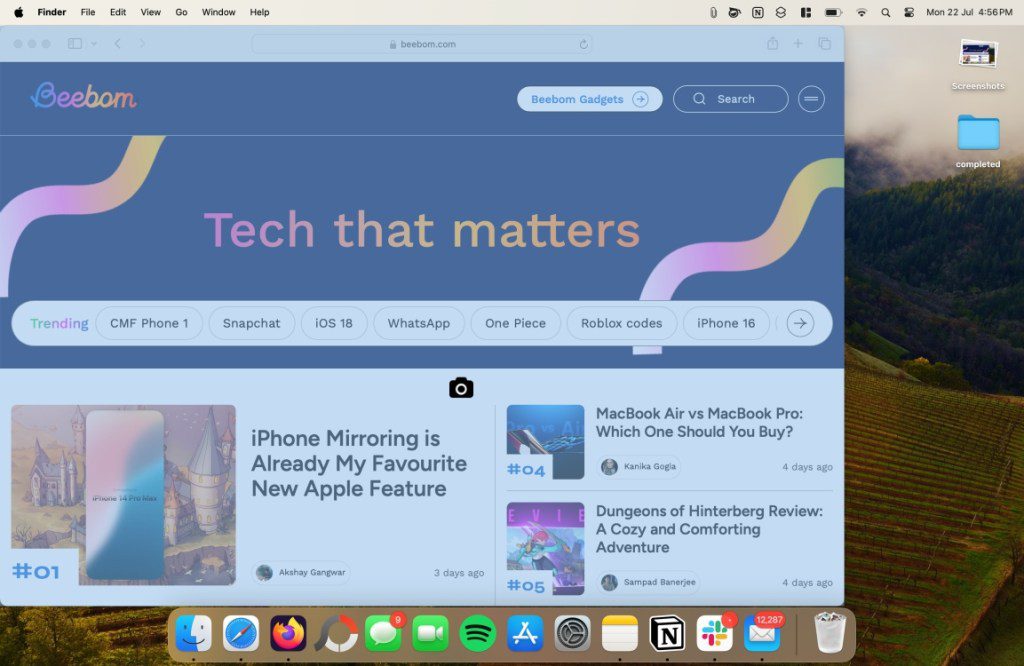
Utiliser la fenêtre de capture d’écran sur Mac
Nous avons passé en revue les raccourcis clavier les plus courants pour faire des captures d’écran sur Mac, qu’il s’agisse de l’écran entier, d’une partie spécifique, ou encore d’une fenêtre. Bien que vous puissiez utiliser ces différentes méthodes de manière indépendante, Mac met également à votre disposition un outil de capture d’écran complet, accessible via un seul tableau de bord. Voici la marche à suivre :
- Appuyez sur le raccourci clavier Maj + Commande + 5 pour ouvrir la fenêtre de capture d’écran.
- Vous y trouverez diverses options pour réaliser des captures d’écran sur votre Mac, qu’il s’agisse de l’écran entier, d’une fenêtre ou d’une partie de l’écran. Vous avez également la possibilité d’enregistrer l’écran via cet outil.
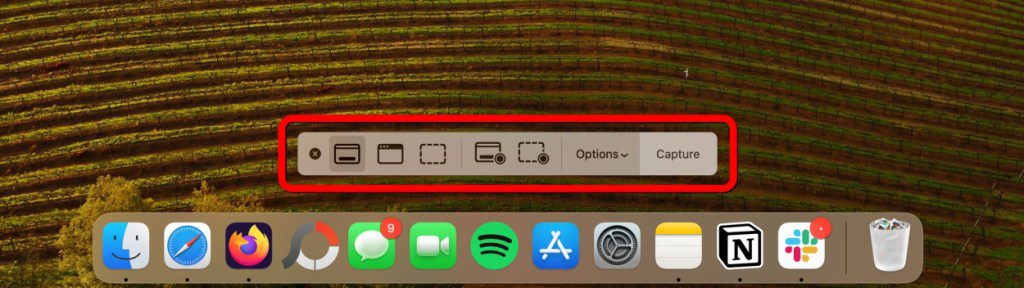
Modifier l’emplacement d’enregistrement des captures d’écran sur Mac
Par défaut, toutes les captures d’écran que vous réalisez sur votre Mac sont enregistrées sur votre bureau, qu’il s’agisse d’une capture de l’écran entier ou d’une fenêtre. Si vous souhaitez modifier cet emplacement d’enregistrement par défaut, suivez les instructions ci-dessous :
Utiliser la fenêtre de capture d’écran
Remarque : Cette méthode ne fonctionne que pour une capture d’écran spécifique. Vous devrez définir l’emplacement chaque fois que vous réaliserez une capture.
- Appuyez sur les touches Maj + Commande + 5 pour faire apparaître la fenêtre de capture d’écran.
- Cliquez sur l’onglet « Options » en bas, puis choisissez l’emplacement souhaité dans le menu déroulant.
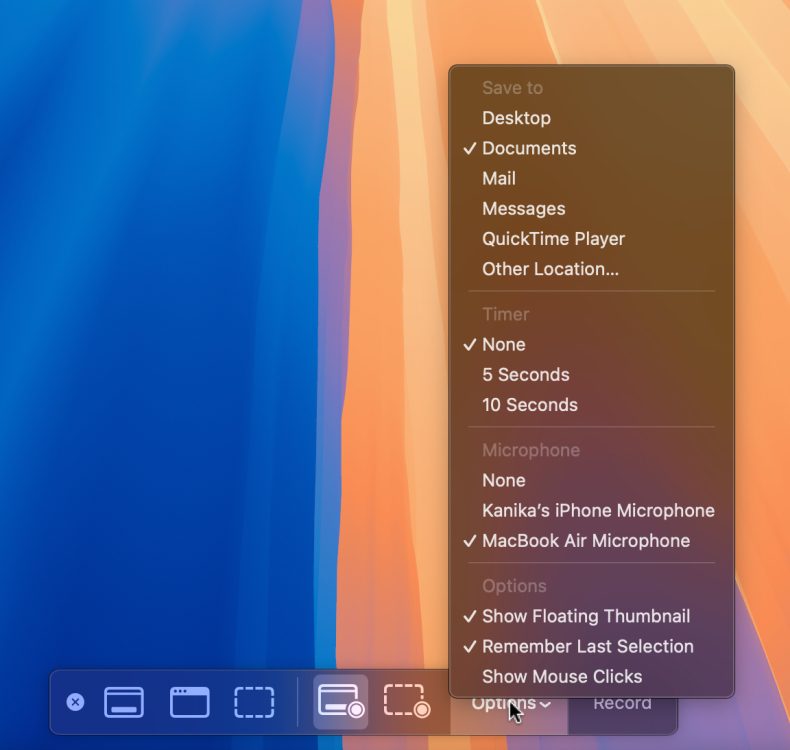
Utiliser le Terminal
Si vous souhaitez modifier l’emplacement d’enregistrement par défaut des captures d’écran sur Mac de façon permanente, vous pouvez le faire à l’aide du Terminal. Voici la procédure à suivre :
- Ouvrez l’application Finder et appuyez simultanément sur les touches Maj + Commande + N pour créer un nouveau dossier destiné à accueillir vos captures d’écran.
- Lancez l’application Terminal via Spotlight.
- Saisissez la commande defaults write com.apple.screencapture location puis appuyez sur la barre d’espace.
- Glissez le dossier nouvellement créé dans la fenêtre Terminal.
- Le chemin du dossier apparaîtra après la commande. Appuyez sur Entrée pour valider et changer l’emplacement par défaut des captures d’écran sur Mac.
La meilleure application tierce pour capturer des captures d’écran sur Mac
Bien que la méthode native d’Apple pour effectuer des captures d’écran soit satisfaisante, elle manque de certaines fonctionnalités. C’est là qu’interviennent les applications tierces. Shottr est une application de capture d’écran légère que vous pouvez installer sur votre ordinateur. Elle se loge dans votre barre de menu sous la forme d’une icône « S ». En l’ouvrant, vous découvrirez une multitude d’options.
Le principal atout de l’application Shottr réside dans le fait qu’elle offre de nombreuses fonctionnalités premium gratuitement. Parmi celles-ci, on trouve les captures d’écran défilantes, les annotations, le zoom avant et arrière, ainsi que la reconnaissance de texte (OCR). Ces fonctionnalités ne sont généralement disponibles qu’avec les versions payantes d’autres applications de capture d’écran.
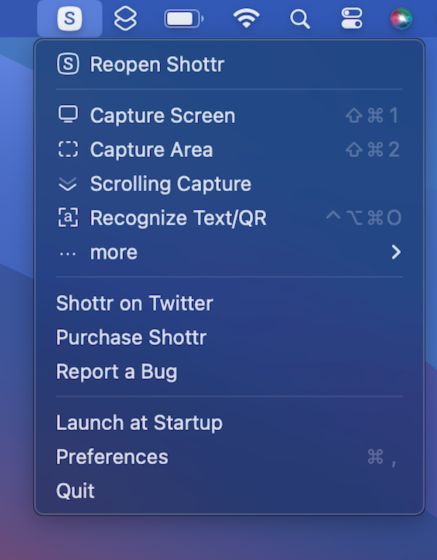
De plus, Shottr est facile à utiliser. Des raccourcis tels que Maj + Cmd + 1 ou Maj + Cmd + 2 vous permettent de capturer des captures d’écran plein écran ou de zones sélectionnées respectivement. Une fois l’image capturée, le mode d’édition d’image de Shottr s’ouvre, vous permettant de la modifier davantage. Vous pouvez télécharger Shottr gratuitement depuis le site officiel.
Pourquoi ne puis-je pas réaliser de captures d’écran sur mon Mac ?
En principe, les raccourcis de capture d’écran sont activés par défaut sur votre Mac, mais dans certains cas, il peut être nécessaire de configurer les paramètres. Voici la marche à suivre : Menu Apple > Réglages Système > Clavier > Raccourcis > Captures d’Écran.
Le Mac possède-t-il un outil de capture d’écran intégré ?
Absolument. Vous pouvez y accéder en appuyant sur les touches Commande + Maj + 5.
En résumé : Cet article vous a présenté les différentes méthodes pour faire des captures d’écran sur Mac, des raccourcis pour les captures d’écran complètes et sélectives, à l’utilisation de la fenêtre de capture d’écran et aux applications tierces. Que vous soyez novice sur Mac ou que vous souhaitiez simplement optimiser votre efficacité, ces astuces de capture d’écran vous seront précieuses.