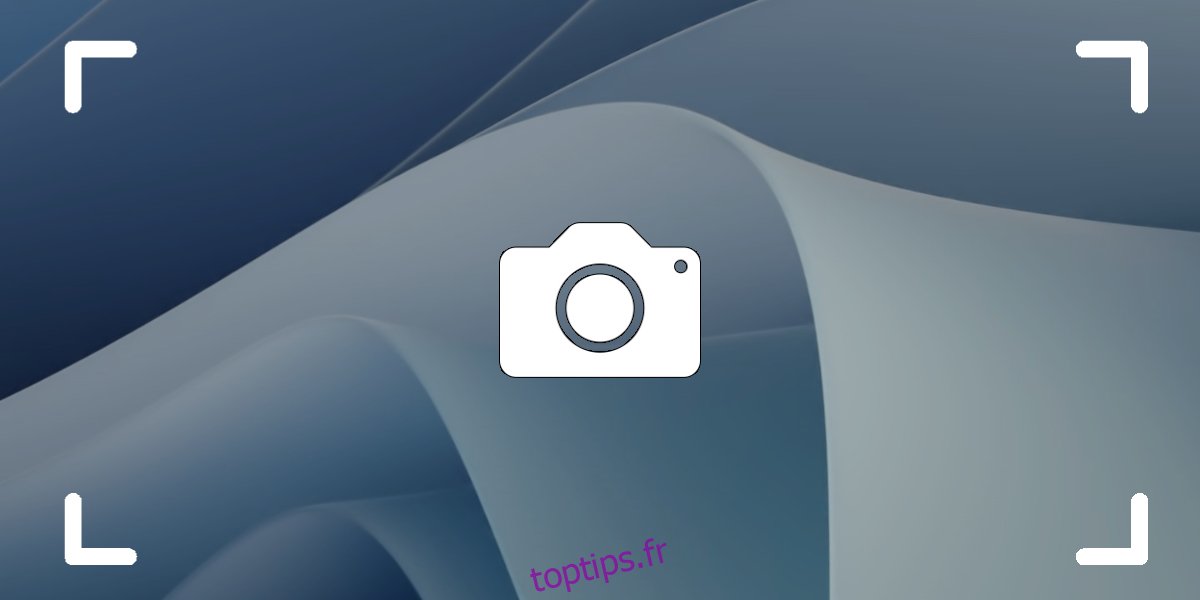Une capture d’écran est un moyen rapide de partager visuellement ce qui est sur votre écran. Dans de nombreux cas, une capture d’écran peut également servir de preuve de soumission ou de moyen rapide d’enregistrer des informations à l’écran que vous ne pouvez pas copier autrement. C’est une fonction essentielle, que vous utilisiez un ordinateur de bureau ou un appareil mobile.
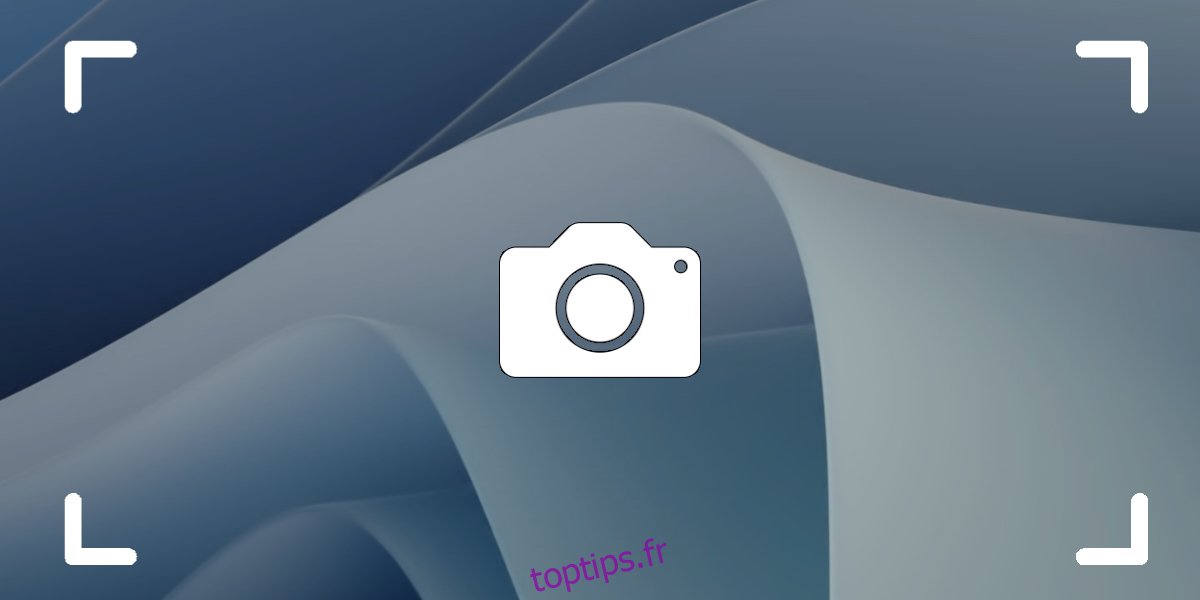
Table des matières
Capture d’écran sous Windows 11
Windows 11 dispose de nombreuses méthodes intégrées pour prendre une capture d’écran. Il existe des méthodes rapides pour prendre une capture d’écran, et il existe des applications en stock qui peuvent prendre une capture d’écran différée.
Capture d’écran rapide – Windows 11
Il existe deux façons de prendre une capture d’écran rapide sous Windows 11.
PrntScreen
Cette méthode fonctionne avec une seule frappe et peut être utilisée lorsque quelque chose disparaît rapidement de l’écran.
Appuyez sur la touche Impr écran du clavier.
Ouvrez un éditeur d’images, par exemple Paint et utilisez le raccourci clavier Ctrl+V pour coller l’image du presse-papiers dans l’éditeur d’images.
Enregistrez l’image.
Windows + PrntScreen
Cette méthode est presque aussi rapide que la méthode précédente, mais elle enregistrera automatiquement la capture d’écran sous forme de fichier.
Appuyez simultanément sur les touches Windows + PrintScreen lorsque vous souhaitez prendre la capture d’écran.
L’écran clignotera et la capture d’écran sera enregistrée.
Ouvrez le dossier de la bibliothèque d’images.
Allez dans le dossier Captures d’écran et la capture d’écran sera enregistrée en tant que fichier PNG avec le nom Capture d’écran (numéro).
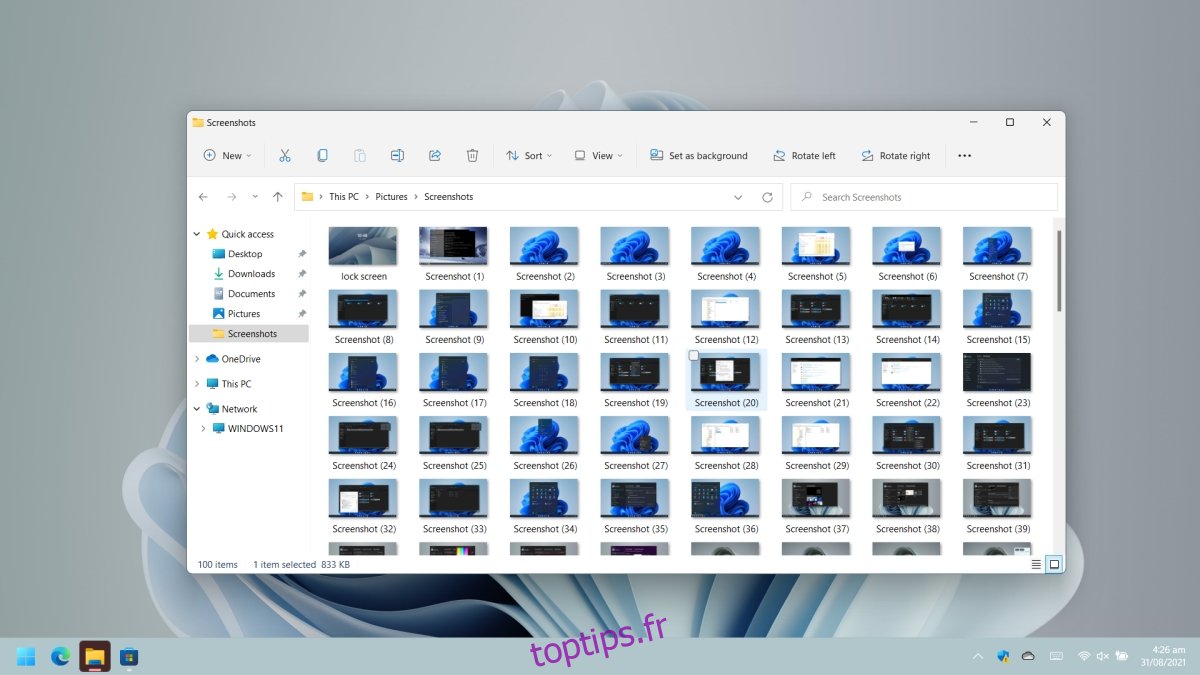
Capture d’écran différée – Windows 11
Afin de prendre une capture d’écran différée sur Windows 11, utilisez l’outil Snip & Sketch. Il s’agit d’une application standard sur Windows 11 (et sur Windows 10).
Ouvrez le menu Démarrer.
Accédez à la liste des applications.
Ouvrez Snip & Sketch.
Cliquez sur Pas de délai.
Sélectionnez un intervalle de délai : 3 secondes, 5 secondes ou 10 secondes.
Cliquez sur Nouveau.
Utilisez le délai pour configurer la capture d’écran.
Sélectionnez le type de capture d’écran que vous souhaitez prendre ; zone, fenêtre ou plein écran.
Une fois capturé, cliquez sur le bouton Enregistrer et enregistrez la capture d’écran.
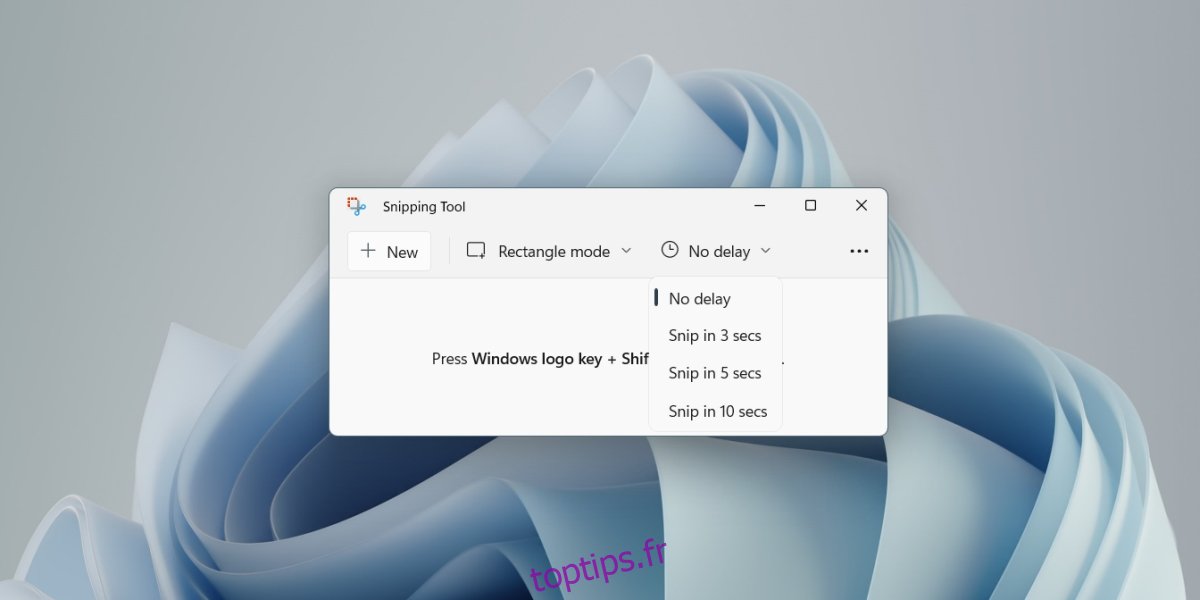
Conclusion
Windows 11 peut toujours exécuter des applications conçues pour Windows 10, Windows 8/8.1 et Windows 7. Il existe toutes sortes d’outils de capture d’écran tiers que vous pouvez installer si vous n’aimez pas les options d’achat d’actions. Greenshot et Shotty sont deux excellentes applications à essayer. Ils sont gratuits et disposent d’outils d’annotation intégrés pour éditer la capture d’écran après l’avoir prise. Sur cette note, Snip & Sketch dispose également d’un éditeur intégré, mais il est beaucoup plus basique que ce que vous trouverez dans la plupart des outils de capture d’écran tiers. Si vous préférez utiliser l’outil Capture, il est toujours disponible sur Windows 11.