Avez-vous découvert la possibilité de faire glisser votre doigt sur le clavier de votre iPhone ou iPad pour saisir du texte ? Cette fonction est activée par défaut, mais si vous ne l’avez pas encore expérimentée, je vous encourage à l’essayer. Vous pourriez être surpris de constater à quel point elle facilite et accélère la frappe.
Examinons QuickPath, l’appellation choisie par Apple pour désigner sa version du clavier à glissement, une fonctionnalité que les utilisateurs d’Android connaissent depuis plus d’une décennie. Certains l’appellent saisie par glissement ou saisie en faisant glisser, il s’agit de la même méthode.
Pourquoi adopter cette méthode ?
Apple a autorisé l’intégration de claviers tiers dans l’App Store avec la sortie d’iOS 8 en 2014. Les claviers à glissement étaient disponibles dès le départ, ce qui signifie que les utilisateurs d’iPhone et d’iPad ont eu la possibilité de se servir de ce style de frappe pendant près de dix ans.
Avec l’arrivée d’iOS 13 et d’iPadOS 13, Apple a finalement intégré cette fonctionnalité à son clavier iOS natif. Elle est activée dès la mise à niveau vers iOS 13.
La saisie par glissement permet de ne pas lever le doigt du clavier entre les lettres. Elle s’avère particulièrement pratique pour la saisie à une main. Elle est aussi souvent plus rapide que la saisie à deux mains, en raison d’un taux d’erreur généralement plus élevé avec les pouces.
Les préférences en matière de frappe varient d’une personne à l’autre. La saisie par glissement est plutôt plaisante une fois maîtrisée, mais il peut être nécessaire de revenir en arrière pour corriger quelques erreurs.
Faites l’essai et déterminez ce qui vous convient le mieux. L’avantage est que vous pouvez désormais utiliser les deux méthodes de saisie et basculer entre elles à votre guise.
Comment utiliser la saisie par glissement sur votre iPhone
QuickPath peut nécessiter un peu de pratique, mais c’est une méthode très intuitive une fois que l’on s’y est mis. Pour commencer, prenez votre iPhone et essayez de saisir des mots ou des phrases simples.
Supposons que vous vouliez écrire « iPhone ». Placez votre doigt sur le « I », puis faites-le glisser sur le « P », le « H », et les lettres suivantes dans l’ordre, sans le lever de l’écran. La correction automatique devrait aussi mettre en majuscule le « P » à votre place.
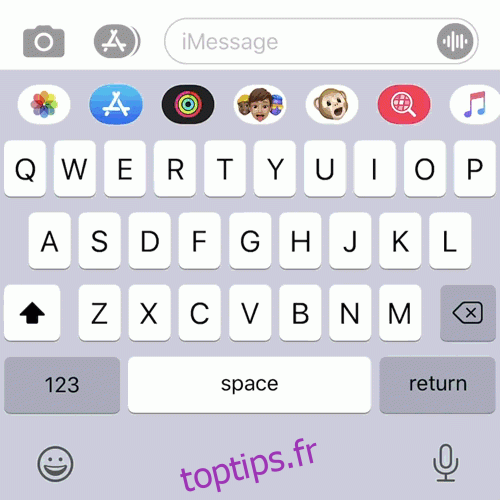
En utilisant la saisie par glissement, vous créez un schéma que votre appareil reconnaîtra et utilisera à l’avenir. Pour le vérifier, essayez à nouveau de saisir « iPhone », mais cette fois, faites-le plus rapidement. Vous n’avez pas à vous arrêter sur chaque lettre ; allez aussi vite que vous le souhaitez.
Après chaque mot, iOS ajoute automatiquement un espace, ce qui vous permet de poursuivre en faisant glisser le mot suivant.
Comment utiliser la saisie par glissement sur votre iPad
Vous ne pouvez pas utiliser QuickPath sur le clavier pleine largeur de l’iPad par défaut. Faire glisser votre doigt sur toute la largeur de l’iPad ne serait de toute façon pas très commode. Toutefois, vous pouvez utiliser QuickPath si vous activez le clavier flottant miniature, que vous pouvez déplacer à votre guise.
Pour ce faire, pincez l’écran vers l’intérieur (comme pour un zoom avant) sur le clavier plein écran par défaut de l’iPad. Un clavier plus petit apparaît, que vous pouvez déplacer à l’écran et utiliser pour saisir du texte par glissement.
Pour retrouver le clavier de plus grande taille, pincez simplement l’écran vers l’extérieur (comme pour un zoom arrière) sur le clavier miniature.
Mots avec des lettres doubles
Avec QuickPath, les lettres doubles (comme les deux « P » de « Apple » ou les deux « T » de « Letter ») sont traitées comme une seule lettre. Par exemple, pour faire glisser le mot « Apple », il faut commencer par le « A », puis faire glisser le doigt vers le « P », ensuite vers le « L » et terminer par « E ».
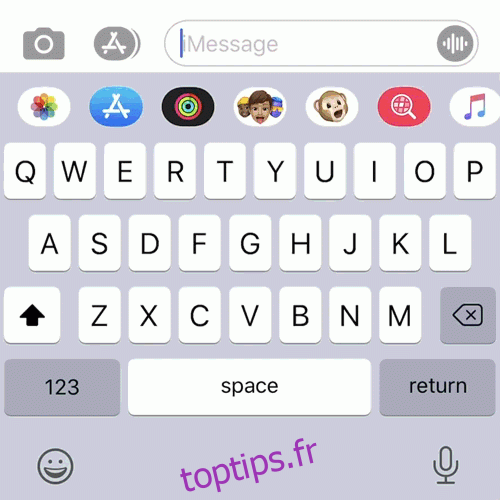
Le système de prédiction de QuickPath ajoute la lettre supplémentaire (dans la plupart des cas). « Trop » est une exception notable ; QuickPath utilise souvent « to » à la place. Cela dépend du contexte, cependant, et il se corrige souvent au fur et à mesure de la saisie.
Par exemple, si vous tapez « ça fait mal à » et que le mot suivant est « beaucoup », iOS utilisera « trop » à la place et corrigera toute la phrase. Si votre mot suivant est « marcher », aucune correction ne sera appliquée.
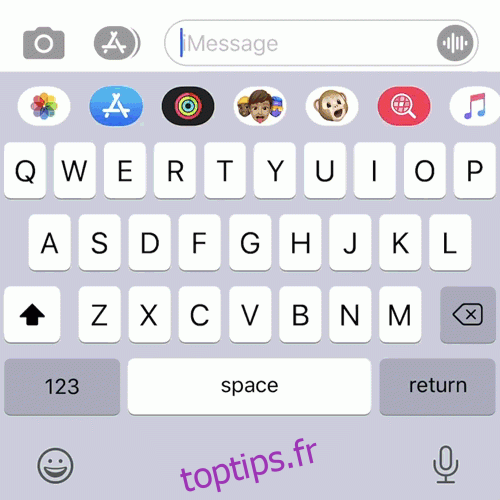
La plupart du temps, vous devriez pouvoir taper de façon naturelle et faire confiance à votre appareil pour faire les choses correctement.
Que faire si QuickPath se trompe de mot ?
Si vous pensez que QuickPath risque de se tromper, vous pouvez faire une pause après avoir tapé un mot et jeter un coup d’œil à la barre de suggestions QuickType (les trois mots proposés au-dessus du clavier en fonction de ce que votre téléphone pense que vous voulez écrire).
En général, le mot correct figure dans les suggestions de QuickType. Pour remplacer un mot, appuyez simplement dessus. Votre iPhone mémorisera les corrections que vous effectuez, de sorte que (en principe) vous n’aurez pas à les faire aussi souvent à l’avenir.
Le contexte joue un rôle primordial dans le choix du mot par votre iPhone dans ce cas. Par exemple, lorsque je tape « glisser », mon appareil le corrige en « balayage », probablement parce que c’est un mot d’usage plus courant. Le mot « balayage » est également associé à un emoji, ce qui peut aussi influencer le choix.
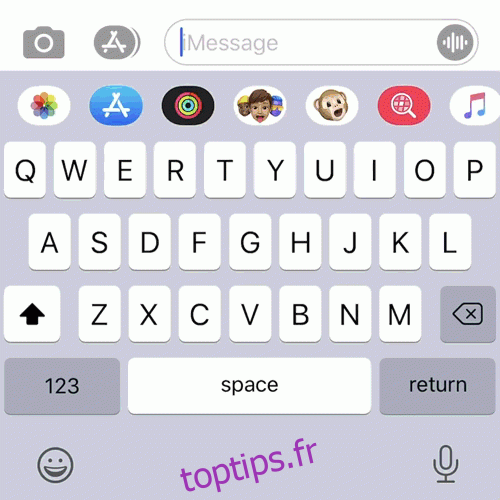
Comment accéder aux chiffres, à la ponctuation et aux symboles
La ponctuation peut ralentir votre saisie par glissement à grande vitesse. Heureusement, il existe un moyen rapide de choisir des chiffres, des signes de ponctuation et certains symboles courants.
Appuyez sur le bouton « 123 » et maintenez-le enfoncé pour afficher les symboles, puis faites glisser votre doigt jusqu’au chiffre, symbole ou signe de ponctuation souhaité. Relâchez votre doigt à ce niveau, et il apparaîtra dans le champ de texte. Le clavier revient ensuite en mode de saisie normal pour que vous puissiez continuer votre message.
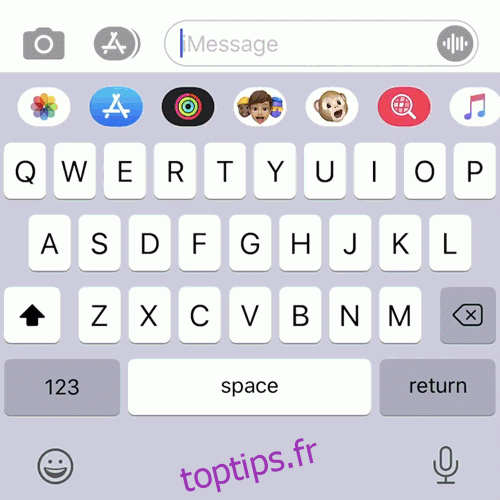
Vous pouvez toujours accéder aux symboles à appui long (comme º sous la touche 0) en utilisant cette méthode. Pour cela, maintenez votre doigt appuyé sur la touche pendant une seconde. Malheureusement, si vous avez besoin d’un des symboles plus obscurs de la deuxième page, vous devrez lever le doigt.
Comment sélectionner un emoji
La sélection d’un emoji peut être laborieuse lorsque vous utilisez la saisie par glissement avec QuickPath. Cela ralentit aussi la saisie normale. La meilleure solution consiste à taper le nom de l’emoji que vous souhaitez utiliser. Il devrait apparaître dans la zone QuickType au-dessus du clavier.
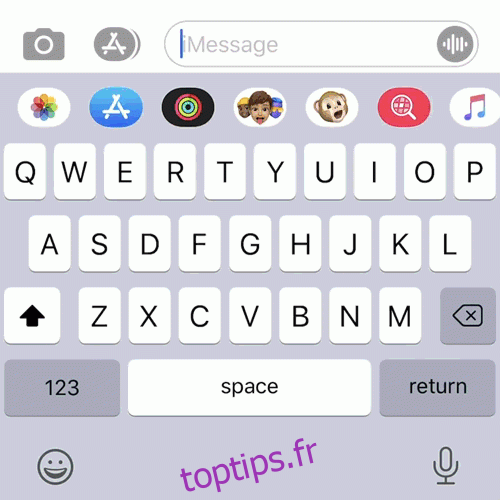
Appuyez sur l’emoji, et il remplacera le dernier mot que vous avez tapé. Vous pouvez aussi appliquer cette astuce lors d’une saisie normale. C’est beaucoup plus rapide que de faire défiler et chercher un emoji en particulier. Cependant, vous devrez peut-être chercher un peu pour trouver la bonne description pour l’emoji voulu.
Claviers tiers à balayage
Les claviers à balayage tiers pour iOS existent depuis près d’une décennie. Et beaucoup d’entre eux (Swype, SwiftKey de Microsoft et Gboard de Google) étaient disponibles sur Android avant cela. Avant la sortie d’iOS 13, vous deviez passer par une option tierce pour utiliser la saisie par glissement sur un appareil Apple.
Maintenant que cette fonctionnalité est disponible nativement dans iOS, il n’y a plus vraiment de raison d’utiliser un clavier tiers pour la saisie par glissement. La confidentialité est une autre raison de ne pas y avoir recours, car de nombreux claviers tiers demandent un « accès complet » pour exploiter toutes les fonctionnalités.
« Accès complet » signifie que le clavier peut voir ce que vous tapez, au lieu d’enregistrer simplement les frappes équivalentes sur le clavier du système. Cela permet au développeur de clavier de mettre en place un dictionnaire personnalisé ou une fonctionnalité de moteur de recherche, par exemple.
Si un clavier GIF est installé, il a également besoin d’un accès complet pour rechercher un GIF.
Le problème avec l’accès complet est que vous devez croire le développeur sur parole quant au fait que ce que vous tapez ne sera ni collecté, ni stocké, ni utilisé d’une quelconque manière. Quand deux de ces développeurs sont Google et Microsoft, on comprend pourquoi vous pourriez hésiter avant de leur autoriser ce type d’accès.
Microsoft possède désormais SwiftKey, qui est sans doute le clavier à balayage le plus connu. Il est désormais disponible gratuitement sur toutes les plateformes. La proposition de Google est Gboard, qui inclut une recherche Google, des services de traduction et des thèmes plutôt intéressants. Autre option : Fleksy, qui privilégie la vitesse pure.
Désactiver la saisie par glissement
Si vous n’avez pas l’intention d’utiliser QuickPath, vous ne risquez probablement pas de l’activer par mégarde, même s’il est activé. Si vous souhaitez le désactiver, allez dans Réglages > Général > Clavier et désactivez « Faire glisser pour taper ».
QuickPath n’est pas la seule amélioration apportée par Apple à la saisie avec iOS 13. N’hésitez pas à découvrir l’ensemble des gestes d’édition de texte désormais disponibles sur votre iPhone ou iPad, vous impressionnerez vos amis (ou, tout simplement, vous deviendrez un meilleur dactylo).