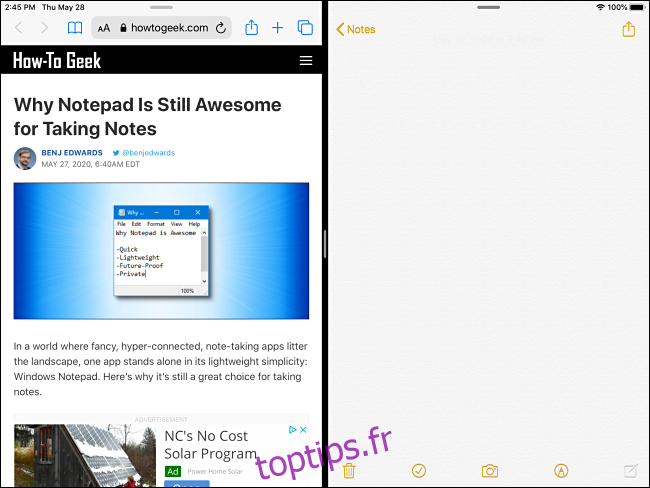Chaque fois que vous avez besoin de partager des informations entre des applications sur un iPad, il vous suffit de les copier et de les coller. Mais peu de gens savent que vous pouvez également faire glisser et déposer des images et du texte entre les applications avec votre doigt.
Tout d’abord, vous devez ouvrir deux applications prises en charge en vue fractionnée ou en diapositive. Nous utilisons Split View, mais il est tout aussi facile d’ouvrir deux applications dans Slide Over.
Pour utiliser la vue fractionnée, ouvrez une application, puis balayez lentement vers le haut depuis le bas de l’écran pour ouvrir le Dock. Placez votre doigt sur l’icône de la deuxième application, puis faites glisser lentement l’icône vers l’un des bords de l’écran jusqu’à ce qu’elle se mette en place.
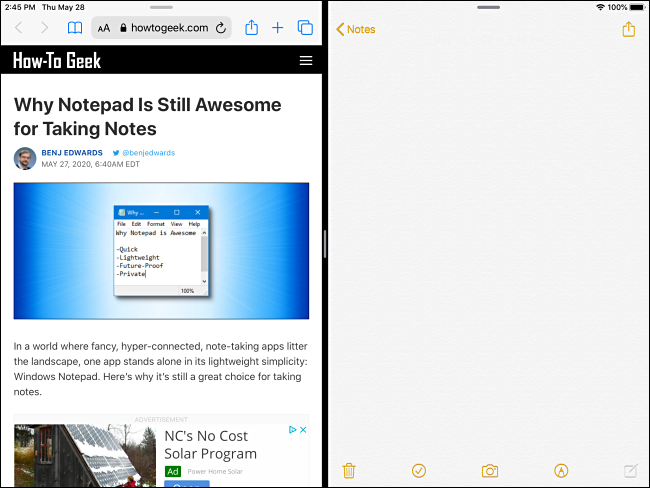
Pour glisser-déposer, l’une des applications doit avoir un champ de saisie de texte que vous pouvez modifier. De cette façon, vous pouvez recevoir les éléments glissés de la première application. Nous utilisons Safari comme application source et Notes comme application de réception. D’autres, comme Des pages ou une autre fenêtre Safari avec un éditeur de texte dans une page Web, devrait également fonctionner.
Table des matières
Comment faire glisser et déposer une image entre les applications sur un iPad
Vous pouvez faire glisser des images, du texte et des liens (ou une combinaison de ceux-ci) entre les applications. Voyons d’abord comment faire glisser et déposer des images individuelles.
Une fois que vous avez ouvert deux applications en vue fractionnée ou en diapositive, recherchez l’image que vous souhaitez déplacer dans la première application. Maintenez votre doigt sur l’image jusqu’à ce qu’elle apparaisse au-dessus de la page.
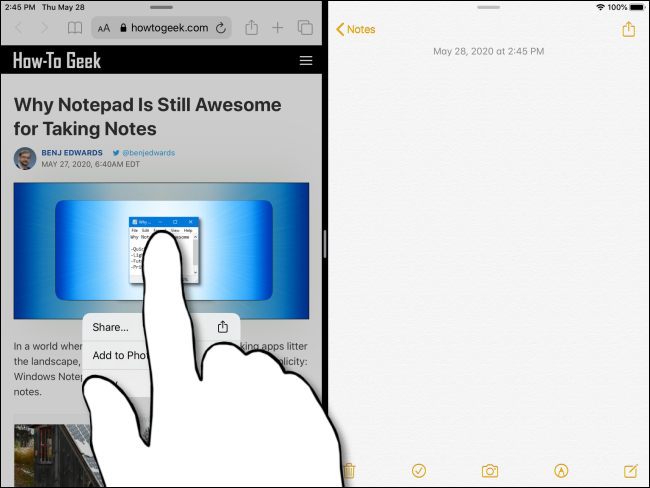
Continuez à maintenir votre doigt sur l’image, puis faites-la glisser dans la deuxième application.
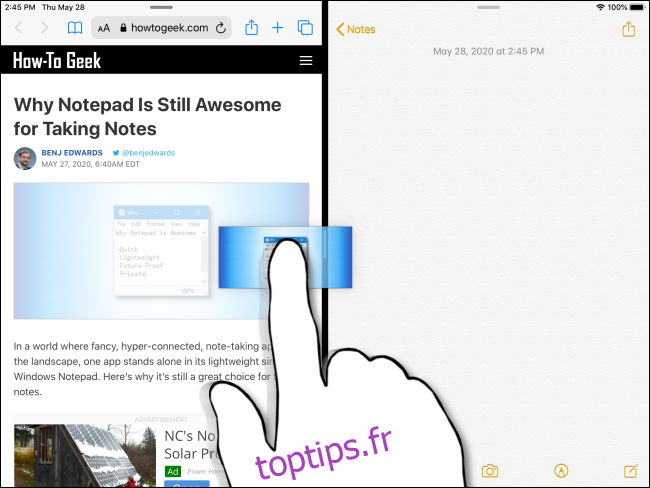
Si la deuxième application peut recevoir l’image, vous verrez un signe plus vert (+) dans le coin de l’élément que vous faites glisser.
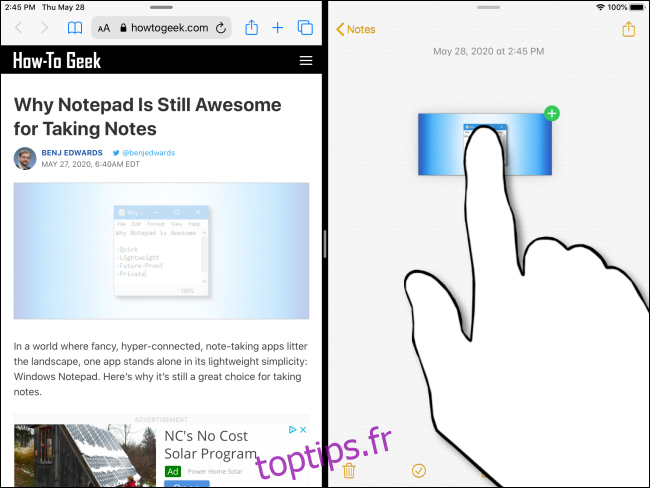
Une fois l’image correctement positionnée, soulevez votre doigt. L’image tombera dans la deuxième application.
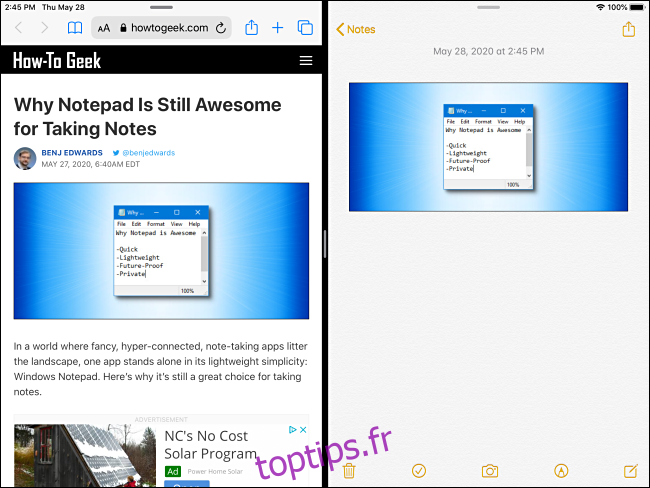
Comment faire glisser et déposer du texte entre les applications sur un iPad
Vous pouvez faire glisser du texte entre les applications de la même manière que vous le pouvez avec des images. Cependant, vous devez d’abord sélectionner le texte que vous souhaitez faire glisser dans la première application.
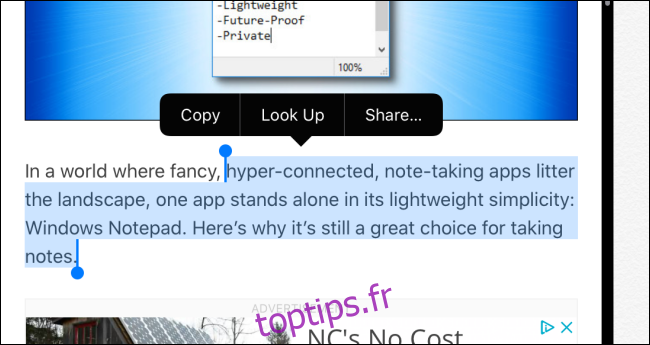
Après l’avoir sélectionné, maintenez votre doigt sur le texte jusqu’à ce que votre sélection apparaisse.
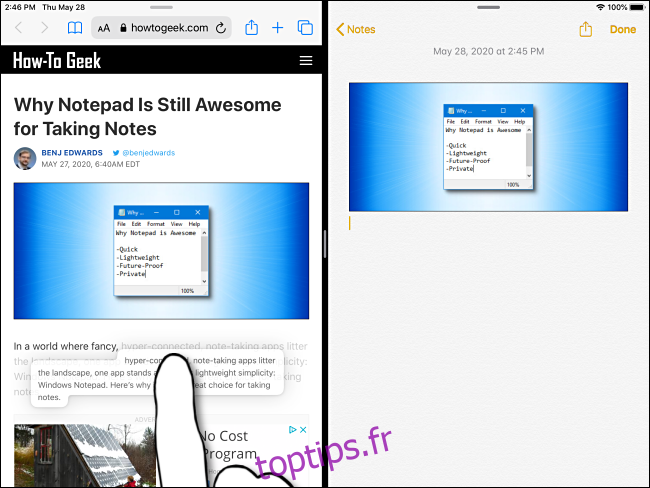
Faites glisser le texte sélectionné sur la partition vers la deuxième application. Si l’application peut recevoir le texte, vous verrez un petit signe plus vert (+) dans le coin de la sélection. S’il ne peut pas recevoir le texte, vous verrez à la place un cercle avec une croix.
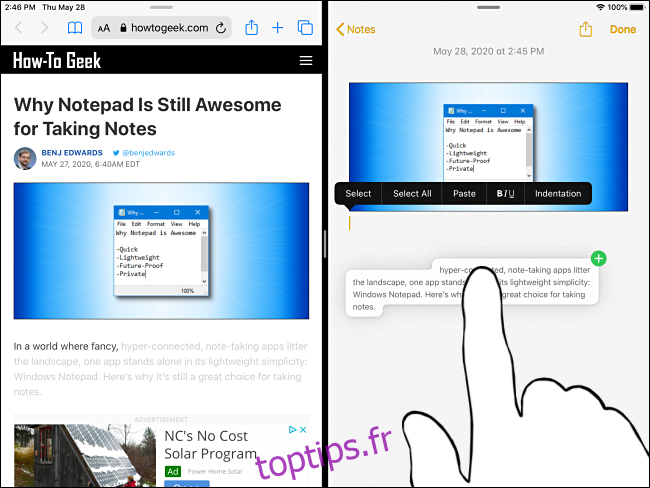
Lorsque la sélection de texte est positionnée où vous le souhaitez, soulevez votre doigt. Le texte que vous avez sélectionné apparaîtra désormais dans la deuxième application.
Fonctions avancées de glisser-déposer
En plus des fonctionnalités ci-dessus, il existe d’autres moyens de glisser-déposer, bien que certains d’entre eux testent votre dextérité manuelle.
Faites glisser un lien vers une nouvelle fenêtre de vue fractionnée
Même si votre iPad n’est pas en mode Split View, vous pouvez faire glisser un lien de Safari vers une nouvelle fenêtre Split View. Maintenez simplement votre doigt sur le lien pour le sélectionner. Lorsqu’il apparaît, faites-le glisser vers le bord de l’écran.
Lorsque vous le relâchez, une nouvelle fenêtre Safari contenant la page liée apparaîtra en mode Split View.
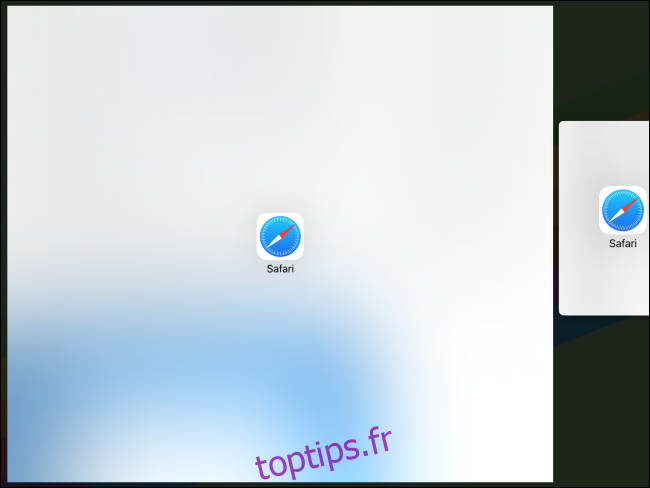
Faites glisser un élément vers une application dans le Dock
Vous pouvez également sélectionner des images, du texte ou des liens dans une application, puis les faire glisser vers une application dans le Dock. Tout d’abord, sélectionnez l’élément comme nous l’avons vu ci-dessus et commencez à le déplacer.
Pendant que vous maintenez la première sélection avec un doigt, faites glisser vers le haut depuis le bas avec un autre jusqu’à ce que le Dock apparaisse. Faites glisser l’élément sur l’icône de l’application sur le dock. Si l’application peut recevoir l’article, vous verrez un signe plus vert (+). Soulevez votre doigt et l’élément sera placé dans l’application.
Faites glisser plusieurs éléments entre les applications
La manœuvre la plus difficile de toutes consiste peut-être à faire glisser simultanément plusieurs éléments entre les applications. Pour ce faire, sélectionnez un élément comme nous l’avons vu ci-dessus jusqu’à ce qu’il ressorte de la page.
Commencez à le faire glisser et avec un autre doigt, appuyez sur les autres éléments à l’écran. Les éléments formeront un groupe et vous verrez un badge numéroté dans le coin de la sélection que vous faites glisser. Déplacez les éléments vers la destination souhaitée, puis relâchez-les. Ils apparaîtront maintenant à l’endroit où vous avez déposé.
Si vous pouvez réussir cette manœuvre, vous méritez un prix pour la gymnastique des doigts.
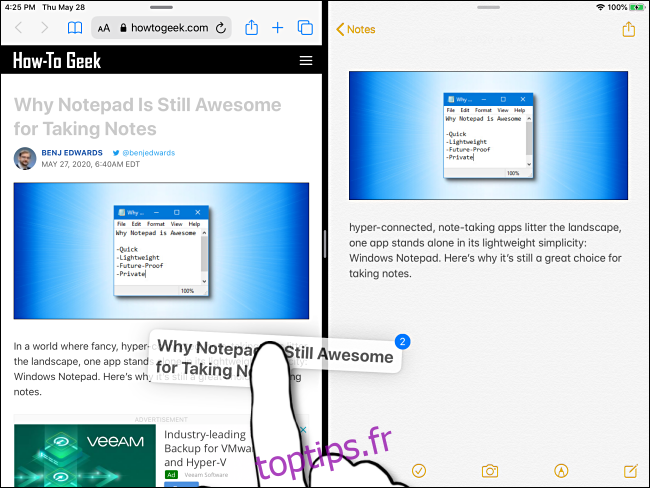
Emballer
Une fois que vous avez terminé de faire glisser et déposer, vous pouvez fermer la vue fractionnée en plaçant votre doigt sur la partition au milieu de l’écran et en la faisant glisser jusqu’à l’un ou l’autre des bords. Fermer Slide Over est un peu plus délicat. Vous devez d’abord convertir la fenêtre Slide Over en Split View, puis faire glisser la partition jusqu’au bord de l’écran.
Si vous préférez ne pas utiliser les fonctionnalités multitâches, vous pouvez facilement les désactiver dans les paramètres. Si vous les laissez allumés, ils donneront certainement à vos doigts un entraînement!