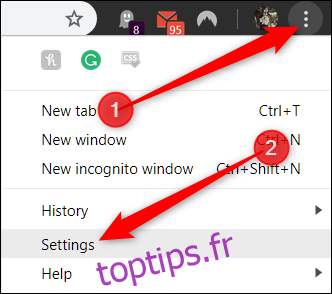Google Chrome vous permet d’enregistrer les informations de votre carte de crédit pour un paiement rapide et simple lorsque vous achetez quelque chose en ligne. Mais si vous n’utilisez jamais cette fonction de remplissage automatique et que vous souhaitez que Chrome cesse de proposer d’enregistrer vos données, voici comment la désactiver.
Table des matières
Comment faire en sorte que Chrome cesse de proposer d’enregistrer les données de carte de crédit
La première chose à faire est de lancer Chrome, de cliquer sur l’icône de menu, puis de cliquer sur « Paramètres ». Alternativement, vous pouvez taperechrome: // settings / dans l’Omnibox pour y accéder directement.
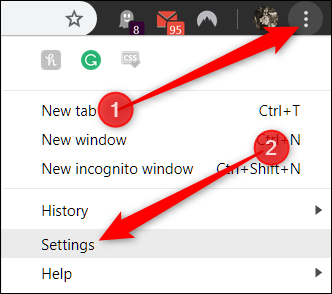
Faites défiler vers le bas jusqu’à ce que vous voyiez l’en-tête Saisie automatique et cliquez sur « Modes de paiement ».
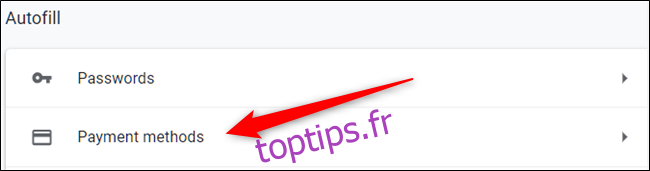
Désactivez le commutateur à côté de « Enregistrer et remplir les modes de paiement ».

Restrictions de remplissage automatique avancées
Pour cette partie suivante, nous allons nous diriger vers une partie de Chrome dont vous ignoriez peut-être l’existence: les drapeaux Chrome. Ce sont souvent des fonctionnalités expérimentales qui vous permettent de tester des éléments actuellement en développement pour Chrome.
Avant de commencer à cliquer et à peaufiner votre petit cœur, n’oubliez pas que la plupart de ces fonctionnalités ne sont pas terminées. Ils sont pour la plupart là, mais pas complètement. Par conséquent, ces indicateurs peuvent rendre votre navigateur ou votre ordinateur instable – et plus vous modifiez d’indicateurs, plus les chances que cela se produise sont élevées. Nous n’essayons pas de vous empêcher d’essayer des choses, bien sûr, mais vous devez garder vos attentes sous contrôle.
En outre, Google peut supprimer l’un de ces indicateurs à tout moment, donc si une fonctionnalité disparaît soudainement, elle pourrait potentiellement avoir été interrompue. Cela n’arrive pas très souvent, mais cela arrive parfois.
Si vous êtes toujours intéressé par cette fonctionnalité expérimentale, ouvrez un nouvel onglet et saisissez ce qui suit dans l’Omnibox:
chrome://flags
Une fois l’adresse ouverte, tapez «Carte de crédit» dans la zone de recherche.
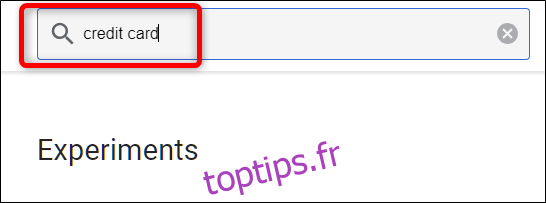
Faites défiler la page jusqu’à ce que vous voyiez « Test d’ablation de saisie automatique de carte de crédit ». Cliquez sur la liste déroulante, puis sélectionnez «Activé».

Lorsqu’elle est activée, les suggestions de saisie automatique de carte de crédit ne s’affichent plus lors de l’accès aux champs et formulaires de paiement.
Ensuite, pour vous assurer qu’aucune fenêtre ne s’affiche et propose de sauvegarder vos informations, examinons quelques autres indicateurs à désactiver.
Dans le champ de recherche ci-dessus, saisissez « Google Payments » et sélectionnez « Désactiver » dans le menu déroulant pour ces deux indicateurs:
« Case à cocher d’enregistrement de la carte Google Payments »
« Activer l’offre de téléversement de cartes de crédit remplies automatiquement »
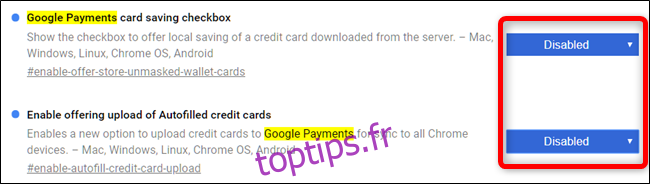
Ces modifications prendront effet la prochaine fois que vous relancerez Chrome.
Comment empêcher la synchronisation des informations de carte de crédit
Ensuite, pour empêcher toutes ces informations de se synchroniser avec l’un de vos appareils connectés via votre compte Google, nous allons désactiver la synchronisation des modes de paiement dans Chrome.
Cliquez sur votre photo de profil, puis sur « Synchroniser avec ». Vous pouvez également taper chrome: // settings / people dans l’Omnibox et appuyer sur Entrée.
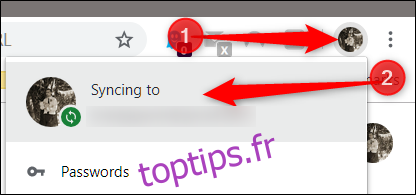
Sous la rubrique Contacts, cliquez sur « Synchroniser » pour ouvrir une liste complète de tout ce qui est synchronisé avec votre compte Google.
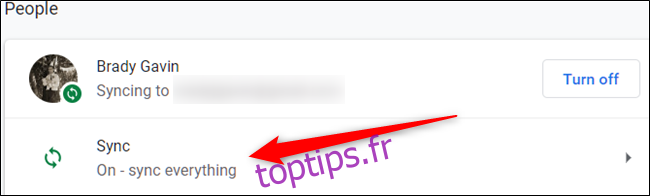
Sur l’écran suivant, tout ce qui est enregistré sur votre compte et synchronisé sur tous vos appareils est répertorié ci-dessous. Par défaut, «Tout synchroniser» est activé. Pour basculer manuellement sur les informations à synchroniser avec Chrome, vous devez d’abord désactiver « Tout synchroniser », puis désactiver « Modes de paiement et adresses avec Google Pay » en basculant le commutateur en face.
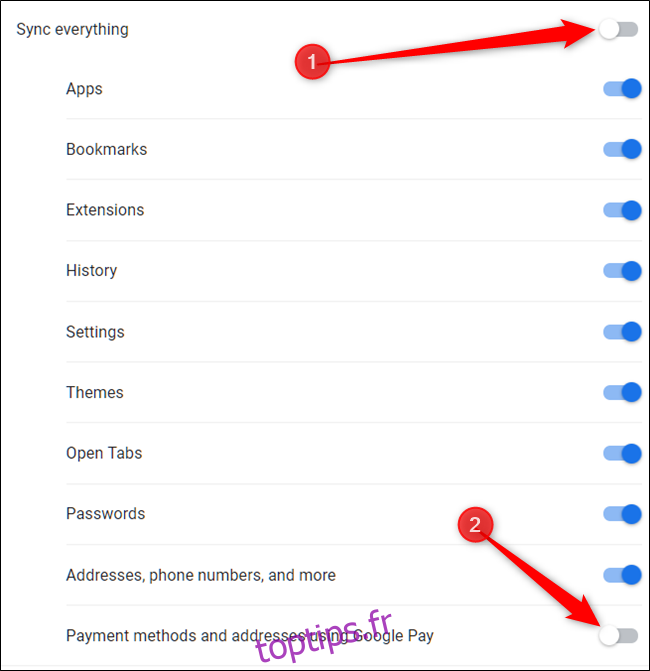
Comment supprimer les informations de carte de crédit
Si vous avez déjà enregistré des cartes de crédit que vous souhaitez éliminer, commencez par supprimer chaque entrée de la liste ci-dessous. Cliquez sur les trois points, puis sur « Supprimer ».
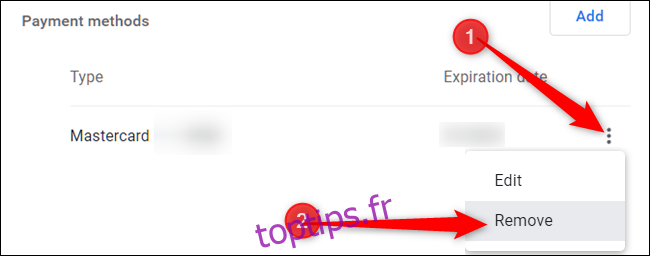
Une fois cette carte supprimée, vous êtes sur le point d’effacer tous les modes de paiement de la mémoire de Google.
Si vous avez activé la synchronisation pour les modes de paiement dans Chrome et que vous avez acheté quelque chose en ligne, Chrome vous a peut-être demandé si vous souhaitez enregistrer une carte de crédit dans Google Pay. Si vous avez accepté, votre carte a peut-être été enregistrée dans Google Pay. Voici également comment le supprimer de Google Pay.
Dirigez-vous vers Google Pay et sur la gauche, cliquez sur le menu hamburger, puis cliquez sur « Modes de paiement ».
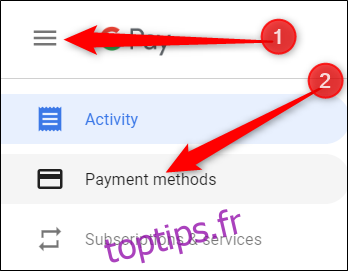
Sur la page suivante, recherchez le mode de paiement que vous souhaitez éliminer et cliquez sur « Supprimer ».
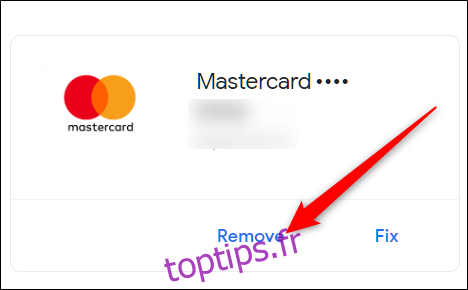
Une fenêtre s’ouvrira pour vous avertir que lors de la suppression, vous ne pourrez plus utiliser ce mode de paiement sans l’ajouter à nouveau. Cliquez sur « Supprimer ».
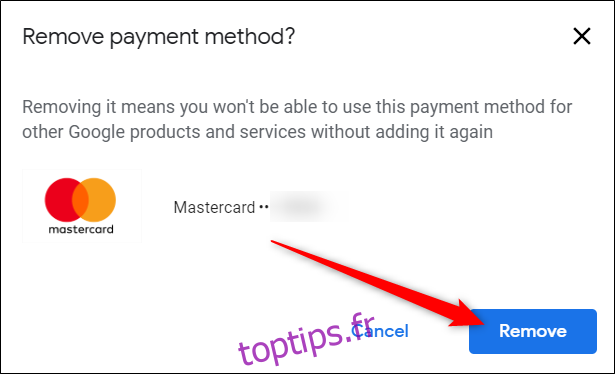
C’est ça. Désormais, chaque fois que vous remplissez un formulaire contenant des informations de carte de crédit, Chrome ne vous demandera pas d’enregistrer ces informations personnelles à utiliser ultérieurement lors du remplissage des informations de paiement.