Lorsque vous jonglez avec plusieurs onglets dans un même classeur Excel, il devient souvent indispensable de récupérer des informations d’un onglet à l’autre. Cette manipulation peut être cruciale pour effectuer des calculs, des analyses pointues, ou tout simplement pour maintenir une structure claire et organisée dans vos fichiers. Maîtriser ces techniques est un atout majeur pour gagner en productivité et garantir l’exactitude de vos données. Dans cet article, nous allons explorer différentes approches pour importer des données entre feuilles Excel, allant des références de cellules aux sélections manuelles. Que vous soyez novice ou utilisateur chevronné d’Excel, ces astuces vous seront précieuses pour optimiser votre travail.
Récupérer des données d’un autre onglet Excel via des références de cellules
L’une des méthodes les plus directes pour extraire des données d’un autre onglet dans Excel consiste à utiliser des références de cellules. Cela vous permet de lier des cellules provenant d’onglets différents pour afficher ou importer des données sans avoir à les dupliquer. Voici les étapes à suivre :
- Ouvrez votre classeur Excel contenant à la fois l’onglet source et l’onglet de destination.
- Sélectionnez la cellule de l’onglet où vous souhaitez faire apparaître les données, là où vous voulez insérer la référence.
- Saisissez le signe =, puis le nom de l’onglet où se trouvent les données que vous voulez récupérer, en l’encadrant de guillemets simples.
- Ajoutez un point d’exclamation ! suivi de la référence de la cellule que vous souhaitez extraire.
- Validez en appuyant sur la touche Entrée.
Par exemple, pour récupérer les données de la cellule H2 de l’onglet nommé « Chiffre d’Affaires », vous devrez saisir la formule suivante :
='Chiffre d\'Affaires'!H2
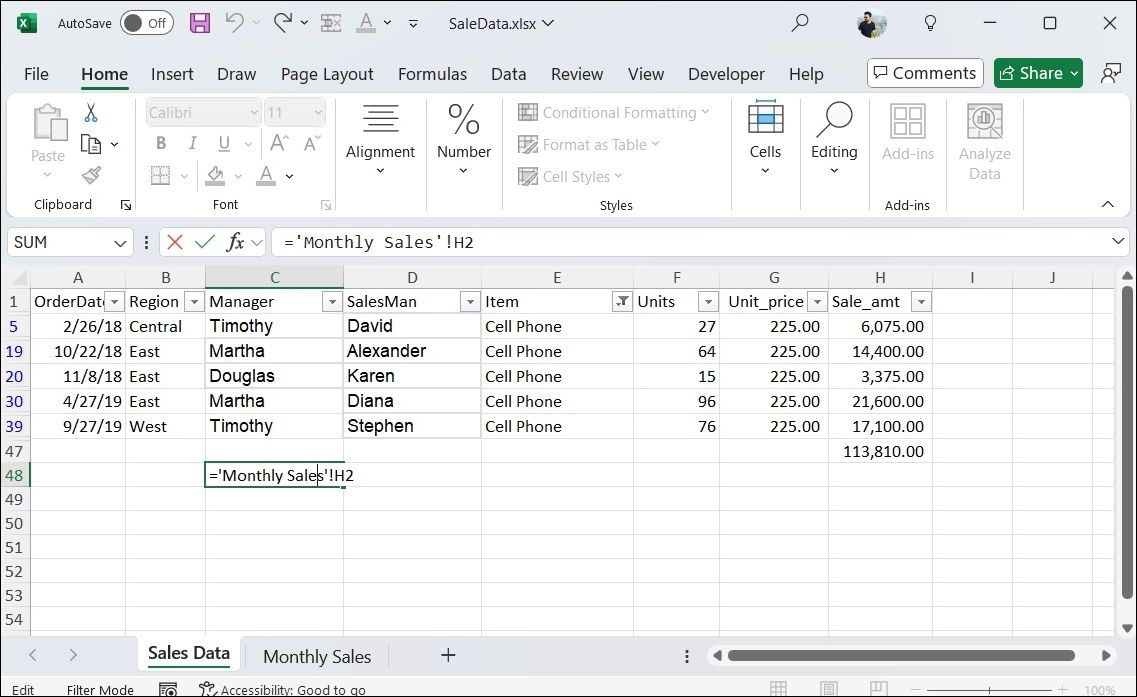
Un avantage considérable de l’utilisation de références de cellules réside dans le fait qu’Excel actualisera automatiquement les données de votre onglet cible si les données de l’onglet source sont modifiées. Cela vous assure que votre information reste toujours à jour sans nécessiter d’interventions manuelles.
Importer des données d’un autre onglet Excel en sélectionnant manuellement les cellules
Il est également possible de référencer des données provenant d’un autre onglet sans avoir recours à des formules complexes dans Excel. Voici la marche à suivre :
- Dans votre classeur Excel, sélectionnez la cellule de l’onglet de destination où vous souhaitez que les données apparaissent.
- Tapez le signe = pour débuter la formule.
- Allez à l’onglet source et choisissez la cellule dont vous souhaitez extraire les informations.
- Validez en appuyant sur la touche Entrée.
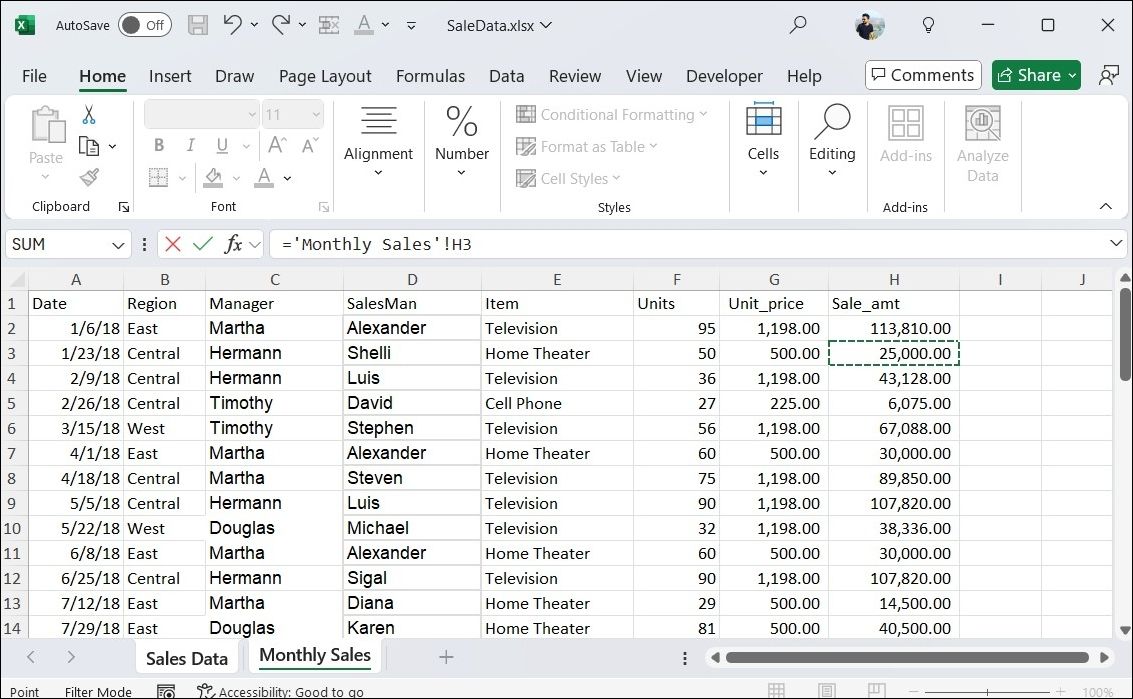
Et voilà, c’est aussi simple que ça ! Cette méthode s’avère particulièrement efficace pour récupérer plusieurs cellules provenant de différents onglets. Il est important de noter que ces techniques vous permettent d’importer des données entre différents onglets d’un même classeur Excel. Vous avez également la possibilité de référencer des cellules provenant de classeurs Excel différents.
En bref : Nous avons exploré dans cet article deux approches simples pour importer des données d’un onglet Excel à un autre, en utilisant des références de cellules et en sélectionnant manuellement les cellules. Ces méthodes simplifieront votre gestion des données et garantiront la cohérence de vos informations dans vos classeurs Excel.