Désormais, Windows 10 offre la possibilité de sauvegarder vos environnements Linux installés. Cela se traduit par la création d’un fichier TAR contenant le système de fichiers racine, que vous pouvez ensuite utiliser pour le déployer sur d’autres ordinateurs. Ainsi, vous pouvez facilement transférer vos configurations entre différents PC, les partager avec d’autres utilisateurs ou simplement effectuer une sauvegarde de sécurité.
Fonctionnement détaillé
Les fonctions d’importation et d’exportation ont été introduites lors de la mise à jour de mai 2019, plus précisément avec Windows 10 version 1903. Si vous n’avez pas encore effectué cette mise à jour, ces options en ligne de commande ne seront pas accessibles.
L’outil repose sur deux nouvelles options de la commande Windows « wsl » : « –export » et « –import ». L’option « –export » permet de convertir le système de fichiers racine d’une distribution Linux en un fichier TAR. Inversement, l’option « –import » permet de restaurer un système de fichiers racine Linux à partir d’un fichier TAR.
Comment exporter (sauvegarder) un système Linux ?
La commande « wsl » est une commande Windows, et son exécutable est « wsl.exe ». Vous devez l’utiliser depuis un environnement PowerShell ou une invite de commandes, et non depuis un terminal du sous-système Windows pour Linux. Pour ouvrir PowerShell, faites un clic droit sur le bouton Démarrer ou appuyez sur Windows + X, puis sélectionnez « Windows PowerShell ».
Pour visualiser les distributions installées, utilisez la commande suivante :
wsl --list
Pour exporter le système de fichiers d’une distribution vers un fichier TAR, employez cette commande :
wsl --export nom_de_la_distribution nom_du_fichier.tar
Par exemple, pour exporter le système Ubuntu 18.04 vers un fichier nommé « ubuntu.tar », tapez :
wsl --export Ubuntu-18.04 ubuntu.tar
Vous avez maintenant un fichier TAR contenant l’intégralité du système de fichiers de la distribution Linux. Le fichier généré avec un système Ubuntu 18.04 LTS standard pesait environ 645 Mo. La taille du fichier sera plus importante si vous avez installé des logiciels supplémentaires dans votre distribution.
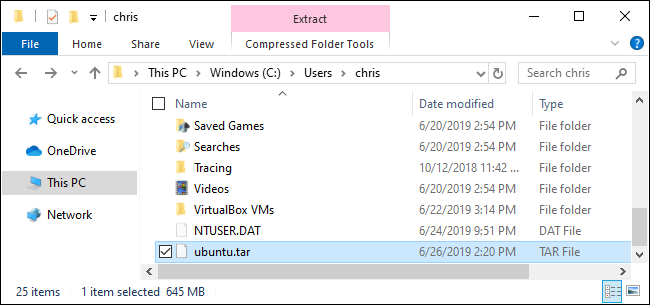
Comment importer (restaurer) un système Linux ?
L’option « –import » de la commande « wsl » permet d’importer un fichier TAR précédemment créé. Lancez une fenêtre PowerShell ou d’invite de commandes et exécutez la commande suivante :
wsl --import nom_de_la_distribution emplacement_d_installation nom_du_fichier.tar
Par exemple, pour importer une distribution depuis un fichier TAR situé dans « C:\Users\Chris\ubuntu.tar », la nommer « Ubuntu-18.04 » et la stocker dans « C:\Users\Chris\ubuntu », vous devrez entrer :
wsl --import Ubuntu-18.04 C:\Users\Chris\ubuntu C:\Users\Chris\ubuntu.tar
Pour une installation par défaut, Windows place généralement les distributions dans un sous-dossier de « C:\Users\NOM\AppData\Local\Packages ». Ainsi, vous pourriez vouloir installer Ubuntu dans « C:\Users\NOM\AppData\Local\Packages\Ubuntu ».
Quel que soit l’emplacement d’installation choisi, il est crucial de ne pas modifier directement les fichiers avec les outils Windows. Voici une méthode pour accéder aux fichiers via l’Explorateur de fichiers.
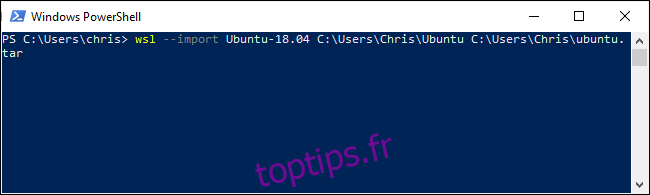
Comment désinscrire (supprimer) un système Linux ?
Pour supprimer une distribution, vous pouvez utiliser l’option « –unregister » suivie du nom de la distribution. Cette action supprimera tous les fichiers liés à cette distribution Linux.
Utilisez cette commande pour afficher toutes les distributions installées :
wsl --list
Ensuite, indiquez la distribution que vous souhaitez supprimer :
wsl --unregister nom_de_la_distribution
Par exemple, pour supprimer une distribution nommée « Ubuntu-18.04 », vous exécuterez :
wsl --unregister Ubuntu-18.04
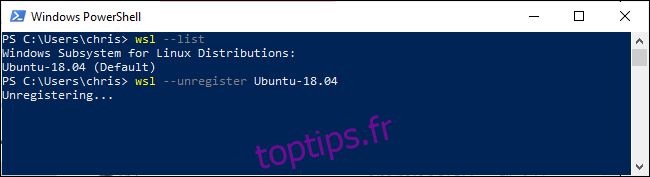
Cette fonctionnalité vous offre également la possibilité de transférer aisément des distributions vers un autre dossier ou disque. Pour cela, il suffit d’exporter la distribution vers un fichier TAR, de la désinscrire de votre système, puis d’importer le fichier TAR à l’emplacement souhaité.