Bien que Windows 98 ait déjà 22 ans, il peut s’avérer utile, y compris pour les utilisateurs de Linux. Si vous utilisez Linux et qu’un ancien jeu vidéo ou un logiciel ne fonctionne pas correctement avec Wine, vous pouvez potentiellement l’utiliser en exécutant Windows 98 dans une machine virtuelle.
Ce guide vous expliquera comment mettre en place une machine virtuelle Windows 98 sous Linux. Pour débuter, connectez un lecteur CD-ROM à votre ordinateur Linux via USB ou tout autre moyen, puis insérez votre CD-ROM de Windows 98. Si vous possédez une image ISO de Windows 98, placez-la sur votre ordinateur Linux.
Important : assurez-vous d’avoir votre clé de produit Windows 98. Elle est indispensable pour installer le système d’exploitation dans la machine virtuelle. Sans cette clé, l’installation ne fonctionnera probablement pas. Si vous ne retrouvez pas votre ancienne clé, vous pouvez contacter Microsoft pour obtenir de l’aide.
Installation de VirtualBox sur Linux
Il existe diverses méthodes de virtualisation sous Linux. Ce tutoriel se concentrera sur Oracle VM VirtualBox. Pourquoi ? C’est l’outil de virtualisation le plus simple à installer et à utiliser sur Linux, et il ne requiert que peu de configuration.
Pour initier l’installation de VirtualBox sur votre PC Linux, ouvrez un terminal en appuyant sur Ctrl + Alt + T ou Ctrl + Maj + T. Ensuite, suivez les instructions d’installation en ligne de commande ci-dessous, correspondant à votre distribution Linux.
Notez que l’utilisation de VirtualBox sous Linux nécessite les en-têtes du noyau Linux. Assurez-vous d’installer les paquets linux-headers, kernel-devel, etc. avec VirtualBox pour permettre la compilation des pilotes VBox Host. Pour obtenir de l’aide concernant les pilotes Vbox Host, consultez cette page : ici.
Ubuntu
Ubuntu dispose de VirtualBox dans ses dépôts logiciels. Installez-le avec la commande Apt :
sudo apt install virtualbox
Debian
Les utilisateurs de Debian peuvent utiliser VirtualBox. Cependant, VirtualBox n’étant pas un logiciel libre, il n’est pas disponible dans les sources Debian. Vous devrez télécharger et installer le paquet DEB.
wget https://download.virtualbox.org/virtualbox/6.1.12/virtualbox-6.1_6.1.12-139181~Debian~buster_amd64.deb
sudo apt install ./virtualbox-6.1_6.1.12-139181~Debian~buster_amd64.deb
Arch Linux
Pour installer VirtualBox sur Arch Linux, lancez la commande Pacman suivante dans un terminal :
sudo pacman -S virtualbox
Fedora
Si vous utilisez Fedora Linux et que vous souhaitez obtenir VirtualBox, assurez-vous d’abord que les dépôts RPM Fusion sont configurés, puis saisissez les commandes ci-dessous :
sudo dnf install VirtualBox
OpenSUSE
Les utilisateurs d’OpenSUSE peuvent installer VirtualBox avec la commande Zypper :
sudo zypper install virtualbox
Création d’une machine virtuelle Windows 98 sous Linux
Pour créer une machine virtuelle Windows 98 dans VirtualBox, démarrez l’application à partir du menu de votre système Linux. Une fois VirtualBox lancé, cliquez sur le bouton « Nouveau ».
Dans la fenêtre « Nouveau », localisez la zone de texte « Nom », cliquez dessus et tapez « Windows 98 ». VirtualBox détectera que vous voulez utiliser Windows 98 et ajustera les paramètres en conséquence. Cliquez sur « Suivant » pour continuer.
Sur la page suivante, la taille de la mémoire est affichée, avec 64 Mo de RAM configurés pour la machine virtuelle. Il est conseillé de conserver la RAM préconfigurée par VirtualBox. Si vous avez une bonne connaissance de Windows 98 et que vous souhaitez plus de RAM, ajustez le curseur. Une fois la taille de la mémoire configurée, cliquez sur « Suivant ».

Après avoir configuré la RAM, vous devez créer un disque dur. Sélectionnez « Créer un disque dur virtuel maintenant » et cliquez sur le bouton « Créer ». Choisissez ensuite « VDI » et cliquez sur « Suivant ». Assurez-vous de sélectionner « Dynamiquement alloué » et de conserver la taille du disque à 2 Go.
Maintenant que votre machine virtuelle Windows 98 est configurée dans VirtualBox, sélectionnez-la dans le menu de l’application et cliquez sur le bouton « Démarrer » pour lancer la machine virtuelle. Une fenêtre intitulée « Sélectionnez le disque de démarrage » apparaîtra. Cliquez sur l’icône du dossier jaune pour ouvrir l’explorateur de fichiers.
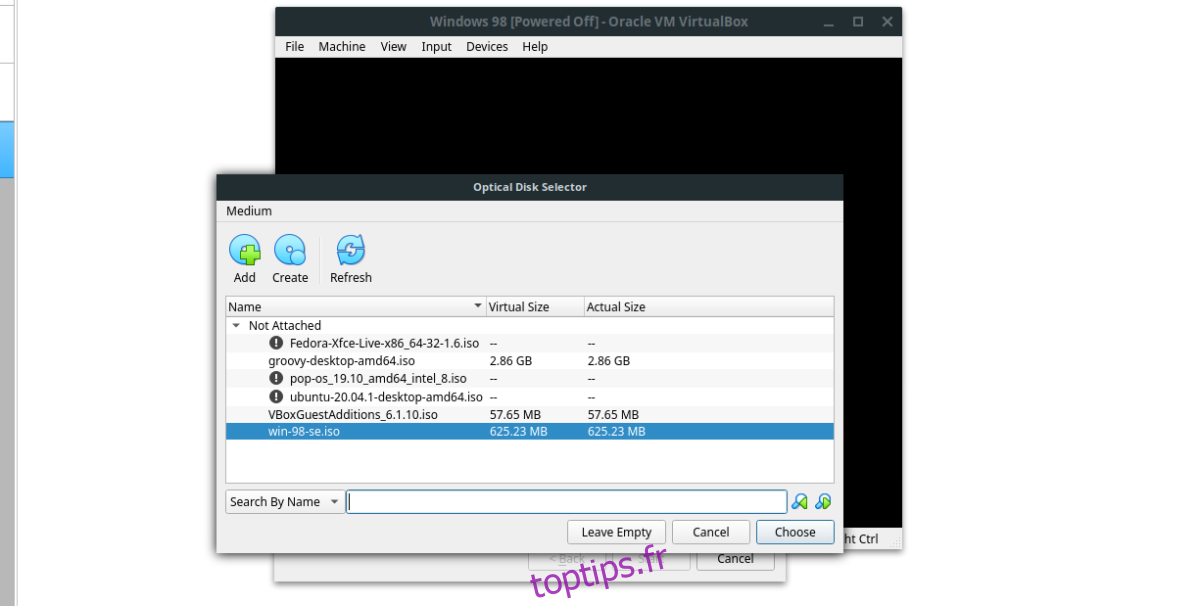
Dans l’explorateur de fichiers, cliquez sur « Ajouter ». Localisez votre fichier ISO Windows 98. Vous pouvez également insérer votre CD-ROM Windows 98 et le sélectionner dans le menu pour l’installation.
Une fois votre fichier ISO ou CD-ROM Windows 98 ajouté à la VM, cliquez sur le bouton « Démarrer ». La machine virtuelle Windows 98 est prête à l’emploi. À ce stade, installez Windows 98 comme d’habitude, en veillant à saisir votre numéro de série Windows 98 !
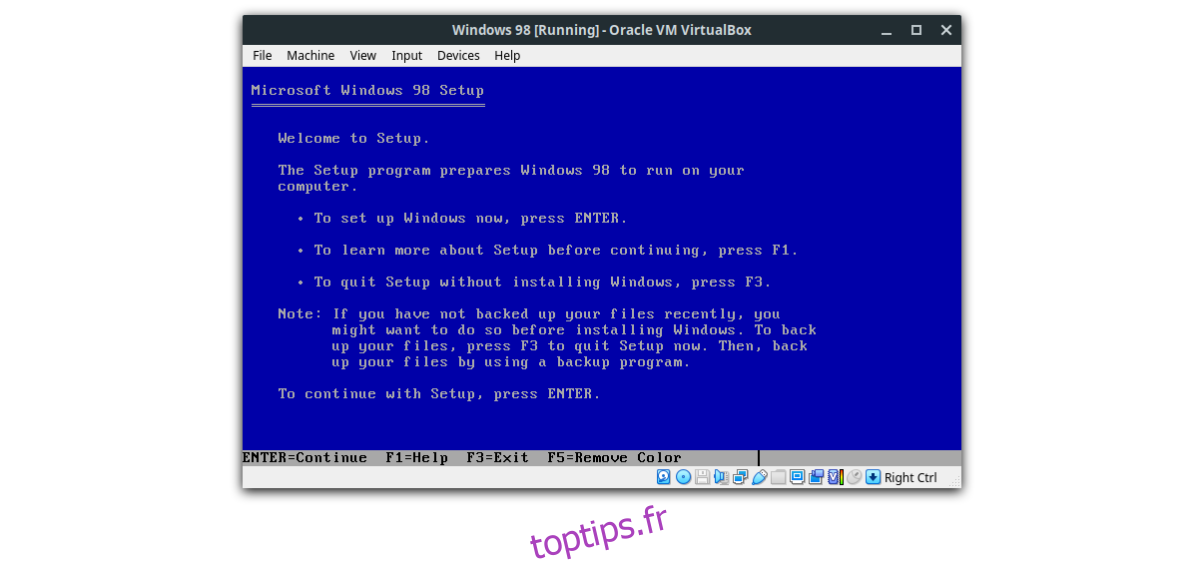
Une fois Windows 98 configuré sur votre VM, vous pourrez profiter de jeux et logiciels rétro comme au bon vieux temps, sans jamais quitter votre environnement Linux !