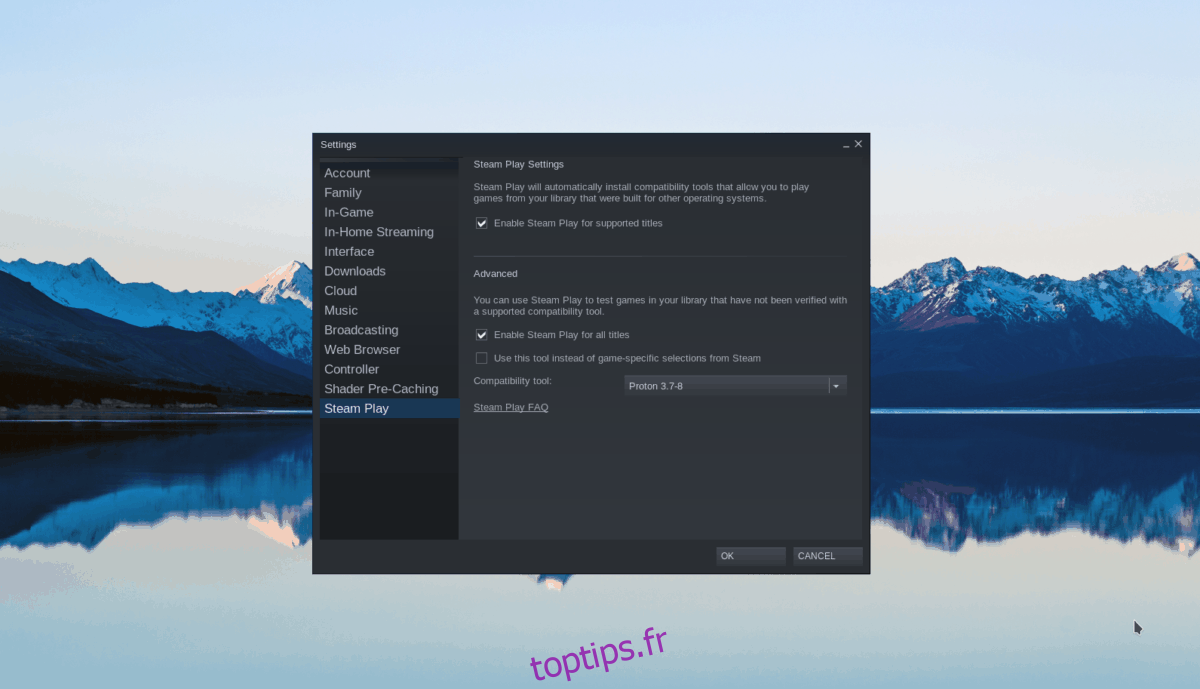Récemment, Psyonix, le développeur de Rocket Leauge, a annoncé que son jeu ne serait plus pris en charge sous Linux. La version Linux du jeu ne reçoit plus de mises à jour, ne se connectera pas au multijoueur et cessera probablement de fonctionner très bientôt.
Puisque la communauté Linux aime beaucoup Rocket League, cette décision est dévastatrice. Cependant, grâce aux progrès de Wine, Steam Play et Proton, il est toujours possible de profiter de ce jeu vidéo sur votre PC Linux. Suivez ce guide pour savoir comment le faire fonctionner!
Faire fonctionner Rocket League
La méthode populaire pour exécuter Rocket League sur Linux consiste à utiliser l’outil Steam Play de Valve. Pour faire fonctionner le jeu dans Steam Play, suivez les instructions détaillées ci-dessous.
Étape 1: La première étape de la configuration de Rocket League via Steam Play consiste à télécharger l’application Steam sur votre système Linux. Ouvrez une fenêtre de terminal en appuyant sur Ctrl + Alt + T ou Ctrl + Maj + T sur le clavier. Ensuite, installez l’application Steam avec l’une des commandes ci-dessous.
Ubuntu
sudo apt install steam
Debian
wget https://steamcdn-a.akamaihd.net/client/installer/steam.deb sudo dpkg -i steam.deb sudo apt-get install -f
Arch Linux
sudo pacman -S steam
Feutre
Sur Fedora, faire fonctionner Steam peut être un peu fastidieux. Pour de meilleurs résultats, essayez plutôt la version Flatpak.
OpenSUSE
Sur OpenSUSE, il est possible de faire fonctionner Steam via le gestionnaire de paquets traditionnel. Cependant, il est plus facile de l’installer avec la méthode Flatpak.
Flatpak
Assurez-vous que le runtime Flatpak est configuré sur votre système Linux. Ensuite, utilisez les commandes ci-dessous pour installer Steam.
flatpak remote-add --if-not-exists flathub https://flathub.org/repo/flathub.flatpakrepo flatpak install flathub com.valvesoftware.Steam
Étape 2: Après avoir installé le client Steam sur votre PC Linux, connectez-vous à votre compte. Alternativement, créer un nouveau compte ici. Ensuite, une fois connecté, achetez Rocket League dans la boutique si vous ne l’avez pas déjà fait.
Étape 3: Ouvrez la zone « Paramètres » de Steam, localisez la zone « Steam Play » et cochez la case pour l’activer. Assurez-vous également d’activer le paramètre qui permet à Steam Play de fonctionner avec tous les titres, car Rocket League ne fonctionnera pas sans ce paramètre.
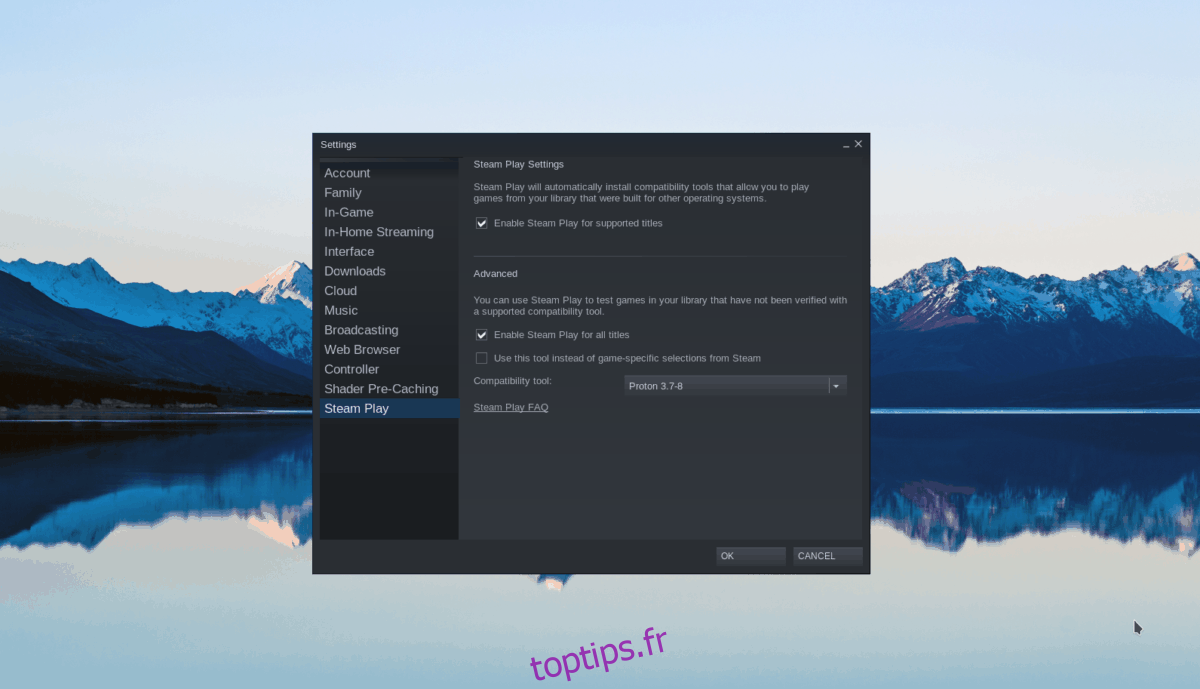
Étape 4: Cliquez sur le bouton «Bibliothèque» dans Steam pour accéder à votre bibliothèque Steam. Après cela, localisez le champ de recherche et saisissez « Rocket League ». Une fois que le jeu apparaît dans les résultats de la recherche, cliquez dessus avec la souris.
Étape 5: Trouvez le bouton bleu «Installer» et cliquez dessus pour lancer l’installation de Rocket Leauge sur votre PC Linux. Gardez à l’esprit que ce jeu mesure près de 10 Go, le processus de téléchargement prendra donc un certain temps. Sois patient!
Étape 6: Localisez Rocket Leauge dans la barre latérale de la bibliothèque et cliquez dessus avec le bouton droit de la souris. Regardez dans le menu contextuel pour «Propriétés» et sélectionnez-le pour accéder à la zone Propriétés de Steam pour le jeu.
Étape 7: Dans la fenêtre «Propriétés», recherchez «Forcer l’utilisation d’un outil de compatibilité Steam Play spécifique» et cochez la case à côté pour indiquer à Steam d’utiliser Steam Play plutôt que la version Linux native du jeu.
Étape 8: Une fois que la case «Forcer l’utilisation d’un outil de compatibilité Steam Play spécifique» est cochée, Steam Play est activé pour Rocket League. Ensuite, recherchez le menu déroulant à côté de «Forcer l’utilisation d’un outil de compatibilité Steam Play spécifique» et réglez-le sur «Proton version 5.0-4». Cette version de Proton exécute le meilleur de Rocket League.
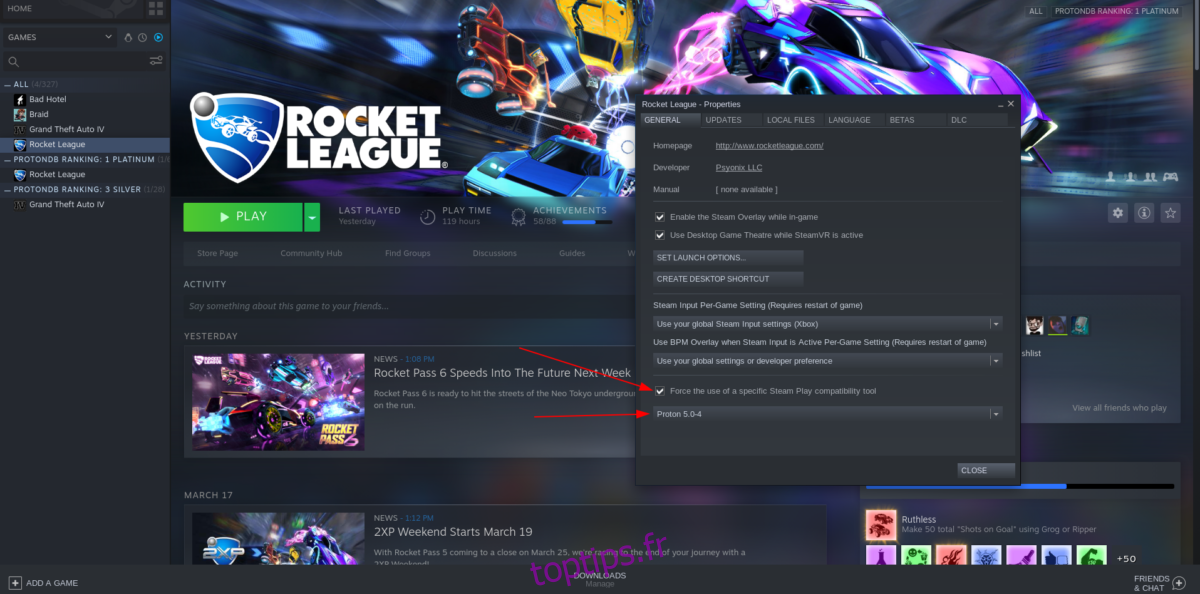
Étape 9: Trouvez le bouton «fermer» dans la fenêtre des propriétés et cliquez dessus pour quitter les paramètres du jeu. Lorsque la fenêtre des propriétés est fermée, recherchez le bouton «Lecture» et sélectionnez-le pour démarrer.
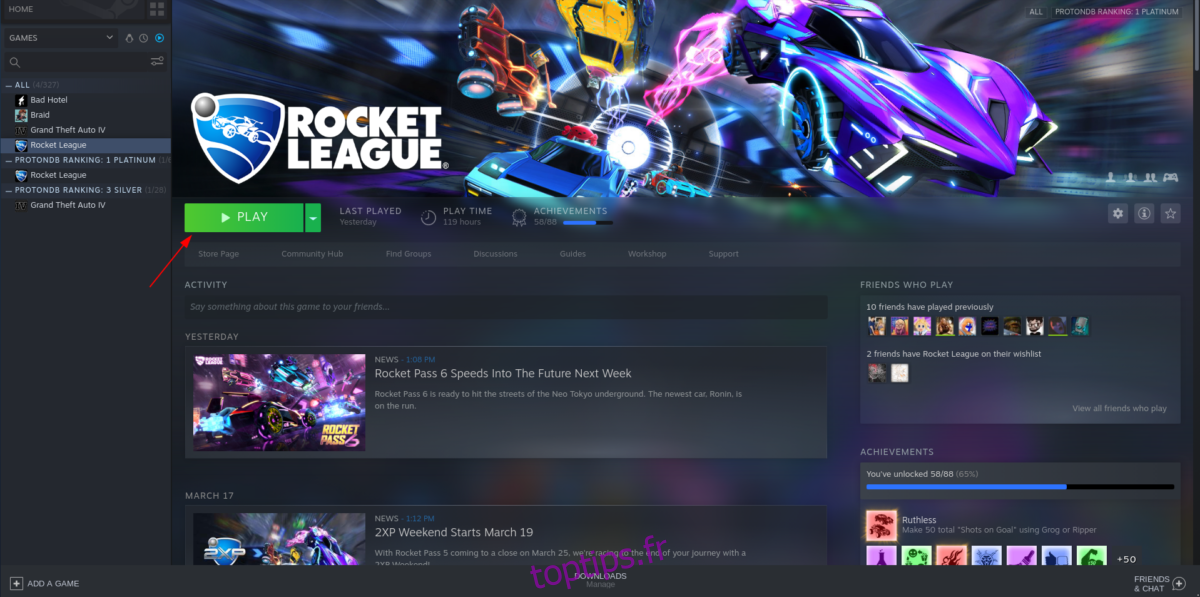
Lorsque vous cliquez sur le bouton «Jouer» pour démarrer Rocket League sur votre PC Linux, cela ne démarre pas tout de suite. Au lieu de cela, Steam installera divers composants Windows nécessaires pour exécuter Rocket League. Ces composants Windows prendront un peu de temps à installer, alors soyez patient.

Dès que tous les composants Windows sont configurés dans Steam pour exécuter Rocket League, le jeu se lance sur votre bureau Linux. De là, vous pouvez commencer à jouer. Profitez!

Dépannage de Rocket League
L’exécution de Rocket League via Steam Play permet de contourner la version Linux native du jeu. Cependant, la version Steam Play de Rocket League est loin d’être parfaite. Il a des tonnes de bugs, car il s’agit de la version Windows.

Si vous rencontrez des problèmes pour jouer au jeu sur votre PC Linux, ne vous inquiétez pas! Vous pourrez trouver des tonnes d’autres utilisateurs fournissant des conseils et une assistance pour Rocket League sur Linux en vous rendant sur sa page sur ProtonDB.com. De plus, si vous résolvez vous-même des bogues avec Rocket League dans Steam pour Linux, vous pourrez soumettre des correctifs sur le site pour d’autres utilisateurs.