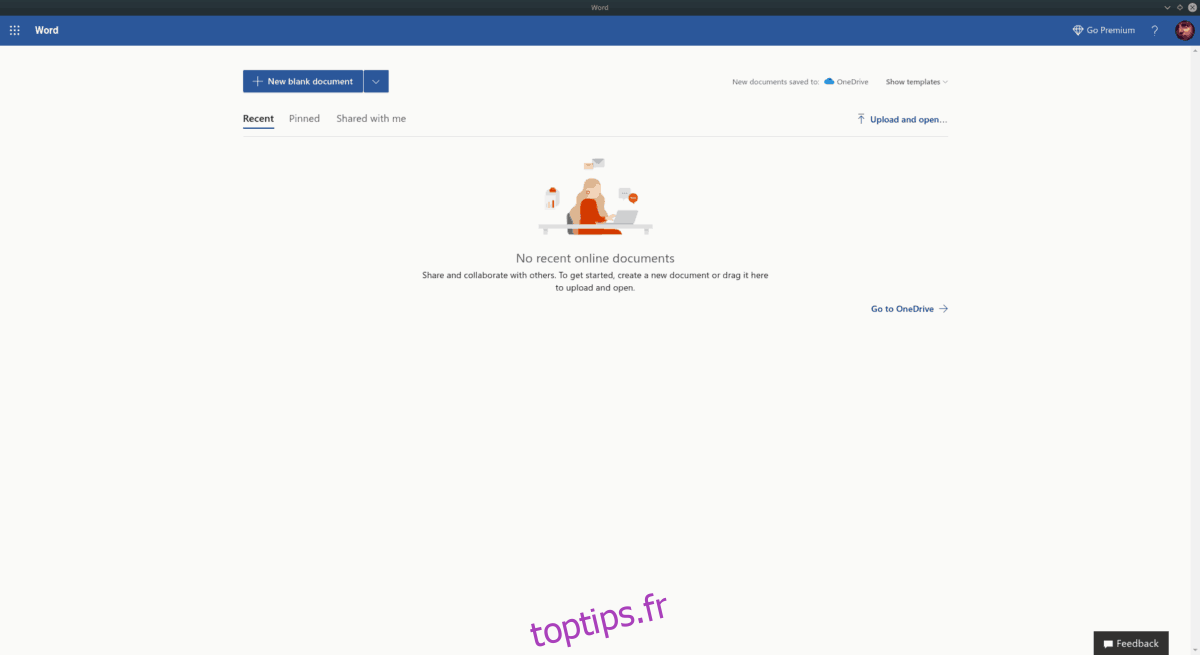Besoin de faire fonctionner Microsoft Word sur votre ordinateur portable ou de bureau Linux pour une utilisation au travail ou à l’école? Vous ne savez pas comment le configurer? Suivez-nous pendant que nous vous montrons comment exécuter Microsoft Word sur Linux!
Table des matières
Méthode 1 – Unofficial-webapp-office
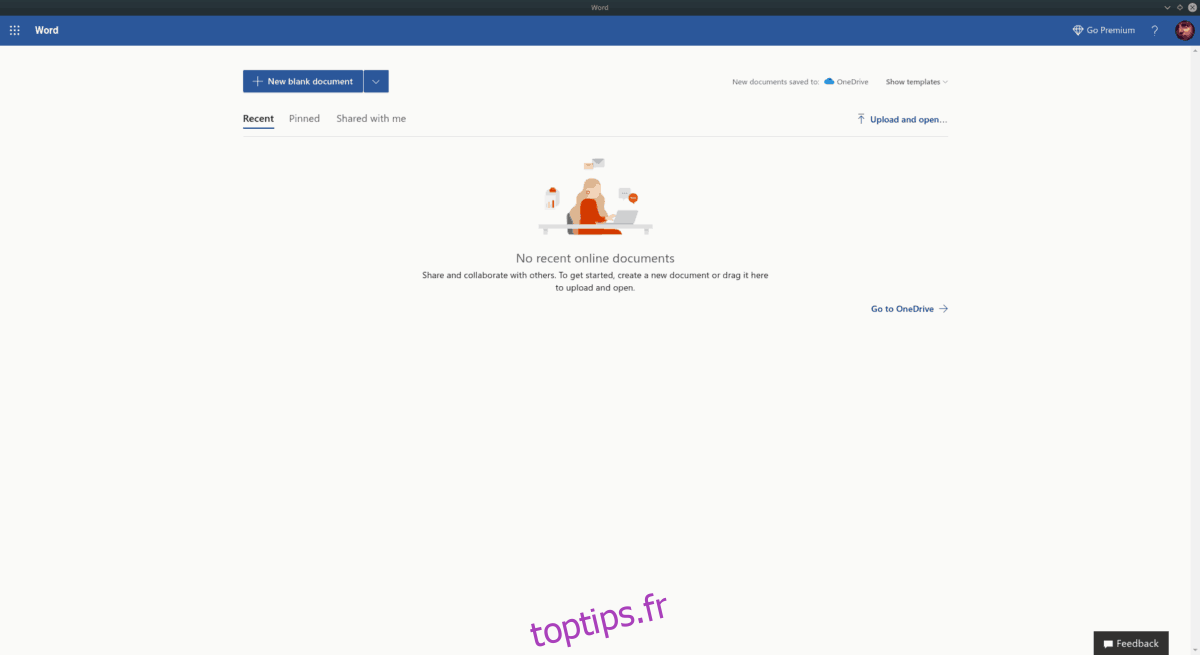
Pour ceux qui cherchent à utiliser Microsoft Word sous Linux, la meilleure façon de procéder est d’utiliser le package «unofficial-webapp-office». C’est un simple wrapper Web qui fournit les versions en ligne de Microsoft Office aux utilisateurs Linux.
Actuellement, Word est sous Linux avec l’aide de packages Snap, qui est pris en charge par environ 75% des systèmes d’exploitation Linux. Par conséquent, il est facile de faire fonctionner le célèbre traitement de texte de Microsoft.
Pour démarrer l’installation de Word sur votre PC Linux, ouvrez une fenêtre de terminal sur le bureau en appuyant sur Ctrl + Alt + T ou Ctrl + Maj + T sur le clavier. Ensuite, suivez les instructions Snap ou Flatpak décrites ci-dessous.
Instructions d’installation Snap
L’installation du package Snap pour Word commence par l’activation du runtime Snapd. Pour activer ce runtime, utilisez l’outil de gestion de paquets de votre PC Linux et installez le paquet «snapd» à partir des référentiels de logiciels, et activez snapd.socket avec le système d’initialisation de systemd. Vous pouvez également suivre notre guide détaillé sur la configuration de Snapd sur votre PC Linux.
Lorsque le runtime Snapd est activé sur votre PC Linux, les packages Snap sont prêts à être utilisés. À partir de là, vous pourrez installer Word avec la commande suivante d’installation instantanée ci-dessous.
sudo snap install unofficial-webapp-office
Avec l’application «Unofficial-webapp-office» installée sur votre PC Linux via le package Snap, passez à la section suivante pour apprendre à utiliser Word sous Linux.
Utilisation de Word
Suivez les instructions étape par étape ci-dessous pour accéder à Microsoft Word.
Étape 1: Ouvrez le menu de l’application sur votre bureau Linux en appuyant sur Win sur le clavier. Vous pouvez également cliquer sur le bouton du menu du lanceur sur le panneau avec la souris.
Étape 2: Dans le menu de l’application, tapez «Word» dans la zone de recherche pour lancer une recherche sur le raccourci Microsoft Word. Ou recherchez la section «Bureau» et cliquez sur l’icône «Word».
Étape 3: Lorsque Word sera lancé sur le bureau Linux, l’interface utilisateur du processeur de texte ne vous sera pas présentée. Au lieu de cela, vous verrez une page Microsoft «Connexion».
Utilisez l’interface utilisateur et connectez-vous à votre compte Microsoft. Si vous n’avez pas de compte MS, cliquez sur le bouton «Créer un».
Étape 4: lors de la connexion à l’application, vous verrez l’interface utilisateur de Microsoft Word. De là, cliquez sur le bouton «Nouveau document vierge» pour commencer à écrire.
Méthode 2 – Nativefier
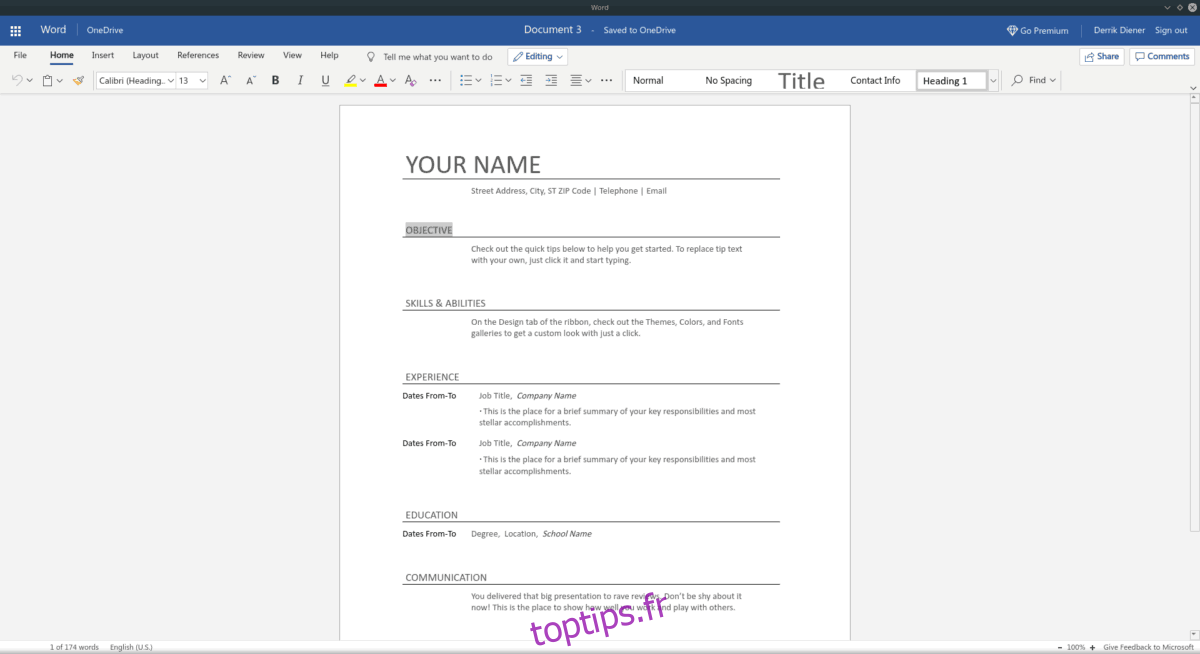
Bien que la méthode Snap pour Microsoft Word soit simple, tout le monde ne peut pas exécuter des packages Snap. Heureusement, il est possible de créer votre propre application Linux Microsoft Word avec l’outil Nativefier.
Pour démarrer l’installation, ouvrez une fenêtre de terminal et faites fonctionner le dernier NodeJS sur votre ordinateur Linux.
Ubuntu
sudo apt install npm
Debian
su - apt-get install curl curl -sL https://deb.nodesource.com/setup_11.x | bash - apt-get install -y nodejs
Arch Linux
sudo pacman -S npm
Feutre
sudo dnf install npm
OpenSUSE
sudo zypper install npm
Une fois Nativefier installé, suivez les instructions étape par étape pour faire fonctionner Microsoft Word sur votre PC Linux.
Étape 1: À l’aide de la commande npm, configurez le dernier Nativefier. Il est nécessaire pour construire Microsoft Word sur Linux.
sudo npm -g install nativefier
Étape 2: Utilisez l’outil wget pour télécharger l’icône Microsoft Word.
wget https://i.imgur.com/6DO8H9X.png -O icon.png
Étape 3: Exécutez la commande nativefier pour créer l’application Microsoft Word.
nativefier -p linux -a x64 -i icon.png --disable-context-menu --disable-dev-tools --single-instance --internal-urls ".*" https://www.office.com/launch/word
Étape 4: Renommez le dossier de sortie de «Signintoyouraccount» en «microsoft-word».
mv ~/Signintoyouraccount-linux-x64/ ~/microsoft-word/
Étape 5: Renommez le binaire MS Word généré de «Signintoyouraccount» en «word».
cd ~/microsoft-word mv Signintoyouraccount word
Étape 6: Placez les fichiers dans le répertoire / opt et mettez à jour les autorisations du dossier.
sudo mv ~/microsoft-word/ /opt/ sudo chmod 777 -R /opt/microsoft-word/
Étape 7: Copiez le fichier icon.png dans / opt / microsoft-word /.
cp ~/icon.png /opt/microsoft-word/
Étape 8: Créez microsoft-word.desktop avec la commande tactile.
touch ~/microsoft-word.desktop
Étape 9: À partir de là, vous devez ouvrir le fichier microsoft-word.desktop dans l’éditeur de texte Nano. À l’aide de la commande ci-dessous, ouvrez le fichier pour le modifier.
nano -w ~/microsoft-word.desktop
Étape 10: collez le code suivant ci-dessous dans l’éditeur de texte Nano. Ce code créera une toute nouvelle icône Microsoft Word que vous pourrez utiliser pour lancer l’application à partir du dossier / opt / microsoft-word / sur votre PC Linux.
[Desktop Entry]
Commenter[en_US]= Accédez à Microsoft Word sous Linux.
Exec = / opt / microsoft-word / word
GenericName = Microsoft Word
Nom = Microsoft Word
Icône = / opt / microsoft-word / icon.png
Catégories = Bureau
Type = Application
Étape 11: Mettez à jour les autorisations de fichier de microsoft-word.desktop, afin qu’il soit exécutable. La modification des autorisations pour ce fichier est essentielle, sinon elle n’apparaîtra pas dans le menu de votre application.
sudo chmod +x ~/microsoft-word.desktop
Étape 12: Placez le fichier de raccourci dans / usr / share / applications / à l’aide de la commande mv.
sudo mv microsoft-word.desktop /usr/share/applications/
Une fois le fichier de raccourci Microsoft Word placé dans le répertoire / usr / share / applications /, vous pourrez lancer Microsoft Word à partir de la section «Office» du menu de votre application sur le bureau Linux.