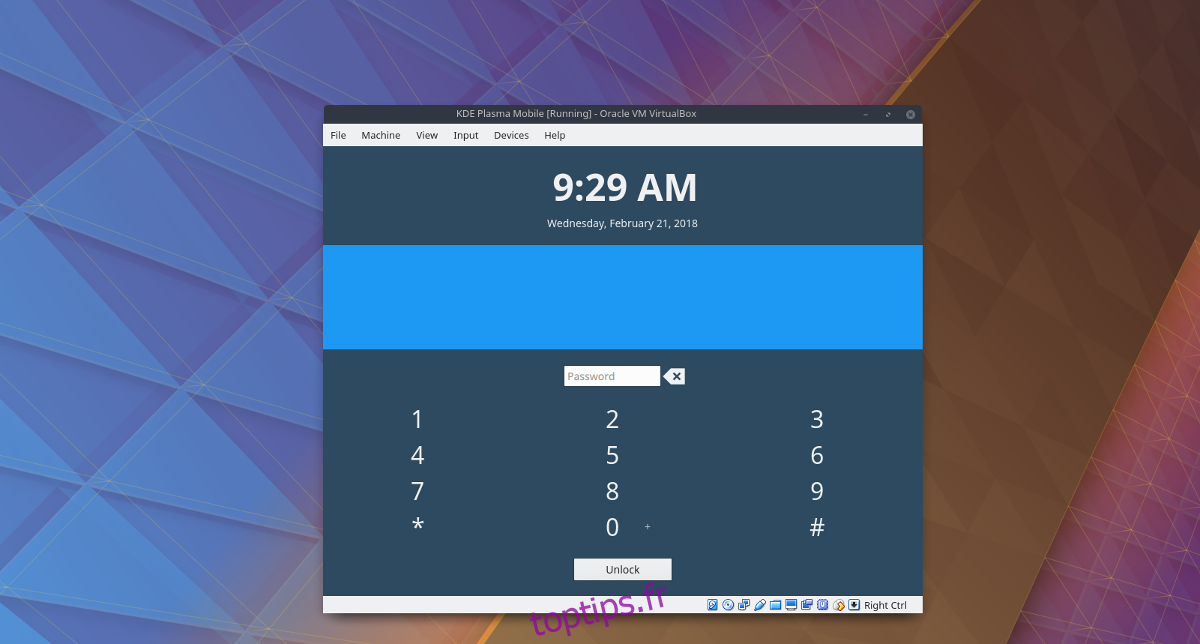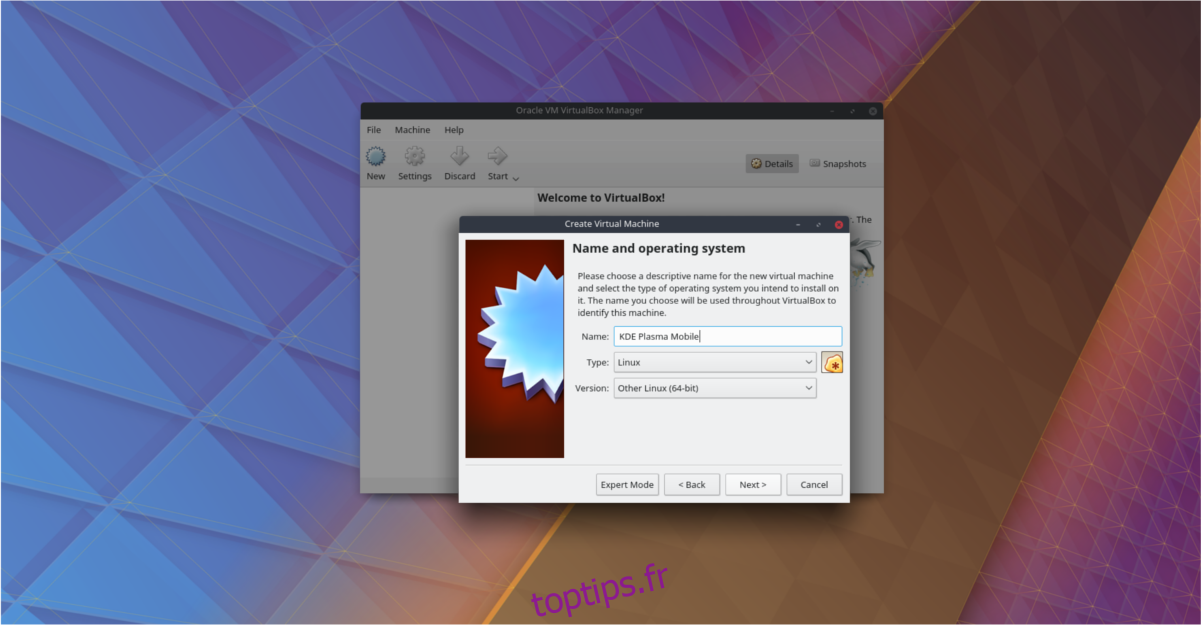Depuis un certain temps maintenant, si vous souhaitez essayer la dernière version des efforts mobiles du projet KDE, vous devez installer KDE Mobile sur un Nexus 5 / 5x. Cela craint pour ceux qui veulent l’essayer pour voir s’ils l’aiment, mais n’ont pas d’appareil à portée de main. Heureusement, vous pouvez essayer KDE Plasma Mobile sur votre bureau. Les développeurs ont un fichier ISO accessible au public que vous pouvez utiliser pour exécuter KDE Plasma Mobile dans VirtualBox.
ALERTE SPOILER: faites défiler vers le bas et regardez le didacticiel vidéo à la fin de cet article.
Table des matières
Installez Oracle VM VirtualBox
Le fichier ISO de KDE Plasma Mobile lui-même devrait fonctionner sur la plupart des outils logiciels de virtualisation Linux, mais pour de meilleurs résultats, il est préférable d’installer Oracle VM VirtualBox. Pour installer le logiciel de virtualisation, procédez comme suit:
Ubuntu
sudo apt install virtualbox
Debian
sudo apt-get install virtualbox
Arch Linux
sudo pacman -S virtualbox
Feutre
sudo dnf install virtualbox
OpenSUSE
sudo zypper install virtualbox
Autres Linux
Oracle VirtualBox est généralement distribué via les référentiels de logiciels du système d’exploitation Linux. Cela dit, si vous utilisez une distribution Linux qui choisit de ne pas la distribuer, il existe toujours un moyen de l’installer.
Le processus d’installation commence par se diriger vers Virtualbox.org et aller à la page de téléchargement. Sur cette page, il est important de tout ignorer sauf pour «Toutes les distributions (construites sur EL5 et ne nécessitent donc pas de bibliothèques système récentes)».
Remarque: assurez-vous que DKMS est installé et activé sur votre système, sinon VirtualBox ne fonctionnera pas correctement.
Téléchargez les versions i386 (32 bits) ou AMD64 (64 bits) du logiciel, puis ouvrez une fenêtre de terminal. À l’aide de la commande CD, déplacez le terminal dans le dossier ~ / Downloads sur votre PC Linux.
cd ~/Downloads
Ensuite, vous devrez mettre à jour les autorisations du package d’installation de Virtualbox.
sudo chmod +x VirtualBox-*-Linux_amd64.run
ou
sudo chmod +x VirtualBox-*-Linux_x86.run
Ensuite, démarrez le processus d’installation avec:
sudo sh VirtualBox-*-Linux_amd64.run
ou
sudo sh VirtualBox-*-Linux_x86.run
Création de la machine virtuelle mobile plasma
Même si Plasma Mobile est destiné aux téléphones mobiles, ce n’est pas comme Android. Au lieu de cela, le système d’exploitation Plasma Mobile est à la base une distribution Linux. Il repose sur la même technologie que celle que l’on trouve sur de nombreux systèmes d’exploitation Linux de bureau. C’est pour cette raison qu’il est très facile d’émuler dans une machine virtuelle à des fins de test (et de développement).
Pour commencer, vous devez d’abord obtenir la dernière version de l’image disque mobile Plasma. Veuillez comprendre que ces images de disque sont très instables et peuvent se bloquer et se casser beaucoup. À UTILISER À VOS RISQUES ET PÉRILS!
Une fois téléchargé, ouvrez Oracle VM VirtualBox et cliquez sur «Nouveau». Cela fera apparaître la fenêtre «Créer une machine virtuelle». Trouvez «nom» et entrez KDE Plasma Mobile ».
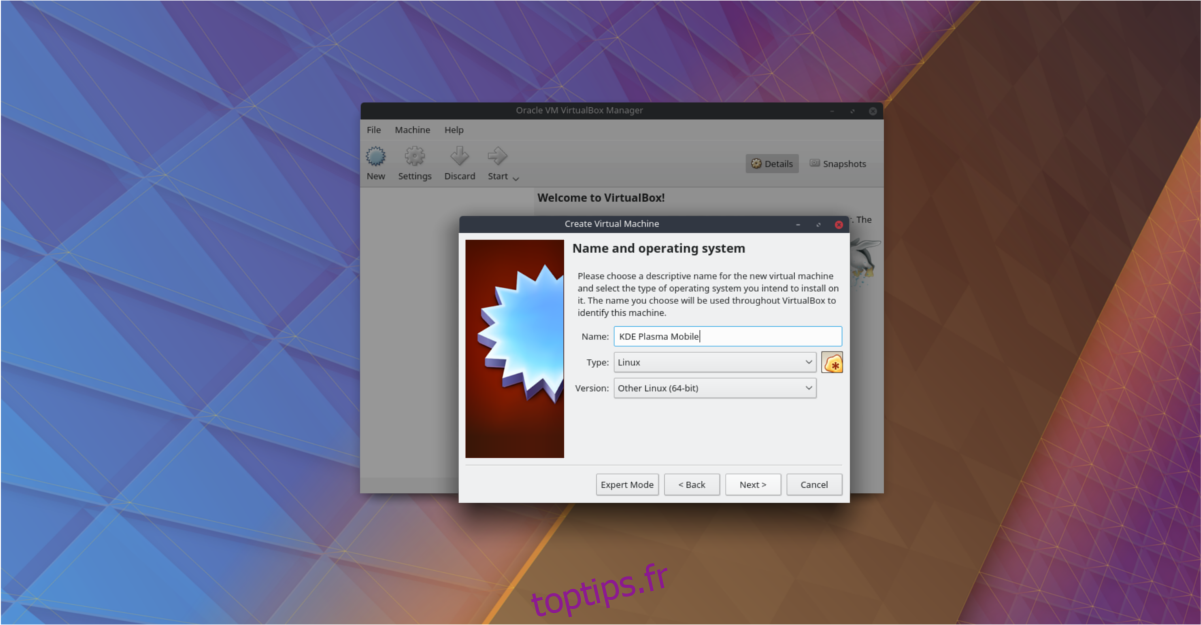
Après avoir rempli le nom, recherchez «Type» et cliquez sur le menu déroulant. Recherchez «Linux», sélectionnez-le puis passez au menu déroulant «Version».
L’utilisation du menu déroulant de version est un moyen très simple de préconfigurer des machines virtuelles.Chaque option de la liste peut indiquer au virtualiseur exactement la quantité de RAM qu’il doit utiliser, la puissance du processeur, la mémoire vidéo et même les options réseau.
Étant donné que Plasma Mobile n’est pas un système d’exploitation Linux traditionnel, Oracle n’a pas l’option de choisir. Pour compenser cela, parcourez le menu et recherchez «Autre Linux (64 bits)».
Remarque: il existe deux «autres options Linux», et si vous sélectionnez Autre Linux (32 bits), votre machine virtuelle mobile Plasma ne se chargera pas.
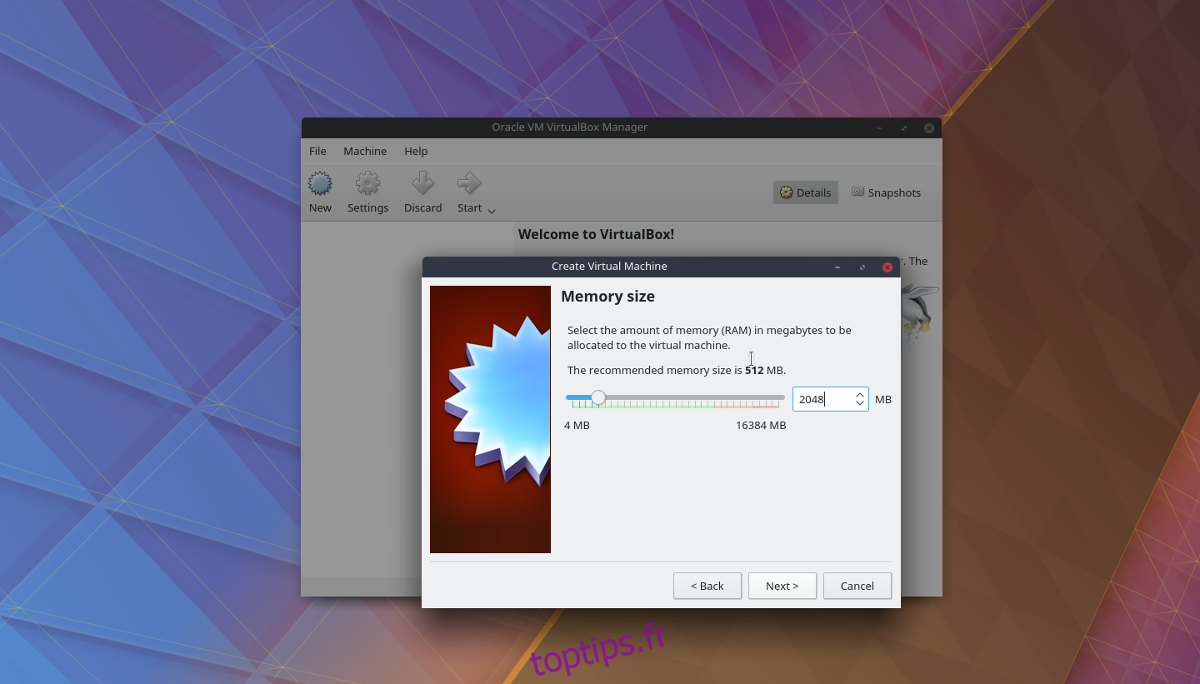
Avec tout ce qui est rempli, cliquez sur le bouton «Suivant» en bas de l’écran pour passer à la page de configuration de la mémoire. Par défaut, VirtualBox essaiera d’attribuer 512 Mo de RAM. Ce n’est pas suffisant pour un système d’exploitation mobile moderne. Au lieu de cela, changez-le en «2048» et cliquez sur Suivant.
Sur la dernière page, VirtualBox demandera de créer un nouveau disque dur. Cliquez sur «créer» et suivez les instructions que le virtualiseur vous donne pour terminer la création de la VM.
Exécutez Plasma Mobile VM
Maintenant que la VM est terminée, il est temps de charger Plasma mobile. Dans l’interface utilisateur de VirtualBox, sélectionnez «KDE Plasma Mobile» avec la souris. Ensuite, cliquez dessus avec le bouton droit de la souris et trouvez «démarrer». Dans le menu Démarrer, sélectionnez l’option «démarrage normal». Cela chargera l’environnement de virtualisation afin qu’un système d’exploitation puisse y être chargé.
Lorsque la VM s’ouvre, vous verrez «Sélectionner le disque de démarrage». Cliquez sur l’icône du dossier à côté de «vide» pour faire apparaître une fenêtre de navigateur de fichiers. Utilisez ce navigateur de fichiers pour rechercher l’ISO Plasma Mobile que VirtualBox doit utiliser.
Après avoir sélectionné l’image ISO, VirtualBox chargera Plasma Mobile directement sur l’écran d’accueil du mobile.
À partir de là, tout le système d’exploitation est utilisable, bien qu’un peu plantage.
Naviguer
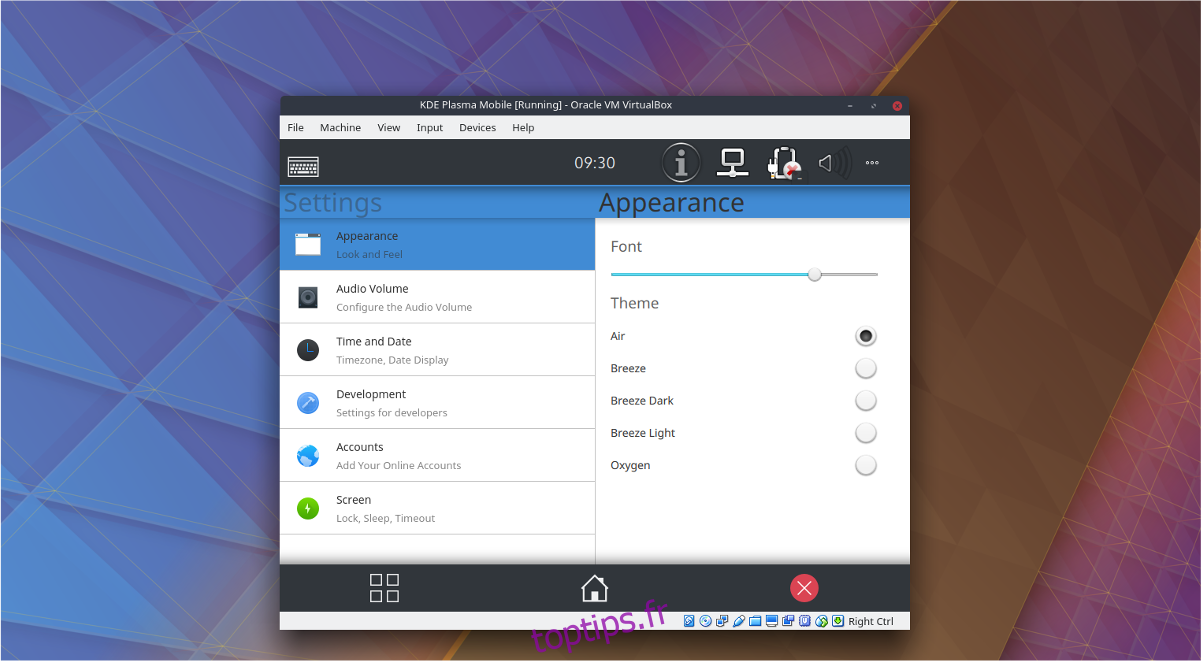
Pour ouvrir une application dans Plasma Mobile, cliquez sur l’icône carrée en bas à gauche de l’écran. De plus, vérifiez les notifications et accédez aux paramètres en cliquant et en faisant glisser vers le bas dans la barre d’état supérieure.
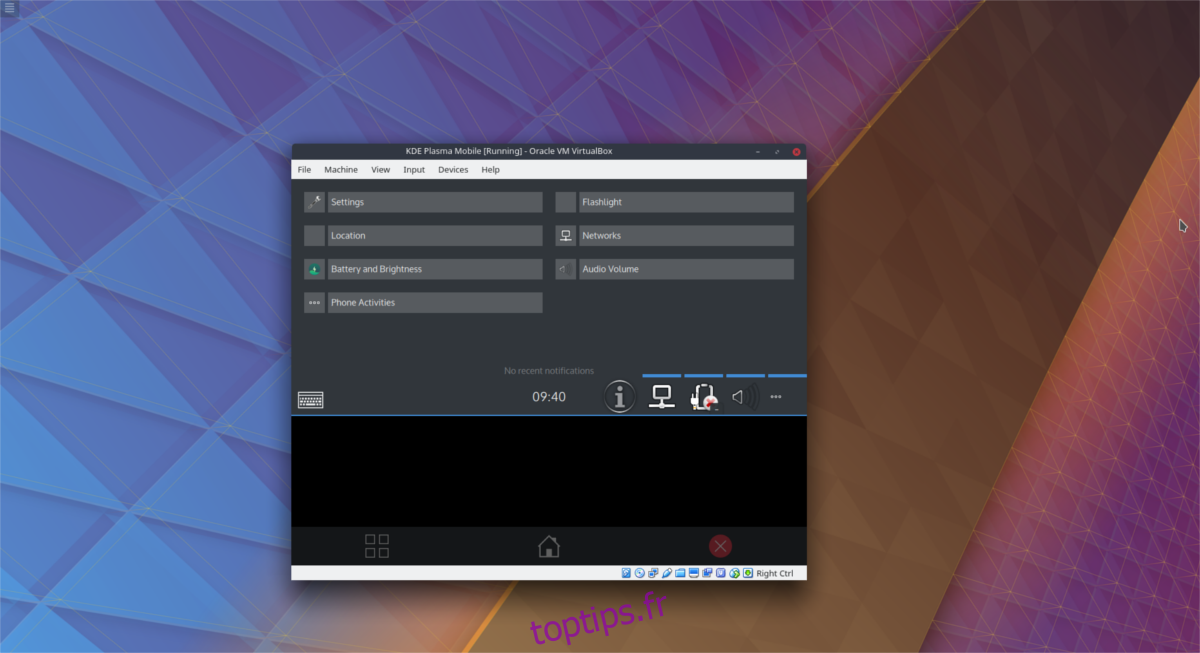
Quittez toute fenêtre ouverte dans Plasma mobile en cliquant sur l’icône d’accueil centrale ou fermez l’application avec le bouton X rouge à droite.